Napraw wysokie użycie procesora MPSigStub w systemie Windows 11/10
W systemie Windows(Windows) często możesz natknąć się na nazwy plików, o których nigdy nie słyszałeś, więc możesz je uznać za podejrzane. Jednak nie wszystkie z nich powinny być odrzucane jako wirusy lub złośliwe oprogramowanie. Większość z nich to legalne pliki niezbędne dla niektórych procesów. Jednym z takich przykładów jest plik MPSigStub.exe . Czasami wiadomo, że ten plik powoduje wysokie zużycie procesora(high CPU usage) .
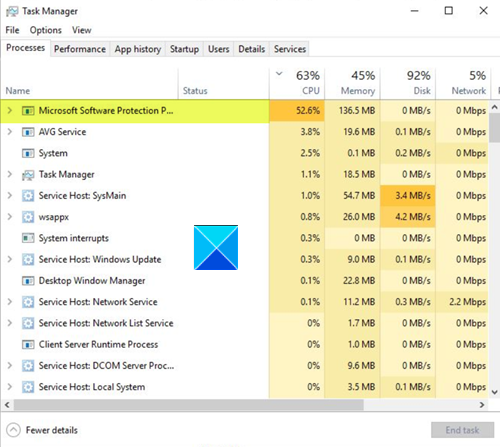
MPSigStub wysokie użycie procesora(CPU) w Windows 11/10
MPSigStub.exe to plik ułatwiający instalowanie aktualizacji (Updates)systemu Windows(Windows) . Jest lepiej znany jako Microsoft Protection Signature Stub . Funkcją pliku jest głównie wyodrębnienie pobranej witryny Windows Update(Windows Update) na komputerze. Ta aktywność może spowodować duże użycie procesora(CPU) , ale problem trwa tylko kilka minut. Jeśli często napotykasz ten problem, oto kilka rzeczy, które możesz wypróbować:
- Sprawdź, czy trwa aktualizacja Windows(Windows Update)
- Sprawdź lokalizację pliku
- Wymuś usunięcie pliku złośliwego oprogramowania
- Zastąp legalny plik.
MPSigStub można znaleźć w C:Program Files . (MPSigStub)Czasami jego tytuł może być rozszerzony o kilka przypadkowych liter i cyfr lub ciągi cyfr i liter o podobnej wielkości. Nie ma się czym martwić, ponieważ są to pliki tymczasowe utworzone przez usługę Windows Update(Windows Update) w ramach procesu aktualizacji.
1] Sprawdź(Check) , czy trwa aktualizacja Windows(Windows Update)
Ponieważ plik jest powiązany z Windows Update , można zaobserwować gwałtowny wzrost wykorzystania procesora(CPU) , gdy proces aktualizacji jest uruchomiony.
Daj mu trochę czasu – uspokoi się.
Jeśli przez dłuższy czas ten wzrost będzie nadal widoczny, spróbuj zainstalować aktualizację ręcznie za pośrednictwem witryny Microsoft Update Catalog(Microsoft Update Catalog website) .
2] Sprawdź lokalizację pliku
Prawidłowy plik MPSigStub.exe OS(MPSigStub.exe OS) znajduje się w następującej lokalizacji”
C:WindowsSystem32
Jeśli zostanie znaleziony gdzie indziej, może to być złośliwe oprogramowanie.
W takim przypadku możesz użyć Menedżera zadań(using the Task Manager) > Zlokalizuj(Locate) proces > Kliknij go > Right-click> Open lokalizację pliku, przejdź do folderu, w którym znajduje się ten plik.
Tam możesz przeskanować plik za pomocą oprogramowania antywirusowego. W razie wątpliwości możesz również użyć przenośnego narzędzia do usuwania złośliwego oprogramowania .(second-opinion portable malware removal tool)
Przeprowadzenie pełnego skanowania antywirusowego komputera powinno całkowicie usunąć złośliwe oprogramowanie.
3] Wymuś usunięcie pliku złośliwego oprogramowania
Jeśli okaże się, że plik znajduje się w folderze innym niż systemowy, możesz użyć narzędzia innej firmy , aby wymusić usunięcie tego pliku złośliwego oprogramowania(tool to force delete this malware file) .
Niektórzy ludzie zgłaszali, że znaleźli plik złośliwego oprogramowania w następującej ukrytej lokalizacji:
c:8c7dc26a331d59f4b1fa75799e
Musisz sprawić, by system Windows wyświetlał ukryte pliki, a następnie, jeśli go tutaj zobaczysz, możesz bezpiecznie usunąć ten.
4] Wymień legalny plik
Możliwe jest również, że prawdziwy plik MPSigStub.exe mógł zostać uszkodzony. W tym scenariuszu można użyć SFC tylko do zastąpienia tego potencjalnie uszkodzonego pliku .
Jeśli to nie pomoże, będziesz musiał wykonać tę procedurę, aby naprawić uszkodzony plik systemowy w systemie Windows .
UWAGA(NOTE) : Nie zalecamy usuwania legalnego pliku systemowego MPSigStub.exe ani modyfikowania jego uprawnień do plików.
Hope it helps!
Related posts
Napraw system przerywa wysokie użycie procesora w systemie Windows 11/10
Napraw aplikację usług i kontrolera Wysokie zużycie procesora w systemie Windows 11/10
Napraw wysokie użycie procesora przez XboxStat.exe w systemie Windows 11/10
Napraw wysokie użycie procesora lub dysku COM Surrogate w systemie Windows 11/10
Microsoft Office Szybka instalacja Wysokie użycie procesora w systemie Windows 11/10
Napraw wysokie użycie procesora, pamięci lub dysku w Chrome w systemie Windows 11/10
Jak znaleźć identyfikator procesu aplikacji w systemie Windows 11/10?
Napraw Win+Shift+S nie działa w systemie Windows 11/10
Napraw wysokie użycie dysku DCFWinService w systemie Windows 11/10
Napraw wysokie zużycie procesora przez proces LSAISO w systemie Windows 10
Napraw kod błędu Epic Games IS-MF-01 i LS-0009 w systemie Windows 11/10
Napraw opóźnienie Google Chrome i powolne otwieranie w systemie Windows 11/10
Procesor nie działa z pełną prędkością lub wydajnością w systemie Windows 11/10
Co to jest CompatTelRunner.exe w systemie Windows 11/10? Czy mogę to wyłączyć?
Napraw błąd RESULT_CODE_HUNG w Chrome, Edge w Windows 11/10
Co to jest TrustedInstaller.exe w systemie Windows 11/10?
Napraw PowerShell powodujący wysokie użycie procesora w systemie Windows 11/10
Napraw problem ze sterownikiem Generic PnP Monitor w systemie Windows 11/10
Jak naprawić wysokie użycie procesora przez proces bezczynności systemu?
Wystąpił problem podczas uruchamiania StartupCheckLibrary.dll w systemie Windows 11/10
