Napraw błąd RESULT_CODE_HUNG w Chrome, Edge w Windows 11/10
Jeśli napotkałeś błąd RESULT_CODE_HUNG podczas surfowania po Internecie w Microsoft Edge , ten post ma na celu pomóc Ci w szybkim rozwiązaniu problemu. Należy(Bear) pamiętać, że niektórzy użytkownicy przeglądarek opartych na Chromium (np. Chrome , Brave , Opera , Vivaldi ) również zgłaszali ten sam problem. W każdym razie ten post oferuje rozwiązania dla wszystkich przeglądarek, których dotyczy problem.
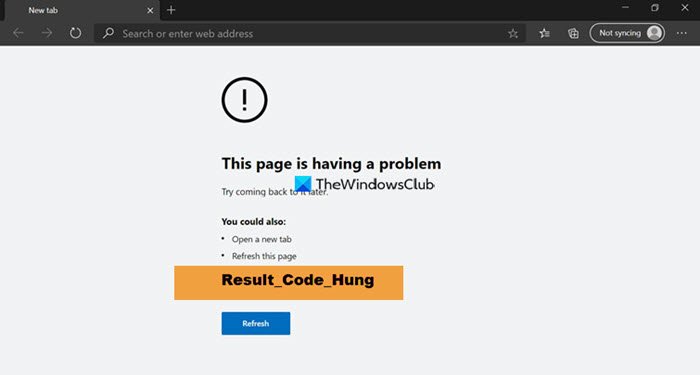
(RESULT_CODE_HUNG)Błąd RESULT_CODE_HUNG w Microsoft Edge
Jeśli napotkasz ten problem, możesz wypróbować nasze zalecane rozwiązania poniżej w dowolnej kolejności i sprawdzić, czy to pomoże rozwiązać problem.
- Zaktualizuj przeglądarkę
- Odśwież stronę internetową
- Użyj innej przeglądarki
- Sprawdź połączenie internetowe
- Zmień dostawcę usług DNS(Change DNS Service Provider) w przeglądarce
- Wyczyść pamięć podręczną przeglądarki i pliki cookie
- Otwórz stronę w trybie prywatnym
- Sprawdź rozszerzenia przeglądarki
- Zresetuj przeglądarkę
Przyjrzyjmy się opisowi zachodzącego procesu dotyczącego każdego z wymienionych rozwiązań.
1] Zaktualizuj przeglądarkę
To rozwiązanie wymaga sprawdzenia i zaktualizowania przeglądarki(update your browser) do najnowszej stabilnej wersji. Jeśli błąd będzie się powtarzał, wypróbuj następne rozwiązanie.
Jeśli korzystasz z wersji beta lub Insider , musisz poczekać, aż Microsoft wyda poprawkę.
2] Odśwież stronę internetową
Czasami prosty proces ponownego ładowania strony internetowej , którą próbujesz otworzyć, rozwiązuje problem. Jeśli nie, wypróbuj następne rozwiązanie.
3] Użyj innej przeglądarki
W zależności od przeglądarki, której aktualnie używasz, możesz spróbować uzyskać dostęp do strony w innej przeglądarce(another browser) i sprawdzić, czy wystąpił błąd.
4] Sprawdź połączenie internetowe
Możesz napotkać ten błąd z powodu problemów z połączeniem internetowym. Upewnij się więc, że masz prawidłowe połączenie z Internetem. Spróbuj otworzyć inne strony lub wykonaj inne zadania, które wymagają aktywnego połączenia internetowego w celu sprawdzenia. Jeśli Twój Internet działa poprawnie, ale błąd nadal występuje, wypróbuj następne rozwiązanie.
5] Zmień dostawcę usług DNS(Change DNS Service Provider) w przeglądarce
To rozwiązanie wymaga zmiany adresu DNS dostarczonego przez ISP na DNS (DNS)Google lub Cloudflare w(Google’s or Cloudflare’s DNS) przeglądarce.
6] Wyczyść pamięć podręczną przeglądarki i pliki cookie
Używana przeglądarka może przechowywać informacje, które uniemożliwiają wczytanie strony. Być może wygasły skrypt cookie lub stara kopia strony z pamięci podręcznej. W takim przypadku możesz wyczyścić pamięć podręczną przeglądarki i pliki cookie(clear the browser cache and cookies) i sprawdzić, czy to pomaga.
7] Otwórz stronę w trybie prywatnym
W niektórych przypadkach, jeśli strona nie ładuje się w trybie normalnym, zwykle działa otwieranie tej samej strony w trybie prywatnym . (opening the same page in Private mode)Jeśli strona się tam otworzy, powinieneś wyczyścić dane z pamięci podręcznej, aby naprawić je również w trybie normalnym.
8] Sprawdź rozszerzenia przeglądarki
Możliwe, że napotykasz ten błąd z powodu uszkodzonego rozszerzenia w przeglądarce, które nie pozwala na otwarcie strony. Możesz spróbować wyłączyć rozszerzenia(disabling the extensions) jeden po drugim, wyłączając je (a następnie ponownie załaduj stronę), aż zidentyfikujesz winowajcę.
9] Zresetuj przeglądarkę
Jeśli do tej pory nic nie działało, możesz spróbować zresetować ustawienia przeglądarki do domyślnych – Microsoft Edge | Mozilla Firefox | Google Chrome .
Mam nadzieję że to pomoże!
Related posts
Napraw powolny problem z Google Maps w Chrome, Firefox, Edge w systemie Windows 11/10
Napraw RESULT_CODE_HUNG w Chrome i Edge
Napraw opóźnienie Google Chrome i powolne otwieranie w systemie Windows 11/10
Napraw Chrome nie otwiera się lub nie uruchamia na komputerze z systemem Windows 11/10
Uruchom ponownie Chrome, Edge lub Firefox bez utraty kart w systemie Windows 11/10
Jak zmienić rozmiar pamięci podręcznej Microsoft Edge w systemie Windows 11/10?
Napraw Crypt32.dll nie znaleziony lub brakujący błąd w systemie Windows 11/10
Twitch nie działa w Chrome w systemie Windows 11/10
Napraw błąd sprawdzania poprawności drukarki HP w systemie Windows 11/10
Napraw problem z migotaniem ekranu Google Chrome w systemie Windows 11/10
Napraw błąd szyfrowania urządzenia jest tymczasowo zawieszony w systemie Windows 11/10
Napraw błąd niebieskiego ekranu Klif.sys w systemie Windows 11/10
Jak przywrócić brakujący pasek narzędzi Chrome Top w systemie Windows 11/10?
Napraw Chrome działa tylko w trybie incognito w systemie Windows 11/10
Napraw kod błędu Epic Games IS-MF-01 i LS-0009 w systemie Windows 11/10
Napraw wysokie użycie procesora, pamięci lub dysku w Chrome w systemie Windows 11/10
Jak zablokować stronę internetową w Microsoft Edge w systemie Windows 11/10?
Jak zmienić język w Microsoft Edge dla Windows 11/10?
Jak korzystać z pisania głosowego w Microsoft Edge w systemie Windows 11/10
Napraw DXGI_ERROR_DEVICE_REMOVED na komputerze z systemem Windows 11/10
