Napraw opóźnienie Google Chrome i powolne otwieranie w systemie Windows 11/10
Google Chrome ma ogromną część rynku przeglądarek Windows . Podbił królestwo, będąc „ Google ” i stworzył pewien rodzaj monopolu, który jest bardzo trudny do przełamania przez każdą przeglądarkę. Ale jak na razie jego optymalizacja w systemie Windows(Windows) jest poddawana wielu krytyce. Użytkownicy narzekają na jego powolne zachowanie, spadki klatek i problemy z opóźnieniami.
Google Chrome opóźnia się i wolno się otwiera
Google Chrome nie jest idealnie zoptymalizowany do pracy w systemie Windows(Windows) , ale istnieje kilka obejść i rzeczy, które możesz zrobić, aby działało lepiej. W tym artykule właśnie to zobaczymy.
Dlaczego mój komputer opóźnia się, gdy otwieram Chrome ?
Google Chrome jest znany z tego, że gromadzi zasoby, zwłaszcza gdy otwartych jest wiele kart. Jeśli Twój komputer działa wolno, gdy przeglądarka jest otwarta, mogą to być karty Chrome , które zużywają dużo pamięci RAM(RAM) .
Zanim przejdziesz dalej, zalecamy aktualizację systemu operacyjnego Windows(update Windows OS) oraz przeglądarki Chrome(your Chrome browser) i sprawdzenie, czy to w jakikolwiek sposób pomoże. Należy również zaobserwować, czy komputer opóźnia się i zwalnia wraz z przeglądarką. Być może trzeba najpierw zoptymalizować komputer w celu uzyskania lepszej wydajności(optimize your computer for better performance) i naprawić problem(fix the issue) .
Jak naprawić opóźnienie w Chrome?
Jeśli Google Chrome zaczął się bardzo opóźniać i wolno otwiera się w systemie Windows(Windows) , oto, co możesz zrobić, aby przyspieszyć!
- Wyłącz rozszerzenia
- Włącz lub wyłącz przyspieszenie sprzętowe(Hardware Acceleration)
- Usuń złośliwe oprogramowanie
- Wyczyść dane przeglądania i pamięć podręczną
- Zresetuj Chrome.
Porozmawiajmy o nich szczegółowo.
1] Wyłącz rozszerzenia
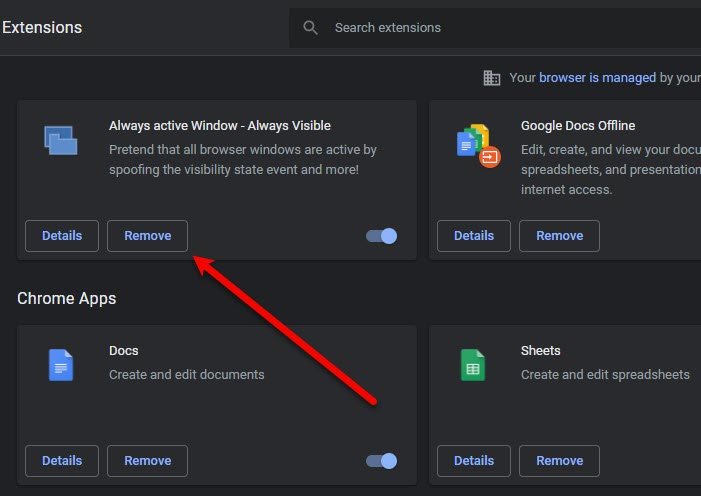
Jesteśmy znani z dodawania niepotrzebnych rozszerzeń do naszych przeglądarek, zakładając, że kiedyś z nich skorzystamy. Dobrze! nadszedł czas, aby uporządkować przeglądarkę Chrome i sprawić, by działała szybciej i płynniej.
Powodem, dla którego rozszerzenia mogą powodować indeksowanie przeglądarki, jest to, że pochłaniają mnóstwo pamięci RAM(RAM) i ostatecznie, z powodu braku pamięci, Twoja przeglądarka spowalnia. Aby wyłączyć rozszerzenie(disable the extension) , możesz wykonać następujące kroki.
- W Chrome kliknij three vertical dots > More tools > Extensions .
- Możesz kliknąć przycisk Usuń (Remove ) , aby wyłączyć określone rozszerzenie.
Teraz uruchom ponownie przeglądarkę i sprawdź, czy problem nadal występuje.
2] Włącz(Enable) lub wyłącz przyspieszenie sprzętowe(Disable Hardware Acceleration)
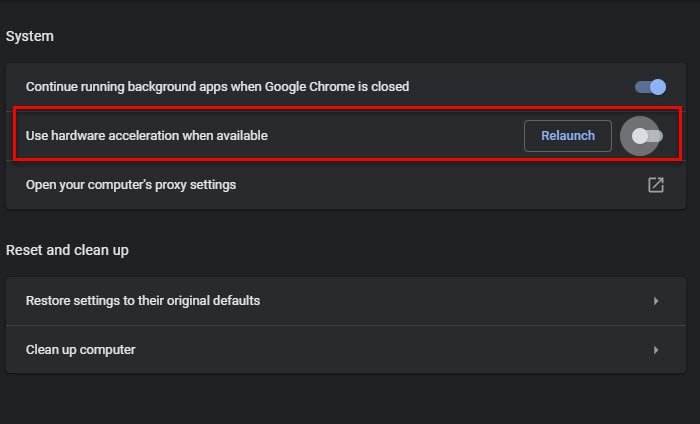
Przyspieszenie sprzętowe(Hardware Acceleration) to funkcja, która pozwala Twojemu GPU przejąć pewne zadania, z którymi Twój procesor(CPU) ma trudności. Jeśli więc masz potężny procesor graficzny(GPU) , włącz przyspieszenie sprzętowe(Hardware Acceleration) , w przeciwnym razie wyłącz go.
Aby włączyć lub wyłączyć przyspieszenie sprzętowe(disable Hardware Acceleration) , wykonaj podane czynności.
- Kliknij(Click) trzy pionowe kropki > Ustawienia(Settings) .
- Przejdź do Advanced > System.
- Użyj przełącznika, aby wyłączyć „ Użyj akceleracji sprzętowej, gdy jest dostępna(Use hardware acceleration when available) ”.
Teraz uruchom ponownie przeglądarkę i sprawdź, czy problem nadal występuje.
3] Wyczyść złośliwe oprogramowanie

Wielu użytkowników nie wie, że złośliwe oprogramowanie może spowolnić działanie określonej aplikacji. Chrome ma tę funkcję, która wykrywa szkodliwe oprogramowanie na komputerze i usuwa je. Dlatego użyjemy go do rozwiązania problemu.
Poniżej znajdują się instrukcje korzystania z narzędzia do czyszczenia Chrome(Chrome cleanup tool) .
- Kliknij(Click) trzy pionowe kropki > Ustawienia(Settings) .
- Przejdź do Advanced > Reset and clean up.
- Kliknij Znajdź (Find ) w sekcji „ Znajdź szkodliwe oprogramowanie(Find harmful software) ”.
Poczekaj, aż zakończy zadanie, uruchom ponownie komputer i Chrome , a następnie sprawdź, czy problem nadal występuje.
Losowy post(Random post) : Wyłącz światła – rozszerzenie przeglądarki do przyciemniania tła przeglądarki(Browser extension to dim browser background) .
4] Wyczyść dane przeglądania i pamięć podręczną
Inną rzeczą, którą możesz zrobić, aby naprawić błąd, jest wyczyszczenie danych przeglądania i pamięci podręcznej(clear the Browsing Data and Cache) . Wyczyszczenie ich jest dość proste, wystarczy wykonać podane kroki.
- Kliknij(Click) trzy pionowe kropki > Ustawienia(Settings) .
- Przejdź do Privacy and Security > Clear browsing data.
- Zaznacz wszystkie pola i kliknij Wyczyść dane.(Clear data.)
Na koniec uruchom ponownie komputer i sprawdź, czy problem nadal występuje.
5] Zresetuj Chrome
Jeśli nic nie pomoże, może być konieczne zresetowanie przeglądarki Chrome(reset your Chrome browser) .
That’s it!
Za pomocą tych rozwiązań możesz rozwiązać problem z Chrome .
Przeczytaj(Read) : Google Chrome zawiesza się lub ulega awarii na komputerze z systemem Windows(Google Chrome is Freezing or Crashing on Windows computer) .
Użyj Microsoft Edge(Use Microsoft Edge) zamiast Chrome
Microsoft Edge Chromium jest tak dobry jak Chrome , jeśli nie lepszy. Posiada wszystkie wymagane funkcje i doskonale współpracuje z komputerami z systemem Windows(Windows) . Osobiście wybrałem Edge , gdy mój Chrome zaczął zwalniać. Jeśli więc jesteś użytkownikiem Chrome , nie poczujesz się wyobcowany podczas korzystania z Edge , ponieważ oba są oparte na Chromium .
Czytaj dalej: (Read next: )Napraw wysokie użycie procesora, pamięci lub dysku w Chrome.(Fix Chrome high CPU, Memory, or Disk usage.)
Related posts
Napraw problem z migotaniem ekranu Google Chrome w systemie Windows 11/10
Napraw powolny problem z Google Maps w Chrome, Firefox, Edge w systemie Windows 11/10
Napraw klawiaturę, która nie działa w Google Chrome w systemie Windows 11/10
Napraw błąd RESULT_CODE_HUNG w Chrome, Edge w Windows 11/10
Napraw Chrome nie otwiera się lub nie uruchamia na komputerze z systemem Windows 11/10
Napraw nieudany błąd ShellExecuteEx w systemie Windows 11/10
Napraw Win+Shift+S nie działa w systemie Windows 11/10
Napraw błąd Google Chrome 6 (net::ERR_FILE_NOT_FOUND)
Jak wyłączyć automatyczną aktualizację w Chrome i Firefox w systemie Windows 11/10?
Napraw wysokie użycie procesora, pamięci lub dysku w Chrome w systemie Windows 11/10
Jak wyłączyć proxy lub zapobiec zmianie ustawień proxy w systemie Windows 11/10?
Napraw niebieski ekran WYJĄTEK USŁUGI SYSTEMU w systemie Windows 11/10
Napraw błąd Google Chrome 0xc00000a5
Napraw mikrofon Discord, który nie działa w systemie Windows 11/10
Napraw błąd Google Chrome Nie żyje, Jim! Zabrakło pamięci
Twitch nie działa w Chrome w systemie Windows 11/10
Napraw opóźnienie dźwięku Bluetooth w systemie Windows 11/10
Napraw Google Chrome, który nie zapisuje haseł
Skróty klawiaturowe Dokumentów Google dla komputerów z systemem Windows 11/10
Napraw Chrome działa tylko w trybie incognito w systemie Windows 11/10
