Napraw wysokie użycie procesora przez XboxStat.exe w systemie Windows 11/10
Gracze na PC mogą zauważyć wysokie użycie procesora(High CPU Usage) przez XboxStat.exe podczas grania na urządzeniu z systemem Windows 11/10. Ten post ma pomóc złagodzić ten problem. Komputery z systemem Windows 11/10 powinny zazwyczaj mieć co najmniej 4 GB pamięci RAM(RAM) zamiast zwykłych 2 GB. Jednak nawet jeśli masz wystarczającą ilość pamięci RAM(RAM) , gry z wyższej półki są zwykle świnią zasobów systemowych.
Po podłączeniu kontrolera Xbox do Windows 11/10 inicjuje on zadanie xboxstat.exe i uruchamia się przy każdym uruchomieniu systemu. Zadanie to nie jest potrzebne do działania kontrolera i dlatego można je zakończyć. Służy po prostu do zbierania danych statystycznych z systemu i wysyłania ich do firmy Microsoft(Microsoft) .
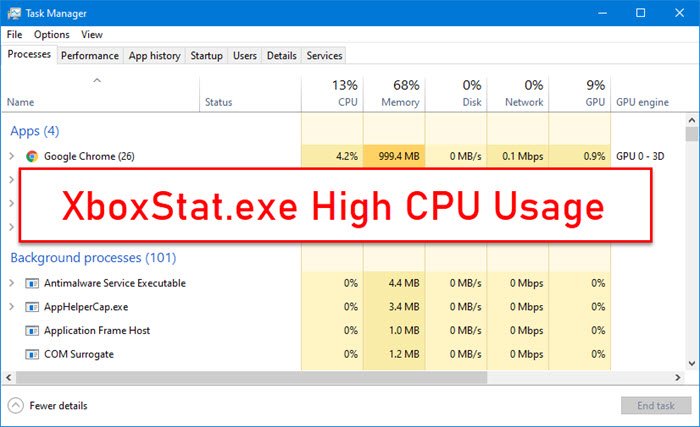
XboxStat.exe Wysokie użycie procesora
Jeśli napotkasz ten problem, możesz wypróbować nasze zalecane rozwiązania poniżej w dowolnej kolejności i sprawdzić, czy to pomoże rozwiązać problem.
- Wyłącz XboxStat.exe z uruchamiania
- Uruchom skanowanie SFC
- Uruchom narzędzie do (Run Hardware)rozwiązywania problemów(Troubleshooter) ze sprzętem i urządzeniami(Devices)
- Odinstaluj i ponownie zainstaluj sterownik kontrolera Xbox(Xbox Controller)
Przyjrzyjmy się opisowi zachodzącego procesu dotyczącego każdego z wymienionych rozwiązań.
1] Wyłącz XboxStat.exe z uruchamiania(Startup)
To rozwiązanie działało w przypadku większości graczy na PC doświadczających wysokiego użycia procesora(High CPU Usage) przez XboxStat.exe . Aby wyłączyć XboxStat.exe z karty Uruchamianie(disable XboxStat.exe from Startup tab) w Menedżerze zadań, wykonaj następujące czynności:
- Naciśnij Ctrl + Shift + Esc , aby otworzyć Menedżera zadań.
- Kliknij kartę Uruchamianie (Startup ) .
- Przewiń(Scroll) listę, aż znajdziesz wpis XboxStat.exe lub Microsoft Xbox 360 Accessories .
- Wybierz wpis.
- Kliknij Wyłącz (Disable ) u dołu okna Menedżera zadań(Task Manager) .
- Zamknij Menedżera zadań.
- Uruchom ponownie komputer.
Podczas rozruchu plik XboxStat.exe(XboxStat.exe) nie zostanie ponownie załadowany.
2] Uruchom skanowanie SFC
Ponieważ jest to prawdziwy plik systemowy, być może został uszkodzony lub uszkodzony. W takim przypadku możesz uruchomić Kontroler plików systemowych , aby zastąpić plik zdrowym plikiem.
3] Uruchom narzędzie do (Run Hardware)rozwiązywania problemów(Troubleshooter) ze sprzętem i urządzeniami(Devices)
To rozwiązanie wymaga uruchomienia narzędzia do rozwiązywania problemów ze sprzętem i urządzeniami .
4] Odinstaluj(Uninstall) i ponownie zainstaluj sterownik kontrolera
Możesz także spróbować odinstalować i ponownie zainstalować sterownik kontrolera Xbox na urządzeniu z systemem Windows 10 i sprawdzić, czy to rozwiąże problem.
Mam nadzieję że to pomoże!
Powiązane czyta:(Related reads:)
- Wysokie użycie procesora i dysku w UTCSVC
- Wysokie użycie procesora przez IAStorDataSvc
- Windows Image Acquisition Wysokie użycie procesora i dysku
- Wysokie użycie procesora lub pamięci przez Firefox
- Wysokie użycie procesora, pamięci lub dysku w Chrome(Chrome high CPU, Memory, or Disk usage) ,
Related posts
Napraw aplikację usług i kontrolera Wysokie zużycie procesora w systemie Windows 11/10
Napraw wysokie użycie dysku DCFWinService w systemie Windows 11/10
Jak naprawić wysokie użycie procesora przez proces bezczynności systemu?
Jak naprawić wysokie użycie procesora audiodg.exe w systemie Windows 11/10?
Microsoft Office Szybka instalacja Wysokie użycie procesora w systemie Windows 11/10
Napraw hosta usługi: Usługa zasad diagnostycznych Wysokie użycie procesora
Napraw wysokie użycie procesora Searchindexer.exe
Co to jest TrustedInstaller.exe w systemie Windows 11/10?
Co to jest Sihost.exe w systemie Windows 11/10? Jak się dowiedzieć, czy to wirus?
Napraw Audiodg.exe Wysokie użycie procesora w systemie Windows 11/10
Jak naprawić wysokie użycie dysku przez hosta usługi (SysMain) w systemie Windows 11/10?
Napraw wysokie użycie procesora przez usługę agenta SoftThinks w systemie Windows 10
Napraw wysokie zużycie procesora jądra NT i procesu systemowego w systemie Windows
Napraw wysokie użycie procesora, pamięci lub dysku w Chrome w systemie Windows 11/10
Napraw wysokie użycie procesora przez WUDFHost.exe
Napraw wysokie zużycie pamięci i procesora wmpnetwk.exe w systemie Windows
Napraw wysokie użycie procesora przez svchost.exe (netsvcs)
8 sposobów na naprawienie wysokiego użycia procesora przez TiWorker.exe
Napraw wysokie użycie procesora przez hosta usługi: system lokalny
Jak naprawić przerwy w systemie, wysokie użycie procesora w systemie Windows 10?
