Napraw niedziałające powiadomienia Snapchata (iOS i Android)
W latach 2015-16 powstał Snapchat , nowa forma opartej na historii platformy mediów społecznościowych. Snapchat umożliwia użytkownikom udostępnianie krótkich 10-sekundowych klipów wideo i zdjęć (oficjalnie nazywanych Snaps ), które mogą oglądać tylko ich znajomi i obserwatorzy przez 24 godziny, a ich treść zniknie na dobre. Snapchat również wymyślił podobne podejście do czatowania. Po sprawdzeniu wiadomości (zdjęcia, filmy lub tekst) znikają na zawsze. Platforma odnotowała błyskawiczny wzrost liczby od czasu wydania stabilnej wersji i obecnie przyciąga ponad 229 milionów aktywnych użytkowników dziennie (stan na marzec 2020 r(March 2020) .). Popularność znikających treści fabularnych wymusiła na rynku inne platformy, takie jak:Instagram , Whatsapp , a nawet Twitter teraz go przyjąć.
Zawsze istniały pewne różnice, zarówno w jakości aparatu, jak i funkcjach, między wersją Snapchata(Snapchat) na iOS a wersją na Androida(Android) . Chociaż bardzo powszechnym problemem dla obu z nich jest to, że powiadomienia przestają działać losowo. Problem został zgłoszony przez wielu użytkowników i może być spowodowany wieloma przyczynami. Na początek, jeśli aplikacja nie ma odpowiednich uprawnień, powiadomienia nie będą działać. Inne możliwe przyczyny to Nie przeszkadzać(Disturb)tryb jest aktywny, błąd w aktualnej wersji aplikacji, przeciążenie pamięci podręcznej itp. Powiadomienia są niezbędne, aby wiedzieć, kiedy przyjaciel lub ukochana osoba wysłała wiadomość, aby nie przegapić kogoś pijanego tańczącego w swojej historii, aby zostać powiadomionym jeśli wiadomość, którą wysłałeś, została zrzut ekranu itp.
Przeszukaliśmy Internet i wypróbowaliśmy kilka potencjalnych rozwiązań problemu „Powiadomienia nie działają na Snapchacie”, z których wszystkie zostaną szczegółowo wyjaśnione w tym artykule.

6 sposobów(Ways) na naprawienie niedziałających powiadomień (Working)Snapchata(Fix Snapchat Notifications)
Otrzymuj powiadomienia Snapchata, aby znów działały(Get Snapchat Notifications to Work Again)
Problem ze Snapchatem(Snapchat) wcale nie jest poważny. Wykonanie wszystkich poniższych rozwiązań zajmie Ci tylko około 5-10 minut. Najpierw upewnimy się, że Snapchat ma wszystkie uprawnienia potrzebne do normalnego funkcjonowania. Lista zawiera uprawnienia do przesyłania powiadomień na ekran główny telefonu i pozostawania aktywnym w tle. Jeśli uprawnienia nie stanowią problemu, użytkownicy mogą spróbować wyczyścić tymczasową pamięć podręczną i inne dane aplikacji, zaktualizować ją do najnowszej wersji lub ponownie zainstalować Snapchata(Snapchat) . Jeśli powiadomienia Snapchata(Snapchat) ostatnio zaczęły źle się zachowywać, najpierw wypróbuj poniższe szybkie rozwiązania.
Wyloguj się i wróć(Sign Out and Back in) — ta sprytna sztuczka rozwiązuje wiele problemów z usługami online. Wylogowanie i ponowne zalogowanie resetuje sesję, a dodatkowo możesz wyczyścić aplikację z sekcji ostatnich aplikacji, aby naprawić wadliwą instancję. Aby się wylogować: dotknij ikony swojego profilu, a następnie ikony koła zębatego, aby otworzyć Ustawienia Snapchata(Snapchat Settings) . Przewiń(Scroll) w dół i dotknij Wyloguj(Log Out) . Potwierdź swoje działanie, a następnie przesuń Snapchata(Snapchat) z zasobnika ostatnich aplikacji.
Zrestartuj swoje urządzenie(Restart your device) — jak możemy nazwać ten artykuł „Jak to zrobić” bez wiecznie zielonego triku „zrestartuj swoje urządzenie”? Więc śmiało i ponownie uruchom telefon z Android/iOS i sprawdź, czy powiadomienia Snapchata znów zaczną działać. (Snapchat)Aby ponownie uruchomić, naciśnij i przytrzymaj fizyczny przycisk zasilania i wybierz odpowiednią opcję z menu zasilania.
Metoda 1: Sprawdź, czy powiadomienia Snapchat Push są włączone(Method 1: Check if Snapchat Push Notifications are Enabled)
Użytkownicy mogą dostosowywać powiadomienia Snapchata(Snapchat) do swoich upodobań, na przykład: włączać powiadomienia o wpisach historii dla specjalnej osoby, sugestie znajomych, wzmianki, całkowicie je wyłączać itp. Z poziomu aplikacji. Jest całkiem możliwe, że przypadkowo wyłączyłeś powiadomienia ostatnim razem, gdy tam byłeś lub nowa aktualizacja wyłączyła je automatycznie. Przejdźmy więc do ustawienia Snapchata(Snapchat) i upewnijmy się, że tak nie jest.
1. Otwórz szufladę aplikacji(App drawer) i dotknij ikony Snapchat,(Snapchat icon) aby uruchomić aplikację. Jeśli nie jesteś jeszcze zalogowany, enter your username/mail address, password, and tap on the login button .
2. Stuknij swoje zdjęcie profilowe(Profile picture) ( Bitmoji lub biały duch otoczony kropkowanym żółtym tłem) w lewym górnym rogu, a następnie stuknij ikonę ustawień koła zębatego(cogwheel) , która pojawia się w drugim rogu, aby uzyskać dostęp do ustawień Snapchata .(Snapchat)

3. W sekcji Moje konto(My Account) znajdź opcję Powiadomienia(Notifications ) i dotknij jej (Na urządzeniach z systemem Android : (Android)Ustawienia(Settings) powiadomień znajduje się w sekcji Zaawansowane(Advanced) ).
![W sekcji Moje konto znajdź opcję Powiadomienia i dotknij jej | Poprawka: powiadomienia Snapchata nie działają [iOS i Android]](https://lh3.googleusercontent.com/-QQ-z8lccQ8E/YZHlPrHH1eI/AAAAAAAATKE/gdc3nxHNTW8EpjFSSmkwhaf0ywk_d3orgCEwYBhgLKtMDABHVOhxbJnhIqJP4jzjIWLMrnl7QBKGTw1b96TCsrSUcbf3DbyB7futpU1bI-cu7nrG_giV34r4PhiZF9C5DLYy3b9UG64e3MH8G4HuUjvOKUhb4td2E1YBlsu7tiwrMe_DS_8-_oZb4c9J7w5nPuamn0uxx8fT-fxDHkqul11QOMlud93xCjDkz8y1v6U-hWvPabeaXsOYXfWy_l1bq1EmkjpBuYWThceW_j3hRdq_H0OU8Q2VCdFktk9xfiDXwZrn1dv0Y3mtkGlh_S9bX8riDiD6ZB5rsQ6DtZKVphaNq4TvFvq0L_v7uD6iUnhXDu6zMs-xTs-9WoSqEb_VFm2joIGyK9msdb3DGw1_5ibt4WHRkoXEjmqcno2NUuxg8oeg8c3Jc6dIjTvHgWSDWXW373PWMMgYgx_M2SAirprA-stxMZmqNYC6GsumyvNASYajAfA_PXXv6ClwPYm5SoXgqIF80--xSY7kHKz9_yaHExBsOpaZ-hxDr378mgtyem1wJPxfxakeYxrAYpFhrYNKtYAiIllxrjy-pKqUF24xEYmpZH5zjjf2Wlhd0YCWJI6XmQLwGcELfQnhKSq1WNZPRlvw70IokAEmVTqMHMlrd4zgwitTHjAY/s0/kdLnoTW2qrdKEX1yPZp75lxfOPE.jpg)
4. Na następnym ekranie indywidualne przełączniki (lub pola wyboru), aby kontrolować, czy aplikacja wysyła powiadomienia o historiach od znajomych, sugestie znajomych, wzmianki, wspomnienia, urodziny itp(stories from friends, friend suggestions, mentions, memories, birthdays, etc) . będzie obecny. Włącz im(Enable all of them) wszystkim otrzymywanie wszystkich powiadomień lub tylko tych, które wydają się nie działać.

5. U dołu ekranu dotknij Zarządzaj powiadomieniami o historii(Manage Story Notifications) , jeśli nie otrzymujesz powiadomień o historiach opublikowanych przez konkretną osobę lub konta innych marek.
![U dołu ekranu dotknij Zarządzaj powiadomieniami o historii | Poprawka: powiadomienia Snapchata nie działają [iOS i Android]](https://lh3.googleusercontent.com/-3aBhbfoeXYo/YZG9G7szIMI/AAAAAAAATas/uqAqdHrgORspcaDdTGWVnyhKpDMTNRiugCEwYBhgLKtMDABHVOhxbJnhIqJP4jzjIWLMrnl7QBKGTw1b96TCsrSUcbf3DbyB7futpU1bI-cu7nrG_giV34r4PhiZF9C5DLYy3b9UG64e3MH8G4HuUjvOKUhb4td2E1YBlsu7tiwrMe_DS_8-_oZb4c9J7w5nPuamn0uxx8fT-fxDHkqul11QOMlud93xCjDkz8y1v6U-hWvPabeaXsOYXfWy_l1bq1EmkjpBuYWThceW_j3hRdq_H0OU8Q2VCdFktk9xfiDXwZrn1dv0Y3mtkGlh_S9bX8riDiD6ZB5rsQ6DtZKVphaNq4TvFvq0L_v7uD6iUnhXDu6zMs-xTs-9WoSqEb_VFm2joIGyK9msdb3DGw1_5ibt4WHRkoXEjmqcno2NUuxg8oeg8c3Jc6dIjTvHgWSDWXW373PWMMgYgx_M2SAirprA-stxMZmqNYC6GsumyvNASYajAfA_PXXv6ClwPYm5SoXgqIF80--xSY7kHKz9_yaHExBsOpaZ-hxDr378mgtyem1wJPxfxakeYxrAYpFhrYNKtYAiIllxrjy-pKqUF24xEYmpZH5zjjf2Wlhd0YCWJI6XmQLwGcELfQnhKSq1WNZPRlvw70IokAEmVTqMHMlrd4zgwidTHjAY/s0/HxNFGqGF2GGQE5E2enQvHVq7kfU.jpg)
6. Wpisz imię i nazwisko osoby zainteresowanej(Type the concerned person’s name) w pasku wyszukiwania i dotknij Gotowe(Done) , aby otrzymywać powiadomienia za każdym razem, gdy publikuje nową historię.
Metoda 2: Upewnij się, że Snapchat może wysyłać powiadomienia(Method 2: Make sure Snapchat is Allowed to Send Notifications)
W ciągu ostatnich kilku lat użytkownicy coraz bardziej martwili się o swoją prywatność, co zmusiło producentów do umożliwienia im pełnej kontroli nad uprawnieniami, jakie ma każda aplikacja na ich telefonie. Poza dostępem(Access) do kamery i mikrofonu, użytkownicy mogą również kontrolować, czy dana aplikacja może wysyłać powiadomienia. Ogólnie rzecz biorąc, za każdym razem, gdy użytkownik otwiera aplikację po raz pierwszy, pojawiają się wyskakujące komunikaty z żądaniem wszystkich wymaganych uprawnień. Przypadkowe dotknięcie „Nie” w komunikacie o uprawnieniach do powiadomień może być powodem, dla którego wydają się nie działać. (An accidental ‘No’ tap on the notifications permission message may be why they do not seem to work.)Niemniej jednak użytkownicy mogą włączyć powiadomienia dla aplikacji w ustawieniach urządzenia.
1. Uruchom aplikację Ustawienia(Settings) na swoim urządzeniu mobilnym.
2. Na urządzeniu z systemem iOS znajdź opcję Powiadomienia(Notifications) i dotknij jej. W zależności od producenta urządzenia z systemem Android(Android) ( OEM ), dotknij Aplikacje i powiadomienia(Apps & Notifications) lub Aplikacje(Applications) w menu Ustawienia.

3. Sortuj(Sort) wszystkie zainstalowane aplikacje alfabetycznie i przewiń w dół, aż znajdziesz Snapcha(find Snapcha) t. Dotknij, aby wyświetlić szczegóły.
![przewiń w dół, aż znajdziesz Snapchat | Poprawka: powiadomienia Snapchata nie działają [iOS i Android]](https://lh3.googleusercontent.com/-yRVExbgrCxQ/YZHIREH7XMI/AAAAAAAATVc/pbL1E32mmJI47-lSttckw4VqKsZWzCWcACEwYBhgLKtMDABHVOhxbJnhIqJP4jzjIWLMrnl7QBKGTw1b96TCsrSUcbf3DbyB7futpU1bI-cu7nrG_giV34r4PhiZF9C5DLYy3b9UG64e3MH8G4HuUjvOKUhb4td2E1YBlsu7tiwrMe_DS_8-_oZb4c9J7w5nPuamn0uxx8fT-fxDHkqul11QOMlud93xCjDkz8y1v6U-hWvPabeaXsOYXfWy_l1bq1EmkjpBuYWThceW_j3hRdq_H0OU8Q2VCdFktk9xfiDXwZrn1dv0Y3mtkGlh_S9bX8riDiD6ZB5rsQ6DtZKVphaNq4TvFvq0L_v7uD6iUnhXDu6zMs-xTs-9WoSqEb_VFm2joIGyK9msdb3DGw1_5ibt4WHRkoXEjmqcno2NUuxg8oeg8c3Jc6dIjTvHgWSDWXW373PWMMgYgx_M2SAirprA-stxMZmqNYC6GsumyvNASYajAfA_PXXv6ClwPYm5SoXgqIF80--xSY7kHKz9_yaHExBsOpaZ-hxDr378mgtyem1wJPxfxakeYxrAYpFhrYNKtYAiIllxrjy-pKqUF24xEYmpZH5zjjf2Wlhd0YCWJI6XmQLwGcELfQnhKSq1WNZPRlvw70IokAEmVTqMHMlrd4zgwitTHjAY/s0/LCacBO_u6jO2VXQTntKpfGVbQ34.jpg)
4. Użytkownicy iOS mogą po prostu przełączyć przełącznik Zezwalaj na powiadomienia(Allow Notifications ) na pozycję Wł( On) . , aby umożliwić Snapchatowi(Snapchat) wysyłanie powiadomień. Z drugiej strony kilku użytkowników Androida(Android) będzie musiało najpierw dotknąć Powiadomień(Notifications) , a następnie je włączyć(enable) .

Jeśli powiadomienia były już włączone dla Snapchata(Snapchat) , po prostu wyłącz przełączniki, a następnie włącz je ponownie, aby odświeżyć ustawienia.
Przeczytaj także: (Also Read:) Jak oznaczyć lokalizację w Snapchacie(How to Tag a Location in Snapchat)
Metoda 3: Wyłącz tryb Nie przeszkadzać(Method 3: Disable Do Not Disturb Mode)
Oprócz ogólnego profilu dźwiękowego na naszych urządzeniach dostępne są również tryby Cichy i Nie przeszkadzać. (there are also the Silent and Do Not Disturb modes.)Oba mają na celu odwrócenie uwagi użytkowników, gdy muszą skoncentrować się na czymś w świecie offline. Tryb Nie przeszkadzać(Disturb) jest znacznie bardziej rygorystyczny niż tryb Cichy(Silent) i nie pozwala na wyświetlanie jakichkolwiek powiadomień na ekranie głównym. Jeśli masz aktywny tryb DND , wykonaj poniższe czynności, aby go wyłączyć i ponownie otrzymywać wszystkie powiadomienia.
1. Na dowolnym urządzeniu uruchom Ustawienia(Settings) .
2. Ustawienie Nie przeszkadzać(Do Not Disturb) w systemie iOS jest wymienione w samym menu głównym, podczas gdy w systemie Android(Android) ustawienie DND można znaleźć w sekcji Dźwięk(Sound) .
3. Po prostu wyłącz tutaj tryb Nie przeszkadzać.(Simply Disable Do Not Disturb mode from here.)

Użytkownicy systemu iOS mogą również wyłączyć i włączyć tryb Nie przeszkadzać(Disturb) z samego centrum sterowania, a użytkownicy Androida(Android) mogą dodać kafelek skrótu do tego samego na pasku powiadomień.
Metoda 4: Wyczyść pamięć podręczną aplikacji Snapchat (Method 4: Clear Snapchat App Cache )
Każda aplikacja na naszym urządzeniu mobilnym tworzy tymczasowe dane z pamięci podręcznej, aby zapewnić szybsze działanie. Chociaż dane z pamięci podręcznej nie mają nic wspólnego z powiadomieniami, ich przeciążenie z pewnością może spowodować szereg problemów z oprogramowaniem. Dlatego zalecamy regularne czyszczenie danych z pamięci podręcznej wszystkich aplikacji w telefonie
1. Uruchom aplikację Snapchat(Launch the Snapchat) i uzyskaj dostęp do jej ustawień w aplikacji (patrz krok 2 pierwszej metody).
2. Przewiń(Scroll) w dół menu ustawień i dotknij opcji Wyczyść pamięć podręczną(Clear Cache) .

3. W następnym wyskakującym okienku dotknij przycisku Kontynuuj(Continue ) , aby usunąć wszystkie pliki pamięci podręcznej.

Użytkownicy systemu Android mogą również wyczyścić pamięć podręczną aplikacji w aplikacji Ustawienia.(Android users can also clear the app cache from the Settings application.)
Przeczytaj także: (Also Read:) Jak zrobić ankietę na Snapchacie?(How to Do a Poll on Snapchat?)
Metoda 5: Zezwól Snapchatowi na dostęp do Internetu w tle(Method 5: Allow Snapchat to Access the Internet in the background)
Inną częstą przyczyną niedziałania powiadomień jest to, że Snapchat nie może uruchamiać ani używać danych mobilnych w tle. (Snapchat isn’t allowed to run or use mobile data in the background.)Aplikacje, które stale muszą pozostawać w kontakcie ze swoimi serwerami i sprawdzać wszelkiego rodzaju powiadomienia, powinny mieć możliwość pozostawania aktywnymi w tle. Mogą wyczerpać baterię telefonu komórkowego i ugasić dane mobilne, ale aby otrzymywać powiadomienia, należy dokonać tych poświęceń.
Dla użytkowników iOS:(For iOS users:)
1. Otwórz aplikację Ustawienia(Settings) , a następnie dotknij Ogólne(General) .

2. Wybierz opcję Odświeżanie aplikacji w tle(Background App Refresh) na następnym ekranie.
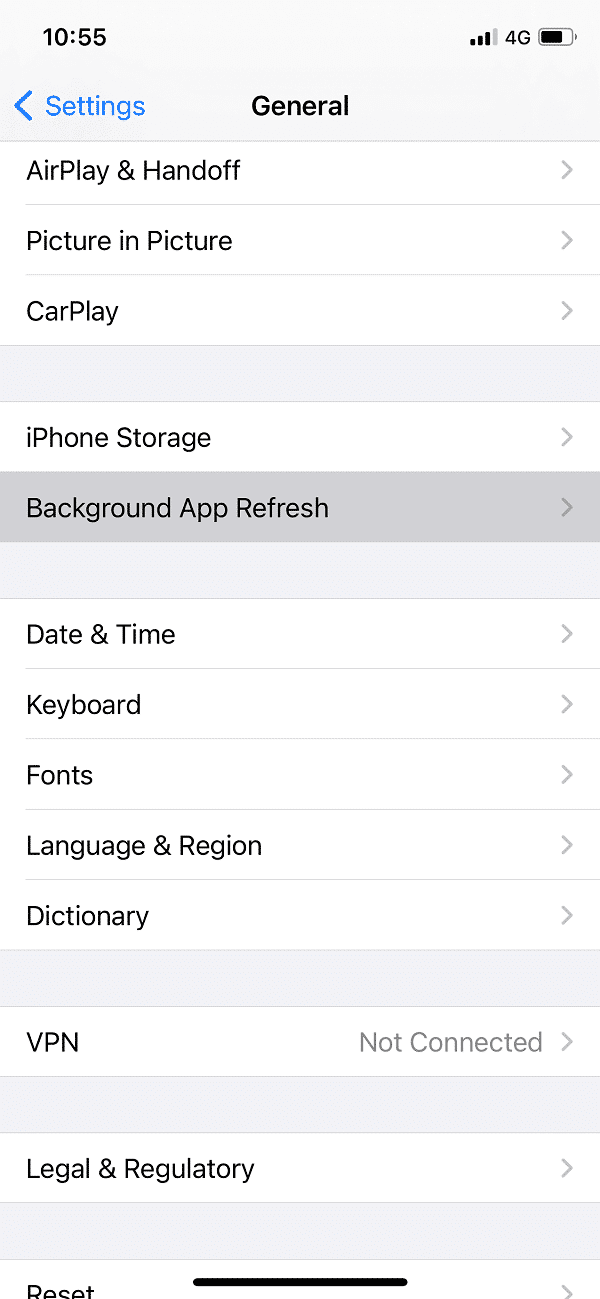
3. Na poniższej liście zainstalowanych aplikacji upewnij się, że przełącznik obok Snapchata jest włączony.(ensure the switch next to Snapchat is enabled.)
Dla użytkowników Androida:(For Android users:)
1. Uruchom Ustawienia(Settings) telefonu i dotknij Applications/Apps and Notifications .

2. Znajdź Snapchata(Snapchat) i dotknij go.

3. Na stronie aplikacji dotknij opcji Dane mobilne i Wi-Fi(Mobile Data & WiFi) (lub dowolnej podobnej opcji) i włącz opcje Dane w tle(Background data) i Nieograniczone wykorzystanie danych(Unrestricted data usage) na kolejnym ekranie.

Metoda 6: Zaktualizuj lub ponownie zainstaluj Snapchata(Method 6: Update or Reinstall Snapchat)
Ostatecznym rozwiązaniem problemu „ Powiadomienia Snapchat(Snapchat Notifications) nie działają” jest całkowite ponowne zainstalowanie aplikacji. Przyczyną problemu może być nieodłączny błąd i miejmy nadzieję, że programiści naprawili je w najnowszej wersji. Aby zaktualizować Snapchata(Snapchat) :
1. Otwórz Sklep Play(Play Store) na urządzeniach z Androidem i App Store na iOS.
2. Wpisz Snapchat(Type Snapchat) w pasku wyszukiwania,(search bar) aby wyszukać to samo, i dotknij pierwszego wyniku wyszukiwania.
3. Stuknij w przycisk Aktualizuj(Update) , aby zaktualizować aplikację do najnowszej wersji.
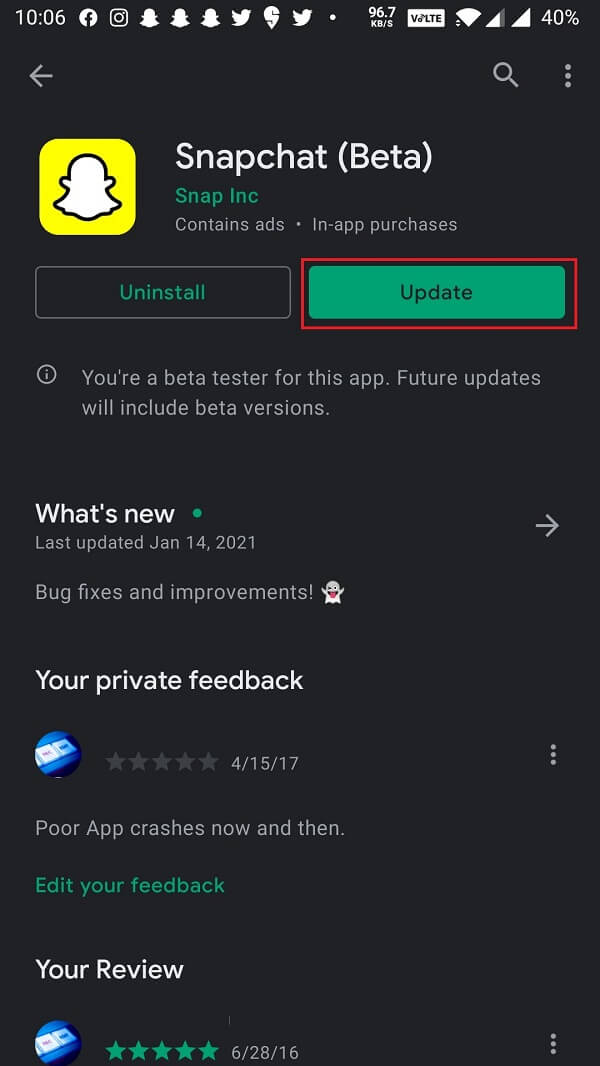
4. Jeśli aktualizacja nie pomogła, a powiadomienia nadal Ci umykają, całkowicie odinstaluj Snapchata(Uninstall Snapchat) .
W systemie iOS — dotknij i przytrzymaj(Tap & hold) ikonę aplikacji Snapchat , dotknij przycisku Usuń(Remove) , który pojawia się w prawym górnym rogu ikony, i wybierz Usuń(Delete) w wyświetlonym oknie dialogowym. Będziesz musiał potwierdzić swoje działanie, ponownie dotykając Usuń(Delete) .
W systemie Android —(Android –) w rzeczywistości istnieje kilka różnych metod odinstalowania aplikacji w systemie Android(Android) . Najprostszym sposobem byłoby wybranie Settings > Applications. Tap on the Application , którą chcesz usunąć i wybierz Odinstaluj(Uninstall) .
5. Uruchom ponownie urządzenie(Restart your device) po odinstalowaniu.
6. Wróć(Head) do Play Store lub App Store i ponownie zainstaluj Snapchata(install Snapchat again) .
Zalecana:(Recommended:)
- Jak zostawić prywatną historię na Snapchacie?(How to Leave a Private Story on Snapchat?)
- Jak nagrywać bez przytrzymywania przycisku w Snapchacie?(How to Record without Holding the Button in Snapchat?)
- Napraw niedziałający aparat Snapchat (problem z czarnym ekranem)(Fix Snapchat Camera Not Working (Black Screen Issue))
- Jak cofnąć przystawkę na Snapchacie(How To Unsend A Snap On Snapchat)
Mamy nadzieję, że ten przewodnik był pomocny i udało Ci się naprawić niedziałający problem z powiadomieniami Snapchata na iOS i Androidzie. (fix the Snapchat notifications not working issue on iOS and Android.)Daj nam znać, który z nich załatwił sprawę i czy przegapiliśmy inne unikalne rozwiązanie w sekcjach komentarzy poniżej.
Related posts
Jak naprawić niedziałające powiadomienia na Twitterze (w systemie Android i iOS)
Napraw niedziałający aparat Snapchat (problem z czarnym ekranem)
Jak zezwolić na dostęp do aparatu na Snapchacie?
Napraw niedziałający błąd na Instagramie
Jak naprawić randki na Facebooku nie działa (2022)
Kalendarz Google nie działa? 9 sposobów, aby to naprawić
Napraw Asystenta Google, który nie działa na Androidzie
Jak wyświetlić witrynę LinkedIn Desktop z systemu Android/iOS?
Napraw tylko połączenia alarmowe i brak problemu z usługą na Androidzie
Jak naprawić niedziałającą muzykę na Instagramie?
Napraw VPN, który nie łączy się na Androidzie
Napraw powiadomienia Androida, które się nie wyświetlają
9 sposobów naprawienia niedziałających wiadomości bezpośrednich na Instagramie (niedziałające wiadomości DM)
Napraw post na Instagramie zablokowany podczas wysyłania
Napraw Snapchat nie ładuje historii
Jak sprawdzić czyjeś urodziny na Snapchacie?
Jak naprawić Snapchat, który nie ładuje snapów?
Napraw Google Maps, które nie rozmawiają na Androidzie
Jak wyświetlić zapisane hasła Wi-Fi w systemach Windows, macOS, iOS i Android
Napraw typowe problemy z Moto G6, G6 Plus lub G6 Play
