Jak naprawić błędy Sklepu Google Play (2022)
Sklep Google Play(Google Play Store) to do pewnego stopnia życie urządzenia z Androidem(Android) . Bez niego użytkownicy nie byliby w stanie pobierać żadnych nowych aplikacji ani aktualizować istniejących. Oprócz aplikacji, Sklep Google Play(Google Play Store) to także źródło książek, filmów i gier. Pomimo tego, że jest tak ważną częścią systemu Android i absolutną koniecznością dla wszystkich użytkowników, Google Play Store może czasami działać. W tym artykule omówimy różne problemy i błędy, które możesz napotkać w Sklepie Google Play(Google Play Store) .
Czasami, gdy próbujesz zrobić coś w Sklepie Play(Play Store) , na przykład pobrać aplikację, na ekranie pojawia się tajemniczy komunikat o błędzie. Powodem, dla którego nazywamy to tajemniczym, jest to, że ten komunikat o błędzie zawiera kilka cyfr i alfabetów, które nie mają sensu. W rzeczywistości jest to kod alfanumeryczny dla określonego rodzaju błędu. Teraz, dopóki nie będziemy wiedzieć, z jakim problemem mamy do czynienia, nigdy nie będziemy w stanie znaleźć rozwiązania. W ten sposób zinterpretujemy te tajne kody i dowiemy się, jaki jest rzeczywisty błąd, a także powiemy, jak go rozwiązać. Więc zacznijmy pękać.
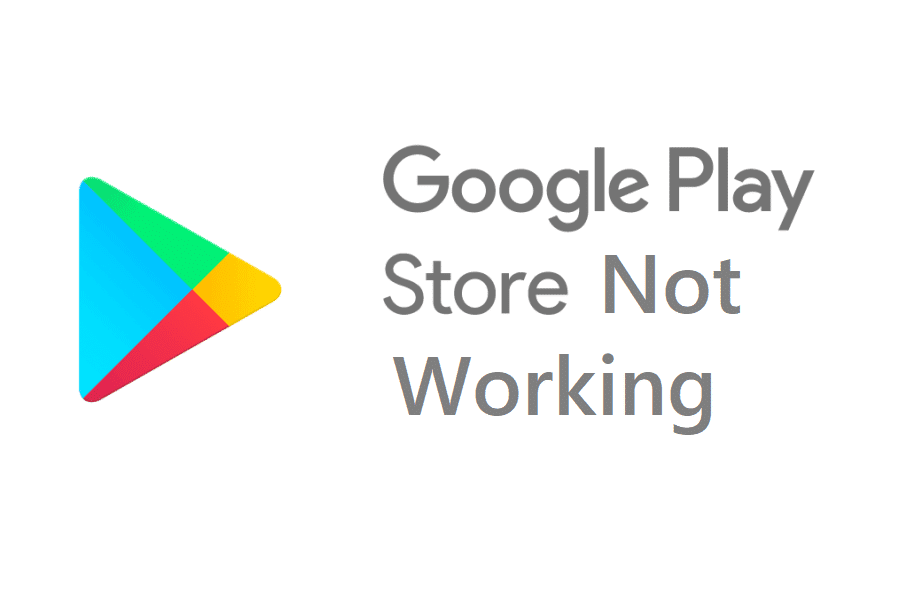
Jak naprawić błędy Sklepu Google Play
Kod błędu: DF-BPA-09 (Error Code: DF-BPA-09 )
Jest to prawdopodobnie najczęstszy błąd występujący w Sklepie Google Play(Google Play Store) . Po kliknięciu przycisku Download/Install na ekranie pojawi się komunikat „ Błąd sklepu Google Play DF-BPA-09 Błąd przetwarzania zakupu ”. (Google Play Store Error DF-BPA-09 Error Processing Purchase)Ten błąd nie zniknie tak łatwo. Ten sam błąd zostanie wyświetlony podczas kolejnej próby pobrania aplikacji. Jedynym sposobem rozwiązania tego problemu jest wyczyszczenie pamięci podręcznej i danych Usług (Services)Google Play .
Rozwiązanie:(Solution:)
1. Przejdź do Ustawień(Settings) swojego telefonu.

2. Stuknij opcję Aplikacje .(Apps)

3. Teraz wybierz opcję Zarządzaj aplikacjami(Manage apps) .
4. Tutaj wyszukaj Google Services Framework .

5. Teraz dotknij opcji Przechowywanie(Storage) .

6. Zobaczysz teraz opcje wyczyszczenia danych(clear data) . Stuknij w nią, a pliki pamięci podręcznej i danych zostaną usunięte.

7. Teraz wyjdź z ustawień i spróbuj ponownie użyć Sklepu Play(Play Store) i sprawdź, czy problem nadal występuje.
Kod błędu: (Error Code:)DF-BPA-30
Ten kod błędu jest wyświetlany, gdy występuje jakiś problem na serwerach Sklepu Google Play(Google Play Store) . Z(Due) powodu pewnych trudności technicznych na ich końcu Sklep Google Play(Google Play Store) nie odpowiada prawidłowo. Możesz poczekać, aż problem zostanie rozwiązany przez Google , lub wypróbować rozwiązanie podane poniżej.
Rozwiązanie:(Solution:)
1. Otwórz Sklep Google Play(Google Play Store) na komputerze(PC) (za pomocą przeglądarki internetowej, takiej jak Chrome).
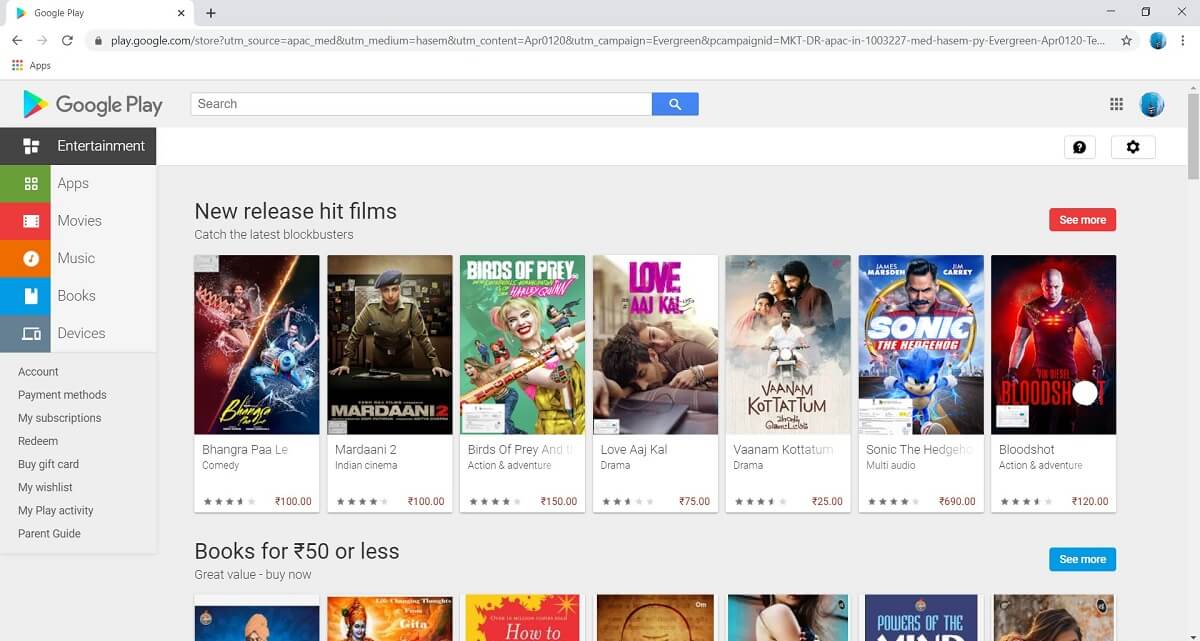
2. Teraz wyszukaj tę samą aplikację, którą chciałeś pobrać.
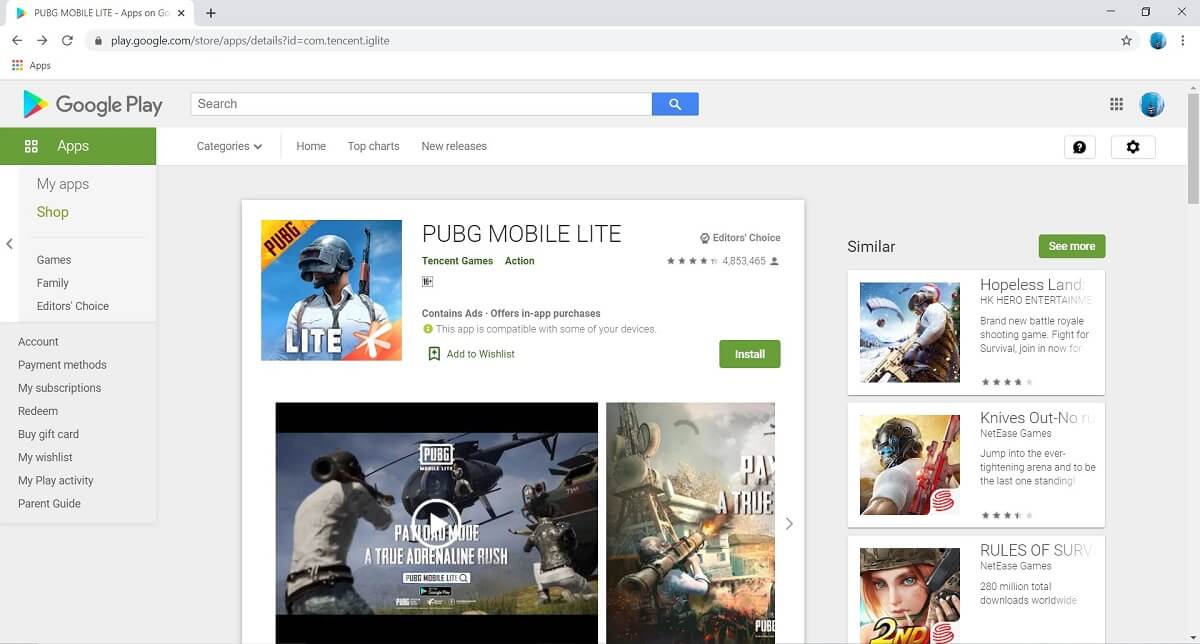
3. Stuknij w przycisk pobierania, co spowoduje wyświetlenie na ekranie komunikatu o błędzie „DF-BPA-30” .
4. Następnie spróbuj pobrać aplikację ze Sklepu Play(Play Store) na smartfona z Androidem(Android) i sprawdź, czy problem został rozwiązany, czy nie.

Kod błędu: (Error Code:) 491
To kolejny powszechny i frustrujący błąd, który uniemożliwia pobranie nowej aplikacji, a także aktualizację istniejącej aplikacji. Jest kilka rzeczy, które możesz spróbować rozwiązać ten problem. Przyjrzyjmy się im.
Rozwiązanie:(Solution:)
Pierwszą rzeczą, którą możesz zrobić, to wyczyścić pamięć podręczną i dane Sklepu Google Play(Google Play Store) .
1. Przejdź do Ustawień(Settings) swojego telefonu.
2. Stuknij opcję Aplikacje .(Apps)
3. Teraz wybierz Sklep Google Play(Google Play Store) z listy aplikacji.

4. Teraz kliknij opcję Przechowywanie(Storage) .

5. Zobaczysz teraz opcje wyczyszczenia danych i wyczyszczenia pamięci podręcznej(clear data and clear cache) . Dotknij odpowiednich przycisków, a wspomniane pliki zostaną usunięte.

6. Teraz wyjdź z ustawień i spróbuj ponownie użyć Sklepu Play(Play Store) i sprawdź, czy problem nadal występuje.
Jeśli to nie zadziała, musisz usunąć swoje konto Google(remove your Google Account) (tj. Wylogować się z niego), ponownie uruchomić urządzenie, a następnie ponownie się zalogować.
1. Otwórz Ustawienia(Settings) w telefonie.
2. Teraz dotknij opcji Użytkownicy i konta(Users and Accounts) .

3. Z podanej listy kont wybierz Google .

4. Teraz kliknij przycisk Usuń(Remove) u dołu ekranu.

5. Następnie uruchom ponownie(Restart) urządzenie.
6. Następnym razem, gdy otworzysz Sklep Play(Play Store) , zostaniesz poproszony o zalogowanie się na konto Google(Google Account) . Zrób to, a następnie spróbuj ponownie użyć Sklepu Play(Play Store) , aby sprawdzić, czy problem nadal występuje.
Przeczytaj także: (Also Read:) Napraw Sklep Google Play przestał działać(Fix Google Play Store Has Stopped Working)
Kod błędu: (Error Code:) 498
Kod błędu(Error) 498 występuje, gdy w pamięci podręcznej nie ma już miejsca. Każda aplikacja zapisuje określone dane, aby przyspieszyć czas reakcji po otwarciu aplikacji. Te pliki są znane jako pliki pamięci podręcznej. Ten błąd występuje, gdy przestrzeń pamięci przydzielona do zapisywania plików pamięci podręcznej jest pełna, a zatem nowa aplikacja, którą próbujesz pobrać, nie może zarezerwować miejsca na swoje pliki. Rozwiązaniem tego problemu jest usunięcie plików pamięci podręcznej dla niektórych innych aplikacji. (deleting cache files for some other apps.)Możesz indywidualnie usunąć pliki pamięci podręcznej dla każdej aplikacji lub lepiej wyczyścić partycję pamięci podręcznej z trybu odzyskiwania(Recovery) , aby usunąć wszystkie pliki pamięci podręcznej jednocześnie. Postępuj zgodnie z instrukcjami podanymi poniżej, aby zobaczyć, jak
Rozwiązanie:(Solution:)
1. Pierwszą rzeczą, którą musisz zrobić, to wyłączyć telefon komórkowy(switch off your mobile phone) .
2. Aby wejść do bootloadera, musisz nacisnąć kombinację klawiszy. W przypadku niektórych urządzeń jest to przycisk zasilania wraz z klawiszem zmniejszania głośności, podczas gdy w przypadku innych jest to przycisk zasilania wraz z obydwoma klawiszami głośności.
3. Zwróć uwagę, że ekran dotykowy nie działa w trybie bootloadera, więc gdy zaczyna używać klawiszy głośności, aby przewijać listę opcji.
4. Przejdź do opcji odzyskiwania(Recovery) i naciśnij przycisk zasilania, aby ją wybrać.
5. Teraz przejdź do opcji Wyczyść partycję pamięci podręcznej(Wipe cache partition) i naciśnij przycisk zasilania, aby ją wybrać.
6. Po usunięciu plików pamięci podręcznej uruchom ponownie urządzenie.
Kod błędu: (Error Code:) rh01
Ten błąd występuje, gdy występuje problem z komunikacją między serwerami Sklepu Google Play(Google Play Store) a Twoim urządzeniem. Twoje urządzenie nie może pobierać danych z serwerów.
Rozwiązanie:(Solution:)
Istnieje kilka rozwiązań tego problemu. Pierwszym z nich jest usunięcie pamięci podręcznej i plików danych zarówno dla Sklepu Google Play(Google Play Store) , jak i Google Services Framework . Jeśli to nie zadziała, musisz usunąć swoje konto Gmail/Google , a następnie ponownie uruchomić urządzenie(restart your device) . Następnie zaloguj się ponownie za pomocą swojego identyfikatora Google i hasła i możesz już iść. Aby uzyskać szczegółowy przewodnik krok po kroku, jak wykonać następujące operacje, zapoznaj się z poprzednimi sekcjami tego artykułu.
Kod błędu: (Error Code: )BM-GVHD-06
Poniższy kod błędu jest powiązany z kartą Google Play . Ten błąd zależy od Twojego regionu, ponieważ kilka krajów nie obsługuje kart Google Play . Istnieje jednak proste rozwiązanie tego problemu.
Rozwiązanie:(Solution:)
Pierwszą rzeczą, którą musisz zrobić, to ponownie uruchomić telefon, a następnie spróbować ponownie użyć karty. Jeśli nadal nie działa, musisz Odinstaluj aktualizacje dla Sklepu Play.(Uninstall updates for Play Store.)
1. Otwórz Ustawienia(Settings) w telefonie.
2. Teraz wybierz opcję Aplikacje(Apps) .
3. Teraz wybierz Sklep Google Play(Google Play Store) z listy aplikacji.

4. W prawym górnym rogu ekranu możesz zobaczyć trzy pionowe kropki(three vertical dots) , kliknij je.
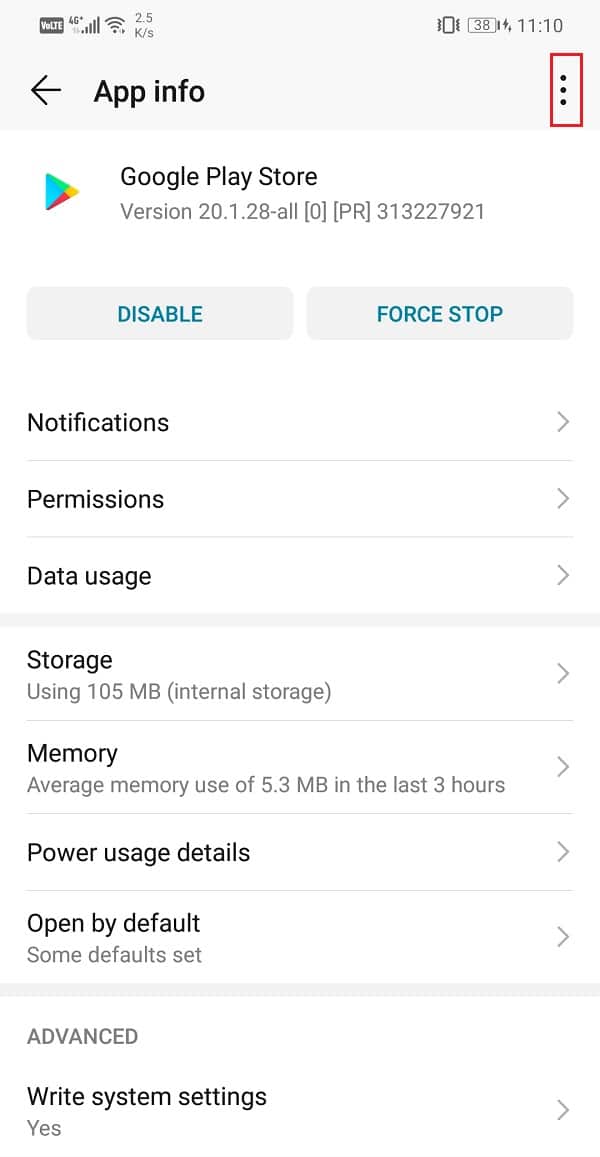
5. Na koniec dotknij przycisku Odinstaluj aktualizacje(uninstall updates) . Spowoduje to powrót aplikacji do oryginalnej wersji, która została zainstalowana w momencie produkcji.

6. Teraz może być konieczne ponowne uruchomienie(restart) urządzenia po tym.
7. Gdy urządzenie uruchomi się ponownie, otwórz Sklep Play(Play Store) i spróbuj ponownie użyć karty.
Kod błędu: (Error Code: )927
Gdy próbujesz pobrać aplikację, a na ekranie pojawia się kod błędu 927, oznacza to, że Sklep Google Play(Google Play Store) jest aktualizowany i nie będzie możliwe pobranie aplikacji w trakcie aktualizacji. Chociaż problem jest tymczasowy, nadal jest frustrujący. Oto proste rozwiązanie.
Rozwiązanie:(Solution:)
Cóż, pierwszą logiczną rzeczą, którą powinieneś zrobić, to poczekać kilka minut na zakończenie aktualizacji. Jeśli po pewnym czasie nadal wyświetla ten sam błąd, możesz spróbować wykonać następujące czynności:
1. Wyczyść pamięć podręczną i dane Usług Google Play i Sklepu Google Play(Clear the cache and data for both Google Play Services and Google Play Store) .
2. Ponadto Wymuś zatrzymanie(Force Stop) tych aplikacji po wyczyszczeniu pamięci podręcznej i danych.
3. Następnie uruchom ponownie urządzenie.
4. Po ponownym uruchomieniu urządzenia spróbuj użyć Sklepu Play(Play Store) i sprawdź, czy problem nadal występuje.
Kod błędu: (Error Code:) 920
Kod błędu 920 występuje, gdy połączenie internetowe nie jest stabilne. Być może próbujesz pobrać aplikację, ale pobieranie kończy się niepowodzeniem z powodu słabej przepustowości łącza internetowego. Możliwe też, że problem z łącznością z Internetem ma tylko aplikacja Sklep Play . (Play Store)Przyjrzyjmy się rozwiązaniu tego konkretnego błędu.
Rozwiązanie:(Solution:)
1. Pierwszą rzeczą, którą musisz zrobić, to sprawdzić, czy internet działa poprawnie dla innych aplikacji, czy nie. Spróbuj odtworzyć film na YouTube , aby sprawdzić prędkość sieci. Jeśli nie działa poprawnie, spróbuj wyłączyć Wi-Fi(switching off your Wi-Fi) , a następnie ponownie się połączyć. Jeśli to możliwe, możesz również przełączyć się na inną sieć lub komórkową transmisję danych.

2. Następną rzeczą, którą możesz zrobić, to wylogować się z konta Google,(log out of your Google account) a następnie zalogować się ponownie po ponownym uruchomieniu.
3. Jeśli te metody nie działają, wyczyść pamięć podręczną i dane Sklepu Google Play(Google Play Store) .
Kod błędu: (Error Code: )940
Jeśli pobierasz aplikację, a pobieranie zatrzymuje się w połowie, a na ekranie wyświetla się kod błędu 940, oznacza to, że coś jest nie tak z Google Play Store . Jest to lokalny problem związany z aplikacją Sklep Play(Play Store) zainstalowaną na Twoim urządzeniu.
Rozwiązanie:(Solution:)
1. Pierwszą rzeczą, którą możesz spróbować, jest ponowne uruchomienie urządzenia.
2. Następnie wyczyść pamięć podręczną i dane dla Sklepu Google Play(Google Play Store) .
3. Jeśli to nie zadziała, spróbuj usunąć pamięć podręczną i dane dla menedżera pobierania . (Download)Ta opcja jest jednak dostępna tylko na starych urządzeniach z Androidem(Android) . Menedżer pobierania(Download Manager) znajdziesz jako aplikację w sekcji Wszystkie(All) aplikacje w Ustawieniach(Settings) .
Kod błędu: (Error Code: )944
To kolejny błąd związany z serwerem. Pobieranie aplikacji nie powiodło się z powodu braku odpowiedzi serwerów. Ten błąd jest spowodowany słabym połączeniem internetowym lub błędem w aplikacji lub urządzeniu. To tylko błąd, który należy naprawić po stronie serwera Sklepu Google Play(Google Play Store) .
Rozwiązanie:(Solution:)
Jedyne praktyczne rozwiązanie tego błędu czeka. Musisz odczekać co najmniej 10-15 minut, zanim ponownie użyjesz Sklepu Play(Play Store) . Serwery zwykle szybko wracają do trybu online, a potem możesz kontynuować pobieranie aplikacji.
Kod błędu: (Error Code: ) 101/919/921
Te trzy kody błędów wskazują na podobny problem i jest to niewystarczająca ilość miejsca. Urządzenie z systemem Android(Android) , którego używasz, ma ograniczoną pojemność. Podczas próby zainstalowania nowej aplikacji, nawet gdy nie ma już miejsca, napotkasz te kody błędów.
Rozwiązanie:(Solution:)
Prostym rozwiązaniem tego problemu jest zwolnienie miejsca na urządzeniu. Możesz usunąć stare i nieużywane aplikacje, aby zrobić miejsce dla nowych aplikacji. Wszystkie Twoje zdjęcia, filmy i pliki multimedialne można przenieść na komputer lub zewnętrzną kartę pamięci. Gdy dostępna będzie wystarczająca ilość miejsca, problem zostanie rozwiązany.
Kod błędu: (Error Code: )403
Błąd 403 występuje w przypadku niezgodności konta podczas zakupu lub aktualizacji aplikacji. Dzieje się tak, gdy na tym samym urządzeniu używanych jest wiele kont. Na przykład kupujesz aplikację przy użyciu jednego konta Google , ale próbujesz zaktualizować tę samą aplikację przy użyciu innego konta Google . Powoduje to zamieszanie, w wyniku czego pobieranie/aktualizacja kończy się niepowodzeniem.
Rozwiązanie:(Solution:)
1. Prostym rozwiązaniem tego błędu jest upewnienie się, że to samo konto jest używane do aktualizacji aplikacji, za pomocą której została zakupiona aplikacja.
2. Wyloguj się z aktualnie używanego konta Google i zaloguj się ponownie za pomocą odpowiedniego konta Google .
3. Teraz możesz zaktualizować aplikację lub odinstalować, a następnie ponownie zainstalować.
4. Aby uniknąć nieporozumień, należy również wyczyścić lokalną historię wyszukiwania aplikacji Sklep Play(Play Store) .
5. Otwórz Sklep Play(Play Store) na swoim urządzeniu i dotknij ikony Hamburger w lewym górnym rogu ekranu.

6. Teraz dotknij opcji Ustawienia(Settings) .

7. Tutaj kliknij opcję „Wyczyść lokalną historię wyszukiwania”(“Clear local search history”) .

Przeczytaj także: (Also Read: )Napraw Sklep Google Play nie działa(Fix Google Play Store Not Working)
Kod błędu: (Error Code: )406
Ten kod błędu pojawia się zwykle podczas pierwszego korzystania ze Sklepu Play(Play Store) po przywróceniu ustawień fabrycznych. Jeśli spróbujesz pobrać aplikację od razu po przywróceniu ustawień fabrycznych, możesz spodziewać się tego błędu. Jest to jednak prosty przypadek szczątkowych plików pamięci podręcznej, które powodują konflikt i ma proste rozwiązanie.
Rozwiązanie:(Solution:)
Wszystko, co musisz zrobić, aby przywrócić normalne działanie, to wyczyścić pliki pamięci podręcznej dla Sklepu Google Play(Google Play Store) . Po prostu(Just) otwórz Ustawienia i przejdź do sekcji Aplikacje(Apps) . Sklep Play(Play Store) zostanie wyświetlony jako aplikacja, wyszukaj go, otwórz, a następnie kliknij opcję Przechowywanie. Tutaj znajdziesz odpowiednie przyciski, aby wyczyścić pamięć podręczną i dane.( clear the cache and data.)
Kod błędu: (Error Code: )501
Kodowi błędu 501 towarzyszy komunikat „ Wymagane uwierzytelnienie(Authentication) ” i występuje, gdy Sklep Google Play(Google Play Store) nie otwiera się z powodu problemu z uwierzytelnianiem konta. Jest to problem tymczasowy i można go rozwiązać w prosty sposób.
Rozwiązanie:(Solution:)
1. Pierwszą rzeczą, którą powinieneś spróbować, jest zamknięcie aplikacji, a następnie spróbuj ponownie po pewnym czasie.
2. Nie działa, a następnie przejdź do czyszczenia pamięci podręcznej i plików danych dla Sklepu Google Play(Google Play Store) . Przejdź do Ustawienia >> Aplikacje >> Wszystkie aplikacje >> Sklep Google Play(Google Play Store) >> Pamięć >> Wyczyść pamięć podręczną(Clear Cache) .
3. Ostatnią dostępną opcją jest usunięcie konta Google(Google Account) , a następnie ponowne uruchomienie urządzenia. Otwórz Ustawienia >> Użytkownicy i konta >> Google, a następnie naciśnij przycisk Usuń( Remove button) . Następnie zaloguj się ponownie, a to powinno rozwiązać problem.
Kod błędu: (Error Code: )103
Ten kod błędu pojawia się, gdy występuje problem ze zgodnością między aplikacją, którą próbujesz pobrać, a urządzeniem. Wiele aplikacji nie jest obsługiwanych na urządzeniach z Androidem(Android) , jeśli wersja Androida(Android) jest zbyt stara lub aplikacja nie jest obsługiwana w Twoim regionie. W takim przypadku po prostu nie możesz zainstalować aplikacji. Czasami jednak ten błąd występuje z powodu tymczasowej usterki po stronie serwera i można go rozwiązać.
Rozwiązanie:(Solution:)
Cóż, pierwszą rzeczą, którą możesz zrobić, to poczekać, aż problem zostanie rozwiązany. Być może po kilku dniach pojawi się nowa aktualizacja lub poprawka błędu, która umożliwi pobranie aplikacji. Tymczasem możesz złożyć skargę w sekcji opinii w Sklepie Google Play(Google Play Store) . Jeśli naprawdę potrzebujesz od razu korzystać z aplikacji, możesz spróbować pobrać plik APK dla aplikacji z witryn takich jak APK Mirror .
Kod błędu: (Error Code: )481
Jeśli napotkasz kod błędu 481, to jest dla ciebie zła wiadomość. Oznacza to, że konto Google , z którego obecnie korzystasz, zostało trwale dezaktywowane lub zablokowane. Nie będzie już można używać tego konta do pobierania aplikacji ze Sklepu Play(Play Store) .
Rozwiązanie:(Solution:)
Jedynym sposobem naprawienia tego błędu jest utworzenie nowego konta Google i użycie go zamiast obecnego. Musisz usunąć istniejące konto, a następnie zalogować się na nowe konto Google .
Kod błędu: (Error Code: )911
Ten błąd występuje, gdy występuje problem z połączeniem Wi-Fi lub internetowym(problem with your Wi-Fi or internet connection) . Jednak może to być również spowodowane wewnętrznym błędem aplikacji Sklep Play(Play Store) . Oznacza to, że tylko aplikacja Sklep Play(Play Store) nie ma dostępu do połączenia internetowego. Ponieważ ten błąd może być spowodowany jednym z dwóch powodów, trudno jest określić, na czym polega rzeczywisty problem. Jest kilka rzeczy, które możesz wypróbować, aby rozwiązać ten problem.
Rozwiązanie:(Solution:)
1. Sprawdź swoje połączenie internetowe(Check your internet connection) . Wyłącz Wi-Fi, a następnie połącz się ponownie, aby rozwiązać problem z łącznością sieciową.
2. Jeśli to nie zadziała, zapomnij hasło do sieci Wi-Fi , z którą jesteś połączony, a następnie ponownie się uwierzytelnij, wprowadzając hasło.
3. Możesz także przełączyć się na komórkową transmisję danych, jeśli sieć Wi-Fi(Wi-Fi) nadal powoduje problemy.
4. Ostatnią pozycją na liście rozwiązań byłoby wyczyszczenie pamięci podręcznej i danych dla Sklepu Google Play(Google Play Store) . Przejdź do Ustawienia >> Aplikacje >> Wszystkie aplikacje >> Sklep Google Play(Google Play Store) >> Pamięć >> Wyczyść pamięć podręczną.
Kod błędu: (Error Code: )100
Gdy pobieranie aplikacji zatrzymuje się w połowie, a na ekranie pojawia się komunikat „ Aplikacja nie może zostać zainstalowana z powodu błędu 100 – Brak połączenia ”, oznacza to, że (App can’t be installed due an Error 100 – No connection)Sklep Google Play(Google Play Store) ma problem z dostępem do połączenia internetowego. Głównym powodem jest to, że data i godzina są nieprawidłowe(The primary reason behind this is that the date and time are incorrect) . Możliwe jest również, że niedawno zresetowałeś urządzenie do ustawień fabrycznych, ale stare pliki pamięci podręcznej nadal pozostają. Po przywróceniu ustawień fabrycznych do urządzenia zostanie przypisany nowy identyfikator Google . (Google ID)Jeśli jednak stare pliki pamięci podręcznej nie zostaną usunięte, oznacza to konflikt między starym a nowym identyfikatorem Google(Google ID) . Są to dwa możliwe powody, które mogą spowodować wyświetlenie kodu błędu 100.
Rozwiązanie:(Solution:)
1. Pierwszą rzeczą, którą musisz zrobić, to upewnić się, że data(Date) i godzina(Time) na urządzeniu są prawidłowe. Wszystkie urządzenia z systemem Android(Android) otrzymują informacje o dacie i godzinie od dostawcy usług sieciowych, czyli od operatora karty SIM(SIM) . Wszystko, co musisz zrobić, to upewnić się, że automatyczne ustawianie daty i godziny jest włączone.
1. Przejdź do Ustawień(Settings) .
2. Kliknij na zakładkę System .

3. Teraz wybierz opcję Data i godzina(Date and Time) .

4. Następnie po prostu włącz przełącznik, aby automatycznie ustawić datę i godzinę(toggle the switch on for automatic date and time setting) .

5. Następną rzeczą, którą możesz zrobić, to wyczyścić pamięć podręczną i dane zarówno dla Sklepu Google Play(Google Play Store) , jak i Google Services Framework .
6. Jeśli powyższe metody nie działają, wyloguj się z konta Google , a następnie zaloguj się ponownie po ponownym uruchomieniu.
Kod błędu: (Error Code: )505
Kod błędu(Error) 505 pojawia się, gdy na urządzeniu istnieją jeszcze dwie podobne aplikacje ze zduplikowanymi uprawnieniami. Na przykład na Twoim urządzeniu znajduje się aplikacja, którą zainstalowałeś wcześniej przy użyciu pliku APK , a teraz próbujesz zainstalować nową wersję tej samej aplikacji ze Sklepu Play(Play Store) . Powoduje to konflikt, ponieważ obie aplikacje wymagają tych samych uprawnień. Pliki pamięci podręcznej poprzednio zainstalowanej aplikacji uniemożliwiają zainstalowanie nowej aplikacji.
Rozwiązanie:(Solution:)
Nie jest możliwe posiadanie dwóch wersji tej samej aplikacji; dlatego musisz usunąć starszą aplikację, aby pobrać nową. Następnie wyczyść pamięć podręczną i dane Sklepu Google Play(Google Play Store) i uruchom ponownie urządzenie. Gdy telefon uruchomi się ponownie, będziesz mógł pobrać aplikację ze Sklepu Play(Play Store) .
Kod błędu: (Error Code: )923
Ten kod błędu pojawia się, gdy występuje problem podczas synchronizowania konta Google . Może to być również spowodowane zapełnieniem pamięci podręcznej.
Rozwiązanie:(Solution:)
1. Pierwszą rzeczą, którą musisz zrobić, to wylogować się lub usunąć swoje konto Google.(log out or remove your Google account.)
2. Następnie usuń stare nieużywane aplikacje, aby zwolnić miejsce.
3. Możesz także usunąć pliki pamięci podręcznej,(delete cache files) aby utworzyć miejsce. Najprostszym sposobem na to jest uruchomienie urządzenia w trybie odzyskiwania, a następnie wybranie partycji Wyczyść pamięć podręczną. (Wipe)Zapoznaj się z poprzednią sekcją tego artykułu, aby uzyskać szczegółowe instrukcje dotyczące czyszczenia partycji pamięci podręcznej.
4. Teraz ponownie uruchom urządzenie, a następnie zaloguj się na swoje konto Google.(log in with your Google Account.)
Zalecana:(Recommended:)
- Jak używać telefonu z Androidem jako gamepada na komputer?(How to use Android phone as a PC gamepad)
- 15 najlepszych alternatyw w sklepie Google Play (2020)(15 Best Google Play Store Alternatives (2020))
- Napraw błąd oczekiwania na pobieranie w sklepie Google Play(Fix Download Pending Error in Google Play Store)
W tym artykule wymieniliśmy najczęściej spotykane kody błędów Sklepu Google Play(Google Play Store) i podaliśmy rozwiązania, aby je naprawić. Jednak nadal możesz natknąć się na kod błędu, który nie jest tutaj wymieniony. Najlepszym sposobem rozwiązania tego problemu jest wyszukiwanie w Internecie, co oznacza ten kod błędu i jak go naprawić. Jeśli nic innego nie działa, zawsze możesz napisać do pomocy technicznej Google i mieć nadzieję, że wkrótce wymyślą rozwiązanie.
Related posts
Napraw Nie można zainstalować kodu błędu aplikacji 910 w sklepie Google Play
Jak naprawić błąd serwera w sklepie Google Play
3 sposoby aktualizacji sklepu Google Play [Wymuś aktualizację]
Napraw błąd oczekiwania na pobieranie w sklepie Google Play
Napraw błąd Sklepu Play DF-DFERH-01 (2022)
Napraw Mapy Google, które nie pokazują wskazówek w Androidzie
10 sposobów na naprawę zdjęć Google bez tworzenia kopii zapasowych
Rozwiązywanie problemów z Muzyką Google Play
Jak zablokować i odblokować witrynę w Google Chrome
Jak naprawić awarię Instagrama (2022)
Napraw rozładowanie baterii w Usługach Google Play
Jak naprawić błędy Sklepu Google Play
Napraw Sklep Play nie pobiera aplikacji na urządzenia z Androidem
Napraw Niestety usługa IMS przestała działać
5 sposobów na otwarcie Sklepu Google Play na Androida
Jak naprawić Zdjęcia Google wyświetlające puste zdjęcia
10 sposobów na naprawę sklepu Google Play przestał działać
Jak zainstalować APK na Androida bez Sklepu Google Play
11 wskazówek, jak naprawić niedziałający problem z Google Pay
Jak naprawić powolne ładowanie w systemie Android (6 łatwych rozwiązań)
