Wyłącz Menedżera profili w Google Chrome w systemie Windows 11/10
Tworzenie osobnych profili w przeglądarce internetowej może służyć różnym celom. Na przykład jeden profil może być używany do pracy, a inny do zabawy. Pomaga to w wygodnym dzieleniu zadań. Przeglądarki takie jak Google Chrome umożliwiają użytkownikom tworzenie oddzielnych profili i zarządzanie nimi. Zaletą tej funkcji jest to, że możesz mieć dostęp do wielu profili, będąc zalogowanym na różne konta. Google Chrome ma teraz domyślnie włączoną funkcję Menedżera profili . (Profile Manager)Zobaczmy, jak możesz ją wyłączyć, jeśli uważasz, że jej nie potrzebujesz.
Wyłącz Menedżera profili w Chrome
Ta funkcja w przeglądarce Chrome to wygodny sposób na żonglowanie wieloma kontami Google na jednym komputerze. Dodaje nowe menu obok przycisków paska tytułu, które pozwala zarządzać wszystkimi użytkownikami obecnymi w Google Chrome . Jeśli wybierzesz przeglądanie Internetu(Internet) jako gość, tryb nie będzie przechowywać odwiedzonych witryn w historii przeglądarki i nie będzie przechowywać żadnych danych osobowych, plików cookie na komputerze.
Po włączeniu zobaczysz nowe menu awatarów jako część głównego paska tytułu okna Chrome . Jeśli klikniesz opcję menu, zobaczysz listę kont użytkowników Google , które zalogowały się do menedżera profili Chrome .
Otwórz Google Chrome i wpisz chrome://flags/ w pasku adresu i naciśnij Enter .
Spowoduje to otwarcie strony konfiguracji zaawansowanej.
Teraz naciśnij kombinację klawiszy "Ctrl + F", aby uruchomić pole Znajdź(Find) i wprowadź następujące dane w polu Znajdź(Find) :
włącz nowe zarządzanie profilami
Zostaniesz przeniesiony do opcji – Włącz nowy system zarządzania profilami.(Enable new profile management system.)
To ustawienie włącza lub wyłącza nowy system zarządzania profilami, w tym wylogowanie z profilu i nowy interfejs menu awatarów.
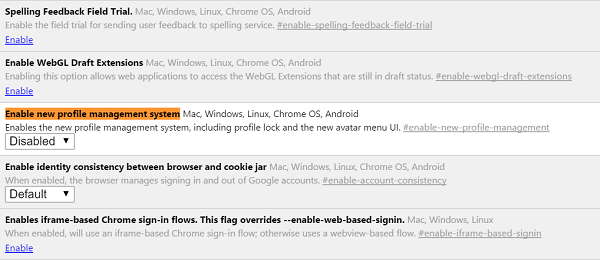
Z rozwijanego menu wybierz "Wyłączone", aby go wyłączyć. Jest domyślnie włączony w Chrome , od ostatnich wersji.
Zostaniesz poproszony o ponowne uruchomienie Chrome . Naciśnij przycisk „Uruchom ponownie teraz”.
Możesz też utworzyć skróty specyficzne dla profilu, aby od razu je wczytać. Polecenie -no-remote -P „nazwa profilu”(-no-remote -P “profile name”) ładuje profil Chrome „nazwa profilu” w nowej instancji, dzięki czemu otwierane okno Chrome jest niezależne od innych otwartych instancji przeglądarki.
W tym celu kliknij prawym przyciskiem myszy skrót przeglądarki Chrome na ekranie pulpitu i z listy wyświetlonych opcji wybierz Właściwości.
Następnie poszukaj pola docelowego pod skrótem i dodaj linię na samym końcu. Pamiętaj(Remember) , aby między końcem ścieżki a poleceniem wpisać spację.
Na przykład „ C:\Program Files Google\Chrome\applications\chrome.exe” -P “testprofile -no-remote ”.
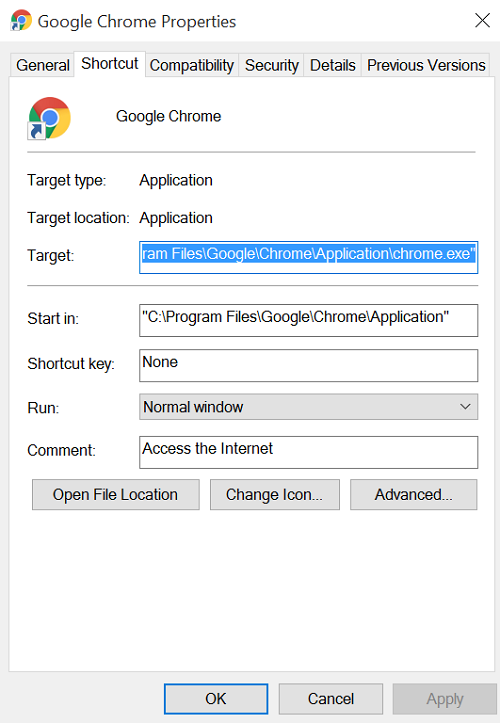
Akcja po potwierdzeniu załaduje profil testowy(testprofile) profilu Chrome w nowej instancji.
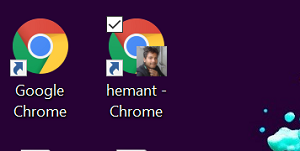
Funkcja jest bardzo podobna w działaniu do Private/Incognito Browsing w przeglądarkach internetowych, z wyjątkiem tego, że masz również opcję szybkiego przełączania się między kontami użytkowników Google za pomocą menu okna.
Related posts
Rozszerzenia Google Chrome nie działają w systemie Windows 11/10
Napraw klawiaturę, która nie działa w Google Chrome w systemie Windows 11/10
Napraw opóźnienie Google Chrome i powolne otwieranie w systemie Windows 11/10
Otwórz i używaj Menedżera zadań Chrome w systemie Windows 11/10
Napraw problem z migotaniem ekranu Google Chrome w systemie Windows 11/10
Jak publikować zdjęcia na Instagramie z komputera -
Jak korzystać z emulatora przeglądarki mobilnej w Chrome, Firefox, Edge i Opera -
Jak przejść do trybu incognito w Chrome, Firefox, Edge i Opera?
Jak powstrzymać Chrome przed pytaniem o zapisanie haseł —
Jak wydrukować artykuł bez reklam we wszystkich głównych przeglądarkach —
Jak wyłączyć automatyczną aktualizację w Chrome i Firefox w systemie Windows 11/10?
Problemy i problemy z Google Chrome w systemie Windows 10
Jak zniszczyć profil w przeglądarce Zamknij w Google Chrome
Zresetuj ustawienia przeglądarki Chrome do domyślnych w Windows 11/10
Twórz kopie zapasowe i przywracaj zakładki w Google Chrome
Brak trybu incognito w Chrome w systemie Windows 11/10
Twitch nie działa w Chrome w systemie Windows 11/10
Napraw wysokie użycie procesora, pamięci lub dysku w Chrome w systemie Windows 11/10
Napraw Chrome działa tylko w trybie incognito w systemie Windows 11/10
Napraw błąd RESULT_CODE_HUNG w Chrome, Edge w Windows 11/10
