Jak przejść do trybu incognito w Chrome, Firefox, Edge i Opera?
Zastanawiasz(Are) się, jak przejść do trybu incognito w przeglądarce internetowej i co to oznacza? Tryb incognito(Incognito Mode) to przydatne narzędzie, które uniemożliwia przeglądarce zapisywanie danych o Tobie i odwiedzanych witrynach. Chociaż każda większa przeglądarka oferuje prywatne przeglądanie, funkcja ta ma różne nazwy. W Chrome nazywa się tryb Incognito(Incognito Mode) , Microsoft Edge nazywa go InPrivate , podczas gdy Opera i Firefox używają przeglądania prywatnego(Private Browsing) . Ten przewodnik wyjaśnia więcej na temat przeglądania prywatnego, pokazując, jak otworzyć kartę incognito w Google Chrome , Mozilla Firefox , Microsoft Edge iOpera :
Co to jest tryb incognito(Incognito Mode) , przeglądanie prywatne(Private Browsing) lub InPrivate ?
W porównaniu do zwykłego przeglądania stron internetowych, tryb incognito(Incognito Mode) to nieco bardziej prywatny sposób przeglądania Internetu. Ta funkcja działa tak samo, niezależnie od przeglądarki: umożliwia użytkownikom przeglądanie sieci bez zapisywania danych(browse the web without saving data) , takich jak pamięć podręczna, historia, hasła lub pliki cookie. Odbywa się to jednak lokalnie(locally) , co oznacza, że ukrywasz odwiedzane witryny tylko przed osobami korzystającymi z Twojego komputera. Strony internetowe, Twój dostawca usług internetowych(Internet Service Provider) ( ISP ) i właściwie każdy serwer, przez który przechodzą Twoje żądania, nadal wiedzą, do czego uzyskujesz dostęp.
Jednak niektóre przeglądarki oferują więcej funkcji, jeśli chodzi o przeglądanie prywatne. Na przykład Opera umożliwia włączenie VPN podczas przeglądania InPrivate , uniemożliwiając dostawcy usług internetowych śledzenie odwiedzanych witryn.
Jak otworzyć tryb incognito Google Chrome(Google Chrome Incognito Mode)
Prywatne przeglądanie w Chrome nazywa się trybem incognito(Incognito Mode) . Aby otworzyć nowe okno incognito , kliknij lub naciśnij przycisk „Dostosuj i kontroluj Google Chrome”(“Customize and control Google Chrome”) w prawym górnym rogu. Wygląda jak trzy pionowe kropki. Następnie kliknij lub dotknij opcji „Nowe okno incognito”(“New Incognito window”) .
UWAGA:(NOTE:) skrót klawiaturowy umożliwiający przejście do trybu incognito(Incognito) w Chrome to Ctrl + Shift + N .

Jak otworzyć kartę incognito w Chrome
Spowoduje to otwarcie trybu incognito Google Chrome(Google Chrome Incognito Mode) w nowym oknie z dodatkowymi szczegółami na temat tej funkcji. Okno incognito(Incognito) można rozpoznać po logo w prawym górnym rogu, jak pokazano poniżej.

Tryb incognito w Chrome
WSKAZÓWKA:(TIP:) Możesz utworzyć skrót do trybu incognito(create a shortcut for Incognito Mode) na swoim komputerze, niezależnie od preferowanej przeglądarki.
Jak przejść do trybu incognito w Microsoft Edge z przeglądaniem InPrivate
Tryb incognito Microsoft Edge(Microsoft Edge Incognito Mode) nazywa się InPrivate . Aby rozpocząć sesję przeglądania prywatnego Edge , naciśnij przycisk (Edge)"Ustawienia i więcej"(“Settings and more”) w prawym górnym rogu, a następnie kliknij lub dotknij "Nowe okno InPrivate"(“New InPrivate window) . ”
UWAGA:(NOTE:) Możesz także użyć skrótu klawiaturowego Microsoft Edge incognito: (Microsoft Edge)Ctrl + Shift + N .
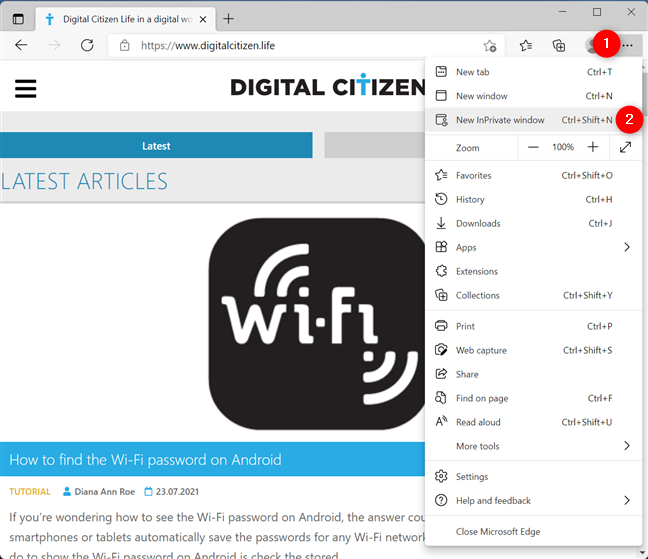
Otwórz kartę incognito w Microsoft Edge
Spowoduje to otwarcie prywatnej sesji przeglądania Edge i poinformuje Cię, co robi przeglądanie InPrivate , a czego nie. Aby stwierdzić, czy korzystasz z trybu przeglądania prywatnego Edge , poszukaj niebieskiego logo InPrivate w prawym górnym rogu okna.

Przeglądanie InPrivate(InPrivate) w Microsoft Edge
WSKAZÓWKA:(TIP:) jeśli wolisz używać klawiatury do otwierania karty incognito, zapoznaj się z naszym przewodnikiem po skrótach klawiszowych do przeglądania prywatnego(keyboard shortcuts for private browsing) .
Jak otworzyć prywatne przeglądanie Mozilla Firefox?(Mozilla Firefox Private Browsing)
Tryb Firefox Incognito nosi nazwę przeglądania prywatnego(Private Browsing) . Naciśnij(Press) przycisk hamburgera „Otwórz menu aplikacji”(“Open Application Menu”) w prawym górnym rogu. Następnie kliknij lub dotknij „Nowe okno prywatne(“New Private Window) . ”
UWAGA(NOTE) : Alternatywnie możesz użyć skrótu klawiaturowego Ctrl + Shift + P , aby otworzyć nowe okno incognito w przeglądarce Firefox(Firefox) .
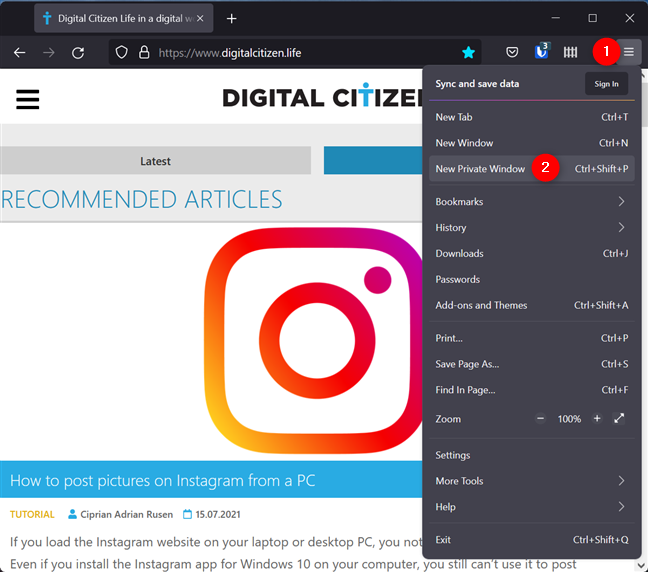
Uruchom Firefoksa w trybie incognito
Spowoduje to otwarcie okna przeglądania prywatnego Firefoksa(Firefox Private Browsing) , w którym dowiesz się, że przeglądarka nie przechowuje historii wyszukiwania i przeglądania. Pobrane pliki i zakładki są zapisywane. W prawym górnym rogu wyświetlana jest fioletowa ikona maski, która informuje, że przeglądasz prywatnie.

Tryb Firefox Incognito nazywa się przeglądaniem prywatnym(Private Browsing)
Jak otworzyć kartę incognito w Operze?(Opera)
Aby otworzyć okno przeglądania prywatnego w Operze(Opera) , kliknij lub naciśnij przycisk „Menu” w lewym górnym rogu, a następnie „Nowe okno prywatne”(“New private window) . ”
UWAGA:(NOTE:) skrót klawiaturowy do otwierania okna przeglądania prywatnego w (Private)Operze(Opera) to Ctrl + Shift + N .

Jak przejść do trybu incognito w Operze
Otworzy się nowe okno przeglądania prywatnego(Private) , zawierające informacje o tym trybie. Aby sprawdzić, czy korzystasz z przeglądania prywatnego w (Private)Operze(Opera) , poszukaj logo czapki i okularów przeciwsłonecznych po lewej stronie karty, na której się znajdujesz.
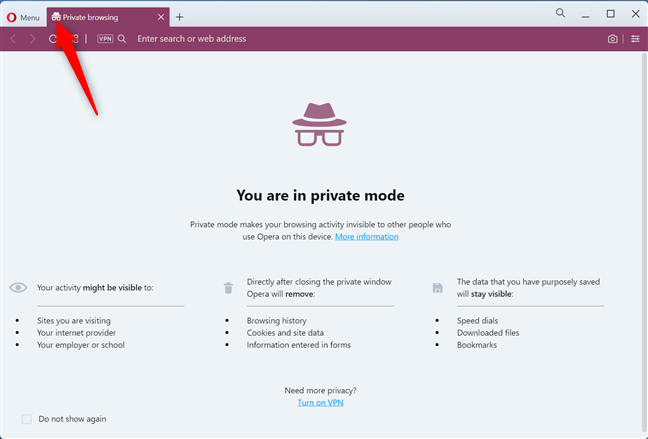
Prywatne przeglądanie w Operze
Który tryb przeglądania prywatnego najbardziej Ci się podoba?
Prywatne przeglądanie może się przydać na publicznym komputerze, na którym nie chcesz, aby ktokolwiek miał dostęp do Twojej historii przeglądania. Zachęcamy do wypróbowania tego trybu przeglądania we wszystkich ulubionych przeglądarkach internetowych, aby dowiedzieć się, która z nich najbardziej Ci się podoba. Będziemy wdzięczni, jeśli poświęcisz kilka chwil, aby podzielić się z nami swoimi preferencjami w komentarzu.
Related posts
Jak włączyć opcję Nie śledź w Chrome, Firefox, Edge i Opera?
Jak ustawić serwer proxy w Chrome, Firefox, Edge i Opera?
Włącz tryb incognito za pomocą klawisza skrótu w Chrome, Edge, Firefox i Opera
Twórz skróty InPrivate lub Incognito dla przeglądarki Firefox, Chrome, Edge, Opera lub Internet Explorer
Jak zablokować pliki cookie innych firm w Chrome, Firefox, Edge i Opera?
Jak odblokować Adobe Flash Player w Microsoft Edge Windows 10 -
Ustaw Chrome i inne przeglądarki na pełnym ekranie (Edge, Firefox i Opera)
Jak wyciszyć kartę w Chrome, Firefox, Microsoft Edge i Opera?
Napraw problem: Google Chrome zużywa dużo procesora (CPU), gdy odwiedzam witrynę
Jak korzystać z osi czasu systemu Windows 10 w przeglądarce Google Chrome
Jak usunąć pliki cookie z Chrome: wszystko, co musisz wiedzieć
Jak korzystać z emulatora przeglądarki mobilnej w Chrome, Firefox, Edge i Opera -
Gdzie są przechowywane pliki cookie w systemie Windows 10 dla wszystkich głównych przeglądarek?
Jak wyłączyć powiadomienia Chrome: wszystko, co musisz wiedzieć -
Informacje o InPrivate i Incognito. Co to jest przeglądanie prywatne? Która przeglądarka jest najlepsza?
7 sposobów, w jakie przeglądarki powinny poprawić przeglądanie prywatne (Incognito, InPrivate itp.)
3 sposoby wyłączenia filtra SmartScreen lub Windows Defender SmartScreen
Proste pytania: Co to jest filtr SmartScreen i jak działa?
Jaką mam wersję Chrome? 6 sposobów, aby się dowiedzieć -
Jak wyczyścić pliki cookie w systemie Android (Chrome, Firefox, Opera, Samsung Internet)
