Jak włączyć opcję Nie śledź w Chrome, Firefox, Edge i Opera?
Nie śledź(Do Not Track) lub DNT to funkcja przeglądarki internetowej, która informuje strony internetowe, że nie chcesz być śledzony. Po włączeniu ustawienia DNT w przeglądarce internetowej wysyła ona żądanie Nie śledź(Do Not Track) wraz z ruchem przeglądania do wszystkich odwiedzanych witryn internetowych i usług innych firm, z których korzystają, prosząc o niegromadzenie danych o Tobie i Twoim przeglądaniu. nawyki. Ten przewodnik wyjaśnia, jak działa DNT i pokazuje, jak rozpocząć wysyłanie żądań Do Not Track w (Do Not Track)Google Chrome , Mozilla Firefox , Microsoft Edge i Opera:
Co to jest żądanie „Nie śledź”?
Żądanie „ Nie śledź”(Do Not Track) to sygnał wysyłany przez przeglądarkę do odwiedzanych witryn, informujący je, że nie chcesz ich plików cookie(cookies) i proszący o wyłączenie śledzenia użytkowników. Chociaż możesz włączyć DNT w dowolnej przeglądarce, aby wysłać to żądanie, nie ma standardu określającego sposób interpretacji i używania (DNT)DNT przez firmy internetowe, witryny i usługi internetowe . Jeśli odwiedzane witryny są skonfigurowane tak, aby respektować ustawienie Do Not Track w przeglądarce , sieci reklamowe powinny powstrzymać się od śledzenia Cię w celach reklamowych i przestać personalizować reklamy wyświetlane w Twojej przeglądarce. Ponadto(Furthermore) strony internetowe powinny ograniczać gromadzone informacje o Twojej aktywności przeglądania na ich stronach.
Gdy nasza strona internetowa otrzymuje żądania Do Not Track z przeglądarek naszych gości, gromadzi mniej informacji o tej wizycie. Kolejną istotną zmianą jest to, że nie rejestrujemy słów kluczowych użytych w wyszukiwarce Google(Google Search) , aby dotrzeć do jednego z naszych przewodników. Krótko mówiąc, gdy DNT jest włączone, mniej wiemy o tym, w jaki sposób docierasz do naszej witryny i jak korzystasz z niej.
Jeśli nie masz pewności co do bieżącego ustawienia funkcji „ Nie śledź(Do Not Track) ” w przeglądarce , odwiedź stronę Wszystko o DNT(All About DNT) , aby ustalić, czy jesteś śledzony.

Dowiedz się, czy Twoja przeglądarka wysyła żądania Do Not Track
Od 2010 roku ustawienie Do Not Track (DNT) jest dostępne we wszystkich przeglądarkach internetowych. Pierwszym, który zaimplementował tę funkcję, była Mozilla Firefox , a wkrótce potem inne przeglądarki internetowe. Następne rozdziały pokazują, jak włączyć DNT w większości głównych przeglądarek, więc znajdź tę, której używasz i podejmij niezbędne kroki, aby zapobiec śledzeniu podczas przeglądania Internetu.
Jak włączyć opcję Nie śledź w Google Chrome
Aby włączyć ustawienie Google Chrome Do Not Track , naciśnij przycisk „Dostosuj i kontroluj Google Chrome”(“Customize and control Google Chrome”) w prawym górnym rogu. Wygląda jak trzy kropki ułożone pionowo. W otwartym menu kliknij lub dotknij Ustawienia(Settings) .

Uzyskaj dostęp do ustawień Chrome
Następnie przejdź do zakładki „Prywatność i bezpieczeństwo”(“Privacy and security”) lub przewiń w dół, aż dojdziesz do tej sekcji. Kliknij(Click) lub dotknij „Pliki cookie i inne dane witryn(“Cookies and other site data) . ”

Otwórz pliki cookie i inne dane witryny
Przewiń(Scroll) w dół i kliknij lub dotknij opcji „Wyślij żądanie „Nie śledź” z ruchem przeglądania,(‘Send a “Do Not Track” request with your browsing traffic’) aby je włączyć.

Naciśnij, aby wysłać żądanie „Nie śledź” w ruchu przeglądania
Wyskakujące okienko informuje, co oznacza włączenie funkcji Nie śledź(Do Not Track) . Kliknij lub naciśnij Potwierdź(Confirm) .

Potwierdź, aby włączyć Google Chrome(Google Chrome Do) Nie śledź
Przełącznik jest włączony, jak pokazano poniżej. Zamknij kartę Ustawienia(Settings) i od teraz Google Chrome wysyła sygnał DNT do wszystkich odwiedzanych witryn i aplikacji internetowych.

Przełącznik Google Chrome(Google Chrome Do) Nie śledź(Track) jest włączony
WSKAZÓWKA:(TIP:) możesz też zablokować pliki cookie innych firm(block third-party cookies) , które śledzą Twoją aktywność w internecie w przeglądarkach Chrome(Chrome) , Firefox , Opera , Edge i Internet Explorer .
Jak włączyć ustawienie Nie śledź przeglądarki Mozilla Firefox ?(Mozilla Firefox Do)
Aby włączyć opcję Nie śledź(Do Not Track) w Mozilla Firefox, naciśnij przycisk Otwórz menu(Open menu) hamburgera w prawym górnym rogu. Następnie kliknij lub naciśnij Opcje(Options) .
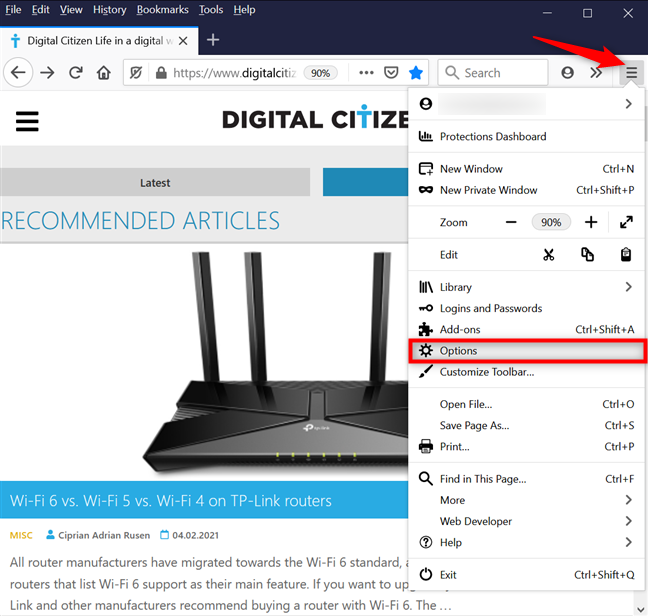
Otwórz opcje Firefoksa
Przejdź do zakładki Prywatność i bezpieczeństwo(Privacy & Security) po lewej stronie. Po prawej stronie przewiń w dół, aby znaleźć ustawienie „Wysyłaj witrynom sygnał „Nie śledź”, że nie chcesz być śledzony”(‘Send websites a “Do Not Track” signal that you don’t want to be tracked’) i wybierz opcję Zawsze(Always) .
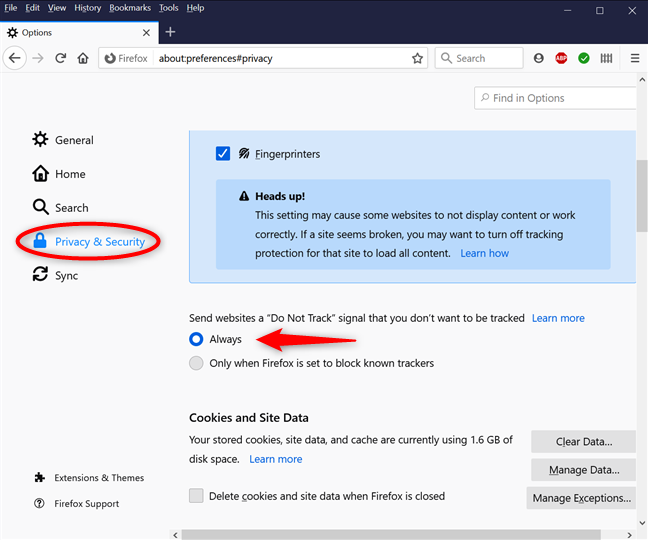
Włącz ustawienie Firefox(Firefox Do) Nie śledź
Zamknij kartę Opcje(Options) , a Mozilla Firefox wysyła teraz sygnały DNT .
Jak włączyć opcję Nie śledź(Track) ( DNT ) w Microsoft Edge?
Otwórz Microsoft Edge(Open Microsoft Edge) i kliknij lub naciśnij przycisk "Ustawienia i więcej"(“Settings and more”) w prawym górnym rogu. Przejdź do Ustawień(Settings) z kolejnego menu rozwijanego.

Uzyskaj dostęp do ustawień Edge
Przejdź do zakładki „Prywatność, wyszukiwanie i usługi”(“Privacy, search, and services”) z lewej kolumny. Następnie w prawym okienku przewiń w dół do „Prywatność”(“Privacy”) i naciśnij wpis „Wyślij żądania „Nie śledź”,(‘Send “Do Not Track” requests’) aby go aktywować.
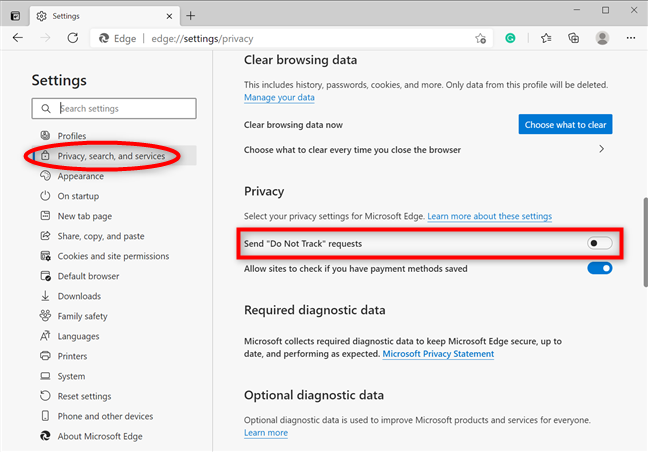
Kliknij(Click) lub dotknij, aby wysłać żądania bez śledzenia
Wyskakujące okienko ostrzega, że funkcja Do Not Track zależy wyłącznie od odwiedzanych witryn. Kliknij(Click) lub naciśnij przycisk Wyślij żądanie(Send request) .

Naciśnij Wyślij(Press Send) prośbę, aby potwierdzić swój wybór
Przełącznik Do Not Track jest włączony, więc od teraz Microsoft Edge uwzględnia żądania DNT podczas uzyskiwania dostępu do witryn internetowych. (DNT)Zamknij kartę Ustawienia(Settings) i gotowe.
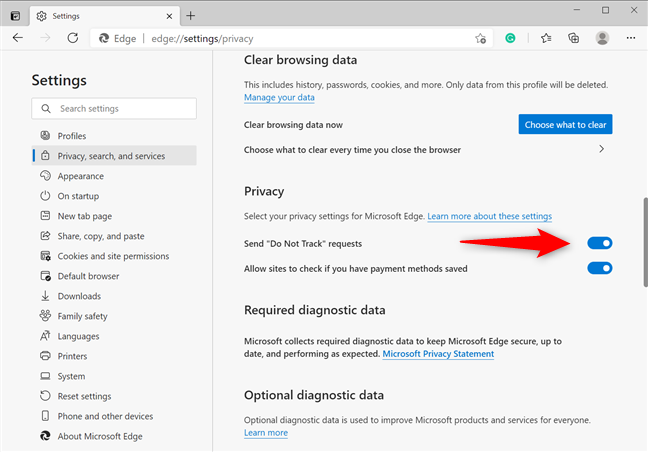
Przełącznik Edge DNT jest aktywny
Jak włączyć opcję Nie śledź w Operze?
W Operze kliknij lub naciśnij przycisk "Dostosuj i steruj Operą"(“Customize and control Opera”) widoczny w lewym górnym rogu. Wygląda jak litera O obok słowa Menu . Następnie kliknij lub naciśnij Ustawienia(Settings) .
WSKAZÓWKA:(TIP: ) Możesz też nacisnąć ALT + P na klawiaturze, aby otworzyć Ustawienia(Settings) Opery .

Uzyskaj dostęp do ustawień w Operze
Kliknij lub dotknij Zaawansowane(Advanced ) na lewym pasku bocznym, aby wyświetlić rozwijane menu, a następnie wejdź do „Prywatność i bezpieczeństwo(“Privacy & security) . ” Po prawej stronie kliknij „Pliki cookie i inne dane witryn(“Cookies and other site data) . ”

Uzyskaj dostęp do plików cookie i innych danych witryny
Następnie kliknij lub dotknij opcji „Wyślij żądanie „Nie śledź” z ruchem przeglądania,(‘Send a “Do Not Track” request with your browsing traffic’) aby ją aktywować.

Naciśnij, aby wysłać żądanie DNT podczas przeglądania Internetu
Wyskakujące okienko pozwala dowiedzieć się więcej o funkcji Nie śledź(Do Not Track) i o tym, jak to działa. Kliknij lub naciśnij Potwierdź(Confirm) .

Naciśnij Potwierdź(Press Confirm) , aby włączyć opcję Nie śledź w Operze
Jak pokazuje przełącznik, funkcja Nie śledź(Do Not Track) jest teraz włączona. Zamknij Ustawienia,(Settings,) a Opera wysyła teraz sygnały DNT do odwiedzanych witryn.
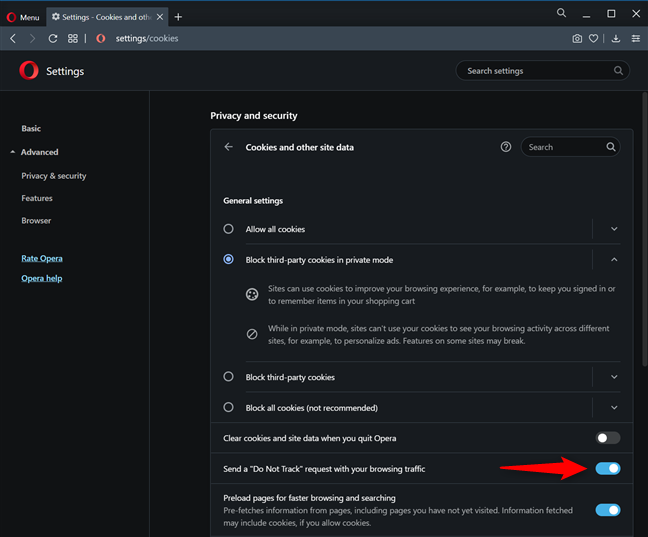
Przełącznik pokazuje, że pomyślnie włączono funkcję Nie śledź w Operze
Dlaczego chcesz wysyłać żądania Do Not Track?
Włączenie DNT może sprawić, że Twoja historia przeglądania będzie nieco bardziej prywatna, nie oznacza to, że wszystkie witryny, sieci reklamowe i usługi innych firm przestaną Cię śledzić. Niektóre z nich ignorują ustawienia DNT i śledzą Cię w ten sam sposób. Przed zamknięciem tego samouczka zostaw komentarz poniżej z podaniem powodu decyzji o wysyłaniu żądań Do Not Track i późniejszego przeglądania.
Related posts
Jak ustawić serwer proxy w Chrome, Firefox, Edge i Opera?
Jak przejść do trybu incognito w Chrome, Firefox, Edge i Opera?
Włącz tryb incognito za pomocą klawisza skrótu w Chrome, Edge, Firefox i Opera
Twórz skróty InPrivate lub Incognito dla przeglądarki Firefox, Chrome, Edge, Opera lub Internet Explorer
Jak zablokować pliki cookie innych firm w Chrome, Firefox, Edge i Opera?
Chrome 64-bit lub Chrome 32-bit: Pobierz żądaną wersję dla systemu Windows 10 lub starszego
Jak powiększać i pomniejszać w przeglądarce internetowej -
Jak przypiąć witrynę do paska zadań lub menu Start w systemie Windows 10?
Jak importować hasła do LastPass z Chrome, Firefox, Opera i Microsoft Edge?
Jak korzystać z osi czasu systemu Windows 10 w przeglądarce Google Chrome
12 sposobów zarządzania kartami w Microsoft Edge —
Jak odinstalować Microsoft Edge z systemu Windows —
Jak korzystać z opcji sterowania multimediami przeglądarki Google Chrome
3 sposoby wyłączenia filtra SmartScreen lub Windows Defender SmartScreen
10 najlepszych dodatków do Microsoft Edge w 2021 r. —
Jak wyczyścić pliki cookie w Firefoksie w systemie Windows i macOS —
Jak mocno odświeżać strony w przeglądarce na komputerze Mac (Safari, Chrome, Firefox i Opera)
Jak wyłączyć powiadomienia Chrome: wszystko, co musisz wiedzieć -
Jak włączyć Javę we wszystkich głównych przeglądarkach internetowych?
Proste pytania: Co to jest filtr SmartScreen i jak działa?
