Jak włączyć Javę we wszystkich głównych przeglądarkach internetowych?
Czy musisz odwiedzać witryny i usługi internetowe, które opierają się na starej technologii Java ? Czy(Did) zainstalowałeś Javę(Java) na swoim komputerze, ale Twoja przeglądarka mówi, że Java nie jest dostępna w Twoim systemie? Dlaczego Java nie działa tak, jak powinna i jak sprawić, by działała w ulubionej przeglądarce internetowej? Oto pytania, na które odpowiemy w tym poradniku. Pokażemy Ci, jak włączyć Javę(Java) we wszystkich głównych przeglądarkach internetowych, w których jest to nadal możliwe. Jeśli Java nie działa dla Ciebie w Chrome , Firefox , Opera , Internet Explorer lub Microsoft Edge, Czytaj:
UWAGA:(NOTE:) Aby móc korzystać z oprogramowania Java na komputerze z systemem Windows(Windows) , należy pobrać najnowszą wersję oprogramowania Java(download the latest version of Java) , a następnie ją zainstalować. Jeśli masz już Javę(Java) , ale nie wiesz jaką wersję, polecamy ten poradnik: Jaką wersję Javy mam zainstalowaną? 3 sposoby na poznanie odpowiedzi(What version of Java do I have installed? 3 Ways to learn the answer)
Jak włączyć Javę w Google Chrome
We wrześniu 2015(September 2015) r . firma Google zdecydowała się usunąć obsługę Javy(Java) w swojej przeglądarce internetowej Chrome . Wtyczka Java jest oparta na starym interfejsie API(API) o nazwie Netscape Plugin API , który zawsze miał problemy z bezpieczeństwem. Google uznał, że nadszedł czas, aby porzucili tę starą technologię i sprawili, że Internet(Web) przeniósł się na nowsze i bezpieczniejsze technologie, takie jak HTML5 . Gdy odwiedzasz witrynę lub usługę internetową korzystającą z języka Java(Java) , zobaczysz komunikat: „Przeglądarka Chrome nie obsługuje NPAPIwtyczki i w związku z tym nie będą uruchamiać całej zawartości Java . Przełącz się na inną przeglądarkę ( Internet Explorer lub Safari na Macu(Mac) ), aby uruchomić wtyczkę Java ."
Jeśli potrzebujesz używać Javy(Java) w Google Chrome , jedynym sposobem na to jest zainstalowanie rozszerzenia przeglądarki o nazwie IE Tab . To rozszerzenie ma swoją nazwę od Internet Explorera(Internet Explorer) i używa silnika Internet Explorera(Internet Explorer) do wyświetlania stron internetowych w Google Chrome . Internet Explorer obsługuje Javę(Java) , a to oznacza, że możesz uzyskać obsługę Javy na karcie (Java)IE(IE Tab) otwieranej w Google Chrome . 🙂 Nie jest to najprostsze rozwiązanie, ale działa i jest proste w konfiguracji.
Za pomocą przeglądarki internetowej Google Chrome otwórz stronę internetową karty IE(open the IE Tab web page) ze sklepu Chrome Web Store(Chrome Web Store) . Tam kliknij lub naciśnij przycisk „ Dodaj(Add) do Chrome ” w prawym górnym rogu, a następnie potwierdź swój wybór, naciskając przycisk Dodaj(Add) rozszerzenie, aby kontynuować instalację.

Po zakończeniu instalacji i dodaniu rozszerzenia IE Tab do (IE Tab)przeglądarki Google Chrome(Google Chrome) , zobaczysz otwarcie dokumentacji IE Tab i mały przycisk „e” wyświetlany na liście rozszerzeń w prawym górnym rogu okna przeglądarki Google Chrome(Google Chrome) .
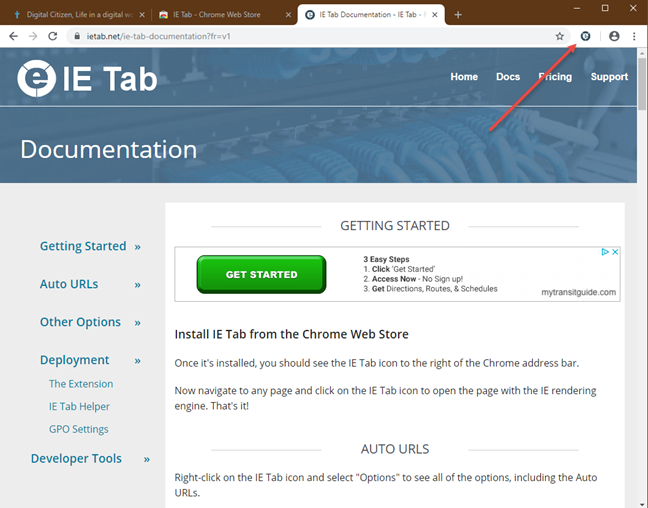
Kliknij(Click) lub naciśnij ikonę „e”, a IE Tab pobierze plik o nazwie ietabhelper.exe. Jest to plik wykonywalny wymagany przez IE Tab do uruchomienia i wykonania swojej pracy, więc musisz go pobrać. Jeśli chcesz uzyskać szczegółowe informacje o tym, dlaczego IE Tab potrzebuje tego pliku, możesz przeczytać stronę „Co? Dlaczego? Często zadawane pytania”, którą IE Tab załadowała w Chrome .

Po pobraniu pliku ietabhelper.exe kliknij go dwukrotnie, aby go uruchomić. System Windows może wyświetlić ostrzeżenie dotyczące bezpieczeństwa, takie jak poniższe. Jeśli pojawi się podobny monit, kliknij lub dotknij Uruchom(Run) , aby kontynuować.

Po zainstalowaniu pliku pomocniczego możesz zacząć korzystać z IE Tab i Java , w Google Chrome . Za każdym razem, gdy odwiedzasz stronę internetową z językiem Java(Java) , która nie działa poprawnie w przeglądarce Google Chrome(Google Chrome) , kliknij lub naciśnij przycisk „e” w prawym górnym rogu przeglądarki Chrome(Chrome) . Otwiera nową kartę IE Tab(IE Tab) , która wykorzystuje silnik Internet Explorera(Internet Explorer) z obsługą Java . Jak widać na poniższym obrazku, nasza przeglądarka internetowa Chrome informuje teraz, że mamy zainstalowaną zalecaną wersję Java . Twoja przeglądarka Google Chrome(Google Chrome) teraz robi to samo.

Jak włączyć Javę(Java) w Firefoksie(Firefox) . Krótka odpowiedź brzmi: nie możesz!
Podobnie jak Google Chrome , Firefox Mozilli(Mozilla) również przestał oferować pełne wsparcie dla Netscape Plugin API(Netscape Plugin API) i nie może już natywnie uruchamiać apletów Javy(Java) , począwszy od wersji 52 przeglądarki Firefox(Firefox) , która została wydana w marcu 2017 roku(March 2017) . Początkowo Mozilla udostępniła 32-bitową wersję przeglądarki Firefox(Firefox) Extended Support Release ( ESR ) , która nadal zapewniała obsługę języka Java(Java) . Jednak począwszy od 9 maja(May 9th) 2018 r. wypuszczono przeglądarkę Firefox(Firefox) w wersji 60 ESR, która jest zupełnie nową przeglądarką bez wsparcia dla Javy(Java) . Ponadto starsza wersja Firefox 52 ESR (która obsługiwała Javę(Java) ) nie jest już obsługiwana od września 2018(September 2018) roku . Dlatego(Therefore) bez względu na to, jaką nową wersję Firefoksa(Firefox) pobierzesz i użyjesz, nie możesz uruchomić Javy(Java) .

Twoim rozwiązaniem jest przełączenie się na Internet Explorer lub użycie Google Chrome i obejścia wspomnianego w poprzedniej sekcji.
Jak włączyć Javę(Java) w Internet Explorerze(Internet Explorer)
W Internet Explorerze(Internet Explorer) Java jest domyślnie włączona, o ile masz zainstalowaną(Java) Javę . (Java)Nie powinieneś robić nic więcej, aby to działało.
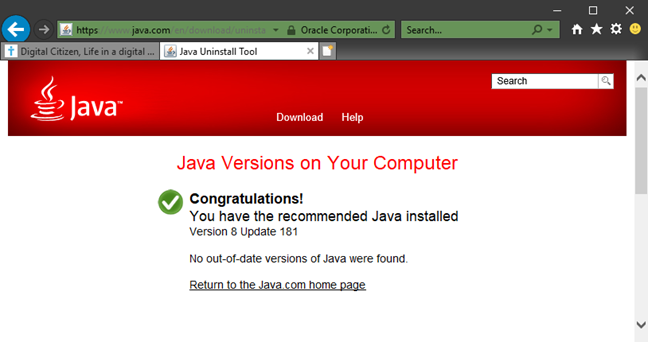
Jeśli coś pójdzie nie tak i napotkasz problemy, sprawdź, czy w tej przeglądarce jest włączona opcja „ Skryptowanie apletów Java (Scripting)” . (Java)Aby to zrobić, uruchom Internet Explorer i kliknij lub naciśnij przycisk Narzędzia(Tools) w prawym górnym rogu. Następnie kliknij pozycję Opcje (Options)internetowe(Internet) .

Na karcie Zabezpieczenia w oknie (Security)Opcje (Options)internetowe(Internet) wybierz strefę Internet i kliknij przycisk Poziom niestandardowy .(Custom)
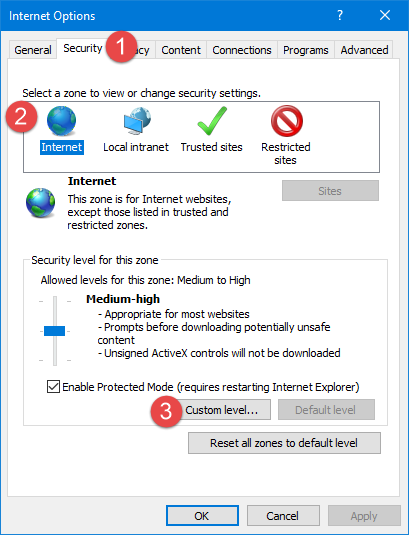
W oknie Ustawienia zabezpieczeń(Security Settings) — Strefa internetowa(Internet Zone) przewiń na dół listy Ustawienia(Settings) . Powinieneś zobaczyć ustawienie o nazwie „ Skrypty apletów(Scripting) Java” . (Java)Aby program Internet Explorer(Internet Explorer) mógł korzystać z języka Java(Java) , należy ustawić opcję Włączone(Enabled) lub Monituj(Prompt) .
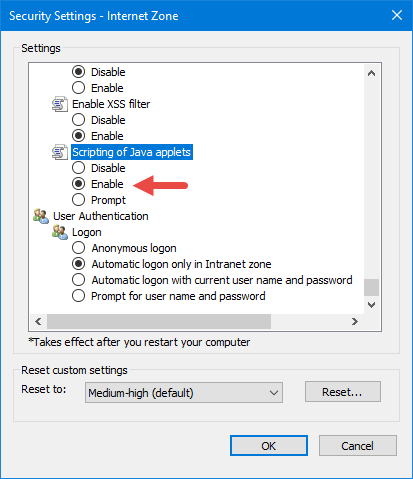
Gdy ustawiasz ustawienia, najpierw naciśnij OK w oknie Ustawienia zabezpieczeń(Security Settings) — Strefa internetowa(Internet Zone) , a następnie w Opcjach (Options)internetowych(Internet) .
Jak włączyć Javę(Java) w Microsoft Edge
W systemie (Microsoft)Windows 10 Microsoft zdecydował się odpuścić Internet Explorer i zbudować nową przeglądarkę internetową o nazwie Microsoft Edge . Jednak, podobnie jak Google i Mozilla , Microsoft zdecydował się również zrezygnować ze starych i podatnych na ataki wtyczek, więc firma zdecydowała się nie oferować wsparcia dla apletów Java w (Java)Microsoft Edge . Jedynym znanym nam sposobem uruchamiania treści Java na stronie internetowej otwartej w Edge jest użycie opcji „Otwórz w przeglądarce Internet Explorer(Internet Explorer) ”. W Microsoft Edge , gdy strona internetowa, na której się znajdujesz, korzysta z języka Java(Java), kliknij lub naciśnij przycisk „ Ustawienia(Settings) i więcej” w prawym górnym rogu okna lub naciśnij ALT+X na klawiaturze. Następnie kliknij lub naciśnij wpis „Otwórz w przeglądarce Internet Explorer(Internet Explorer) ”.

Jeśli korzystasz z nowszej wersji przeglądarki Microsoft Edge(version of Microsoft Edge) , takiej jak ta z aktualizacji systemu Windows 10 z października 2018(October 2018) r. , kliknij lub naciśnij kliknij lub naciśnij „ Ustawienia(Settings) i więcej”, a następnie przejdź do „Więcej narzędzi”, a następnie „Otwórz w przeglądarce Internet Explorer(Internet Explorer) ”.
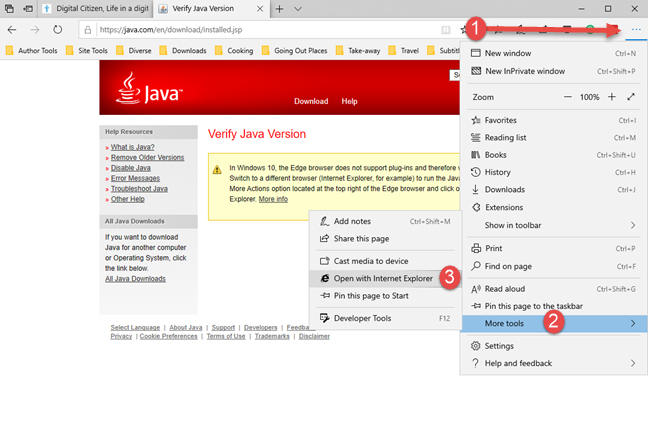
Windows 10 uruchamia stronę internetową w programie Internet Explorer(Internet Explorer) . Jeśli na komputerze jest zainstalowana Java , możesz zobaczyć pełną zawartość strony internetowej.
Jak włączyć Javę w Operze?
Opera opiera się na technologii Chromium i udostępnia część swojego kodu z Google Chrome . Bezpośrednim skutkiem tego było zaprzestanie przez Google obsługi wtyczek (Google)NPAPI , w tym Javy(Java) , i Opera przestała je wspierać. Żeby było jeszcze ciekawiej, w masochistyczny sposób, jeszcze bardziej skomplikowane jest sprawienie, by Java działała w Operze(Opera) niż w Chrome .
Jeśli chcesz korzystać z Javy(Java) w Operze(Opera) , najpierw musisz skonfigurować rozszerzenie IE Tab , aby Chrome działała w Operze(Opera) . Aby używać Opery z rozszerzeniami (Opera)Chrome , uruchom ją i przejdź do tej strony internetowej: Zainstaluj rozszerzenia Chrome(Install Chrome Extensions) . To rozszerzenie umożliwia pobieranie, instalowanie i używanie dowolnego rozszerzenia z Chrome Web Store w przeglądarce Opera . Kliknij(Click) lub naciśnij przycisk „+ Dodaj(Add) do Opery(Opera) ” w prawym górnym rogu strony.
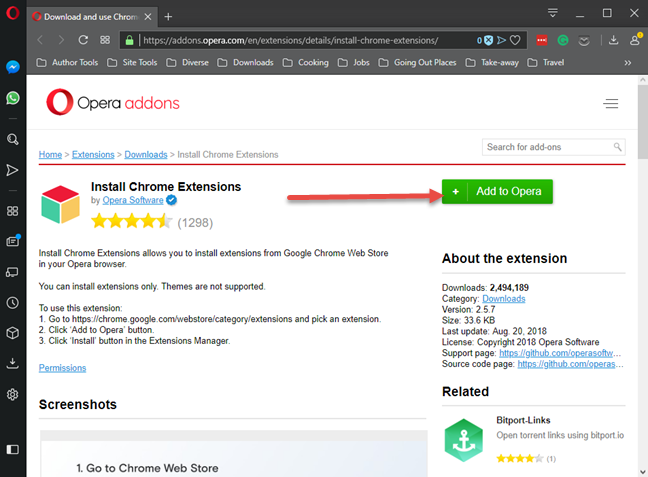
Następnie po zainstalowaniu rozszerzenia Pobierz Chrome w (Download Chrome Extension)Operze(Opera) przejdź do strony karty IE w Chrome Web Store(IE Tab page from the Chrome Web Store) . Kliknij(Click) lub naciśnij przycisk „ Dodaj(Add) do Opery(Opera) ” w prawym górnym rogu.
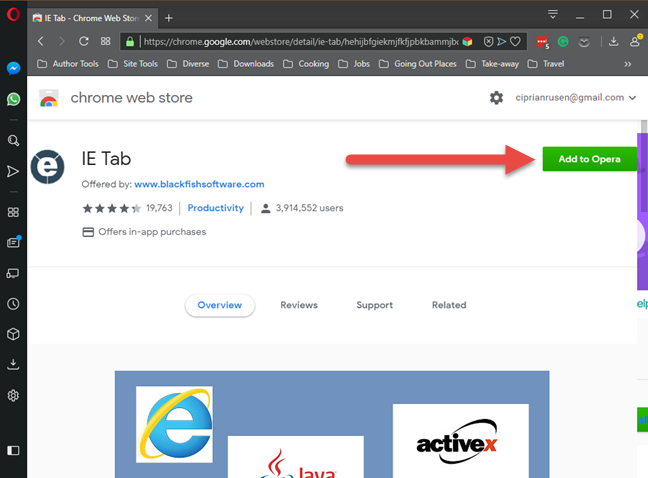
Opera mówi, że aby zakończyć instalację, musisz przejść do menedżera rozszerzeń i kliknąć przycisk instalacji. Najpierw(First) kliknij OK.
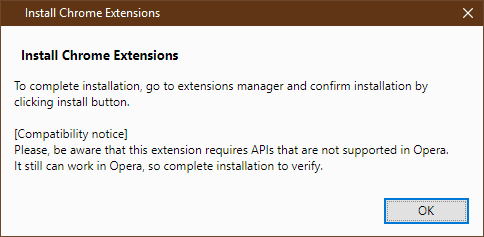
Opera otwiera nową kartę ze wszystkimi zainstalowanymi rozszerzeniami. Zobaczysz rozszerzenie IE Tab na liście. Naciśnij przycisk Instaluj(Install) , a następnie potwierdź instalację, klikając „Tak, zainstaluj”.
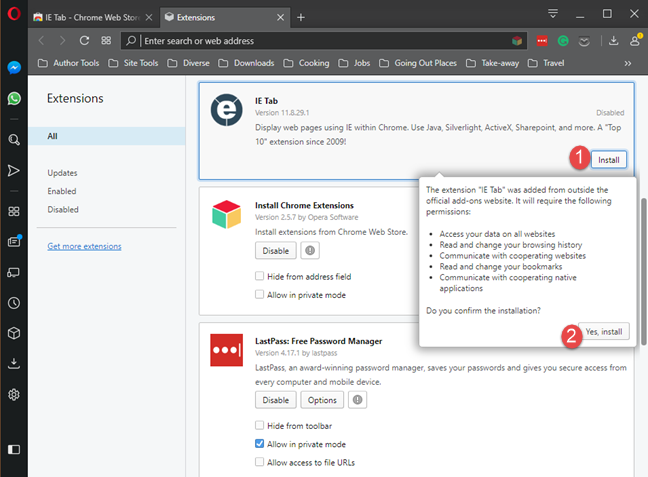
Następnie kliknij lub naciśnij ikonę „e”, a IE Tab pobierze plik o nazwie ietabhelper.exe. Jest to plik wykonywalny wymagany przez IE Tab do uruchomienia i wykonania swojej pracy. Jeśli chcesz uzyskać wszystkie szczegółowe informacje na temat tego, dlaczego IE Tab potrzebuje tego pliku, możesz przeczytać stronę "Co? Dlaczego? Często zadawane pytania", która została załadowana do IE Tab Opera .

Po pobraniu pliku ietabhelper.exe kliknij go dwukrotnie, aby go uruchomić. System Windows może wyświetlić ostrzeżenie dotyczące bezpieczeństwa. Jeśli go widzisz, kliknij lub dotknij Uruchom(Run) , aby kontynuować. Potem możesz już iść. Gdy następnym razem wczytasz w Operze(Opera) stronę internetową , która korzysta z języka Java(Java) , kliknij lub naciśnij przycisk „e” w prawym górnym rogu. Otwiera nową kartę IE Tab(IE Tab) , która wykorzystuje silnik Internet Explorera(Internet Explorer) z obsługą Java .
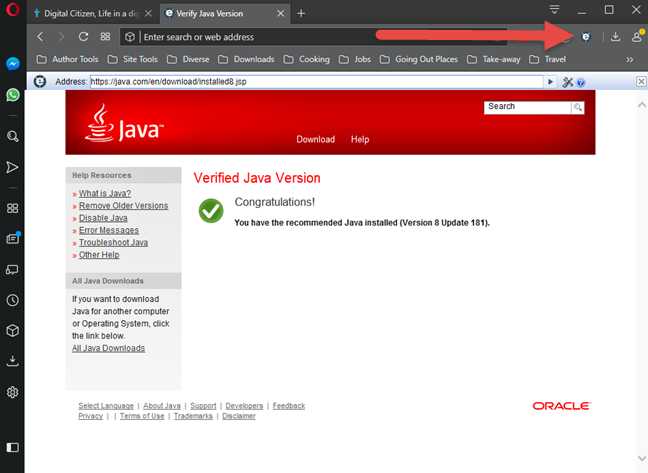
Które strony nadal używają Javy?
Java miała w przeszłości dość znaczny udział w rynku. Podczas gdy niektóre przeglądarki internetowe, takie jak Google Chrome , Mozilla Firefox i Opera przestały obsługiwać aplety Java , inne nigdy ich nie obsługiwały, na przykład Microsoft Edge . Tylko starsze przeglądarki, takie jak Internet Explorer , nadal obsługują aplety Java . Jeśli nadal potrzebujesz korzystać z Javy(Java) , udostępnij poniższy komentarz, w którym poinformujesz nas, które witryny i strony internetowe nadal wymagają Javy(Java) . Jesteśmy ciekawi.
Related posts
Która przeglądarka przedłuży żywotność baterii w systemie Windows 10?
Twórz skróty InPrivate lub Incognito dla przeglądarki Firefox, Chrome, Edge, Opera lub Internet Explorer
Eksportuj hasła z Chrome, Firefox, Opera, Microsoft Edge i Internet Explorer
Proste pytania: Czym są pliki cookie i do czego służą?
Jak wyciszyć kartę w Chrome, Firefox, Microsoft Edge i Opera?
7 sposobów, w jakie przeglądarki powinny poprawić przeglądanie prywatne (Incognito, InPrivate itp.)
Jak odłożyć karty na bok w Microsoft Edge i używać ich później
Jak korzystać z kolekcji Microsoft Edge —
12 sposobów zarządzania kartami w Microsoft Edge —
Jak zmienić wyszukiwarkę w Chrome na Windows, macOS, Android i iOS -
Jak odinstalować Microsoft Edge z systemu Windows —
Dodaj Google, DuckDuckGo lub inną wyszukiwarkę jako domyślną dla Internet Explorera
3 sposoby wyłączenia filtra SmartScreen lub Windows Defender SmartScreen
Jak włączyć i wyłączyć tryb ciemny w Microsoft Edge —
Jak korzystać z osi czasu systemu Windows 10 w przeglądarce Google Chrome
Jak uzyskać, skonfigurować i usunąć rozszerzenia Microsoft Edge —
Chrome 64-bit lub Chrome 32-bit: Pobierz żądaną wersję dla systemu Windows 10 lub starszego
9 sposobów na uruchomienie Internet Explorera we wszystkich wersjach Windows
Jak ustawić Chrome jako domyślną przeglądarkę w systemie Windows 10 (Firefox i Opera)
Jak powiększać i pomniejszać w przeglądarce internetowej -
