Uruchom ponownie Chrome, Edge lub Firefox bez utraty kart w systemie Windows 11/10
W naszym wcześniejszym poście opisaliśmy sposób włączenia automatycznego przywracania poprzedniej sesji przeglądania(automatic restoration of the previous browsing session) w Firefoksie(Firefox) . Teraz w tym poście zobaczymy, jak ponownie uruchomić przeglądarkę Chrome, Edge(Chrome, Edge) lub Firefox bez utraty kart i sprawić, by otwierała te same karty w Windows 11/10 .
Uruchom ponownie Chrome bez utraty kart
Aby ponownie uruchomić przeglądarkę Chrome , zachowując te same karty w stanie nienaruszonym. musisz wpisać następujące polecenie w pasku adresu i nacisnąć Enter :
chrome://restart
Uruchom ponownie Edge bez utraty kart
Aby ponownie uruchomić przeglądarkę Chrome , zachowując te same karty w stanie nienaruszonym. musisz wpisać następujące polecenie w pasku adresu i nacisnąć Enter :
edge://restart
WSKAZÓWKA(TIP) : Aby przywrócić ostatnie karty przeglądania w Google Chrome , Microsoft Edge i Operze(Opera) , możesz po prostu ponownie uruchomić przeglądarkę i użyć skrótu Ctrl+Shift+T . Sesja zostanie przywrócona.
Uruchom ponownie przeglądarkę Firefox(Restart Firefox) z tymi samymi kartami
Powodów ponownego uruchomienia przeglądarki po jej zamknięciu może być wiele. Jednak próbując to zrobić, ryzykujemy utratę uruchomionych kart. W takim przypadku musisz ręcznie przywrócić wszystkie poprzednie karty i okna za pomocą opcji Przywróć poprzednią sesję(Restore previous session) – lub włączyć automatyczne przywracanie poprzedniej sesji, jeśli opcja nie jest skonfigurowana.
Należy przypomnieć, że wcześniejsze iteracje przeglądarki Firefox zawierały program Developer Toolbar ( GCLI ), który umożliwiał szybkie ponowne uruchomienie przeglądarki. Nigdzie tego teraz nie widać. Nie oznacza to, że nie mamy możliwości ponownego uruchomienia Firefoksa(Firefox) z tymi samymi kartami. Udostępniliśmy dwie metody, które pomogą Ci ponownie uruchomić Firefoksa(Firefox) ze wszystkimi otwartymi kartami.
1] Korzystanie z about:RestartRequired Page
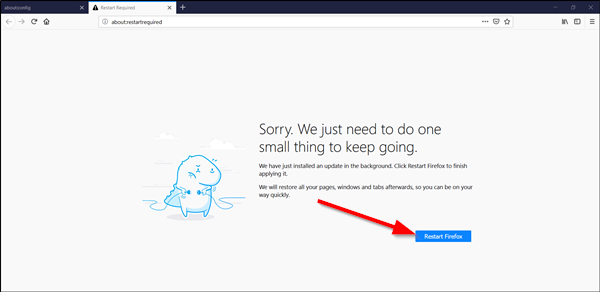
Jest to ukryta strona w przeglądarce Firefox , często wykorzystywana do instalowania nowo zainstalowanych aktualizacji.
Uruchom przeglądarkę Firefox, wpisz „ about:restartrequired ” w pasku adresu przeglądarki Firefox i naciśnij (Firefox)Enter .
Spowoduje to otwarcie strony zawierającej następujący komunikat –
Sorry. We just need to do one small thing to keep going. We have just installed an update in the background. Click Restart Firefox to finish applying it. We will restore all your pages, windows and tabs afterward, so you can be on your way quickly.
Gdy jest widoczny, kliknij przycisk „ Uruchom ponownie Firefox(Restart Firefox) ”, aby ponownie uruchomić przeglądarkę Firefox .
Akcja, po potwierdzeniu, zamknie i ponownie uruchomi przeglądarkę ze wszystkimi wcześniej otwartymi kartami.
2] Informacje o: stronie profili
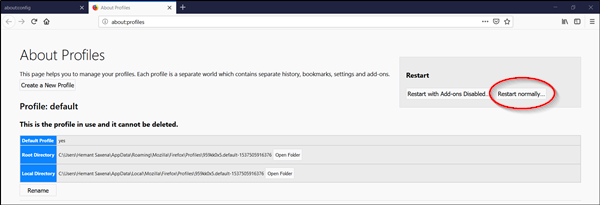
Wpisz about:profiles w pasku adresu przeglądarki Firefox i naciśnij (Firefox)Enter .
Po wyświetleniu monitu z ostrzeżeniem zignoruj go i przejdź dalej.
Otworzy się strona Informacje o profilach(About Profiles) .
Kliknij „ Uruchom ponownie normalnie...(Restart normally..) ”. przycisk, aby ponownie uruchomić przeglądarkę internetową Firefox .
Firefox zamknie się i ponownie otworzy ze wszystkimi wcześniej otwartymi kartami i oknami.
To wszystko!
Powiązane(Related) : Jak za każdym razem ponownie uruchamiać przeglądarkę bez utraty kart(Restart your Browser every time without losing Tabs) , korzystając z funkcji Kontynuuj w miejscu, w którym przerwałeś(Continue where you left off) .
Related posts
Napraw powolny problem z Google Maps w Chrome, Firefox, Edge w systemie Windows 11/10
Napraw błąd RESULT_CODE_HUNG w Chrome, Edge w Windows 11/10
Jak sprawić, by aplikacje PWA uruchamiały się automatycznie podczas uruchamiania w systemie Windows 11/10?
Jak wyłączyć automatyczną aktualizację w Chrome i Firefox w systemie Windows 11/10?
Porady i wskazówki dotyczące przeglądarki Microsoft Edge dla systemu Windows 11/10
Microsoft Edge utrzymuje automatyczne resetowanie po ponownym uruchomieniu w systemie Windows 11/10
Ustaw Chrome i inne przeglądarki na pełnym ekranie (Edge, Firefox i Opera)
Jak wyeksportować hasła LastPass do pliku CSV?
Sztuczki i porady dotyczące kosza dla systemu Windows 11/10
Jak korzystać z emulatora przeglądarki mobilnej w Chrome, Firefox, Edge i Opera -
Napraw brak paska przewijania w Chrome w systemie Windows 11/10
Usuń lub wyłącz domyślnego agenta przeglądarki Firefox w systemie Windows 11/10
Brak trybu incognito w Chrome w systemie Windows 11/10
Rozszerzenia Google Chrome nie działają w systemie Windows 11/10
Włącz Adobe Flash Player w Chrome, Firefox i Edge
Napraw opóźnienie Google Chrome i powolne otwieranie w systemie Windows 11/10
Firefox nie mógł załadować XPCOM w systemie Windows 11/10
Zresetuj lub odśwież ustawienia przeglądarki Firefox do domyślnych w systemie Windows 11/10
Jak przypiąć witrynę do paska zadań lub menu Start w systemie Windows 10?
Jak zmienić domyślną przeglądarkę w systemie Windows 11 -
