Napraw brak paska przewijania w Chrome w systemie Windows 11/10
Jeśli brakuje paska przewijania(scroll bar missing) w przeglądarce Chrome , prawie niemożliwe jest przewinięcie strony internetowej i wyświetlenie jej zawartości. Zwykle leży ukryty w rogu i staje się widoczny po najechaniu kursorem myszy na krawędź ekranu. Czasami jednak po prostu nie chce się pokazać. To sprawia, że nawigacja jest dość trudna. Jeśli więc doświadczysz takiego błędnego zachowania, napraw je, postępując zgodnie z instrukcjami podanymi poniżej.
Napraw(Fix Scroll) brak paska przewijania w Google Chrome
Aktualizacja przeglądarki zwykle rozwiązuje problemy. Jeśli jednak problem będzie się powtarzał, możesz wypróbować jedną z poniższych opcji.
- Wyłącz flagę nakładek na paski przewijania
- Przywróć ustawienia do ich oryginalnych wartości domyślnych
- Wyłącz przyspieszenie sprzętowe.
1] Wyłącz flagę pasków przewijania nakładki
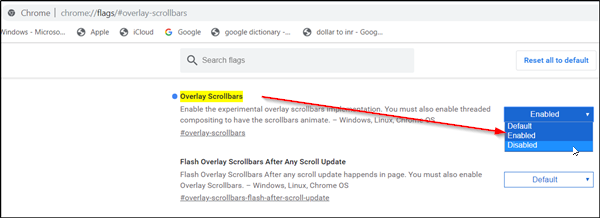
Po włączeniu ta flaga Chrome umożliwia nakładanie zawartości paska przewijania w półprzezroczysty sposób i kurczy się w momencie, gdy odsuniesz kursor myszy. Utrudnia to dostrzeżenie paska przewijania. Więc wyłącz flagę i sprawdź, czy to rozwiąże problem. Dla tego,
- Wpisz chrome://flags i naciśnij Enter.
- Po przekierowaniu na nową stronę wpisz „ Nakładki na paski przewijania(Overlay Scrollbars) ” w pasku wyszukiwania.
- Gdy pojawi się opcja, kliknij strzałkę w dół obok opcji i wybierz opcję „ Wyłączone(Disabled) ”.
- Teraz naciśnij przycisk „Uruchom ponownie” i sprawdź, czy problem został rozwiązany.
2] Przywróć(Restore) ustawienia do ich oryginalnych wartości domyślnych

- Uruchom przeglądarkę Google Chrome.
- Kliknij(Click) 3 kropki ( Dostosuj(Customize) i kontroluj Google Chrome(Control Google Chrome) ) i wybierz „Ustawienia”.(‘Settings’.)
- Następnie przewiń w dół, aby znaleźć opcję „ Zaawansowane ”. (Advanced)Gdy zobaczysz, kliknij go.
- W lewym okienku przewiń w dół i wybierz opcję „ Resetuj i czyść(Reset and Cleanup) ”.
- Po wyświetleniu monitu zignoruj go i naciśnij przycisk „ Resetuj ustawienia(Reset Settings)(Reset Settings) ”.
Pamiętaj(Please) , że po potwierdzeniu czynność spowoduje zresetowanie strony startowej, strony nowej karty, wyszukiwarki i przypiętych kart. Wyłączy również wszystkie rozszerzenia i usunie dane tymczasowe, takie jak pliki cookie.
3] Wyłącz przyspieszenie sprzętowe

Jeśli Chrome ma problemy z wyświetlaniem elementów wizualnych na ekranie, takich jak wyświetlanie paska przewijania, możesz spróbować wyłączyć przyspieszenie sprzętowe(disabling the hardware acceleration) .
Wszystkiego najlepszego.(All the best.)
Related posts
Napraw błąd RESULT_CODE_HUNG w Chrome, Edge w Windows 11/10
Napraw opóźnienie Google Chrome i powolne otwieranie w systemie Windows 11/10
Napraw Chrome nie otwiera się lub nie uruchamia na komputerze z systemem Windows 11/10
Napraw problem z migotaniem ekranu Google Chrome w systemie Windows 11/10
Napraw powolny problem z Google Maps w Chrome, Firefox, Edge w systemie Windows 11/10
Napraw błąd Microsoft Teams caa70004 w systemie Windows 11/10
Uruchom ponownie Chrome, Edge lub Firefox bez utraty kart w systemie Windows 11/10
Napraw kod błędu Epic Games LS-0018 w systemie Windows 11/10
Jak sprawić, by aplikacje PWA uruchamiały się automatycznie podczas uruchamiania w systemie Windows 11/10?
Jak przywrócić brakujący pasek narzędzi Chrome Top w systemie Windows 11/10?
Napraw Minecraft, który nie może połączyć się ze światem w systemie Windows 11/10
Napraw kod błędu Epic Games LS-0003 w systemie Windows 11/10
Rozszerzenia Google Chrome nie działają w systemie Windows 11/10
Napraw PowerShell powodujący wysokie użycie procesora w systemie Windows 11/10
Napraw czarny ekran śmierci w systemie Windows 11/10; Utknął na czarnym ekranie
Napraw DXGI_ERROR_DEVICE_REMOVED na komputerze z systemem Windows 11/10
Napraw klawiaturę, która nie działa w Google Chrome w systemie Windows 11/10
Napraw błąd niebieskiego ekranu Klif.sys w systemie Windows 11/10
Napraw nieklikalny pasek zadań; Nie można kliknąć paska zadań w systemie Windows 11/10
Otwórz i używaj Menedżera zadań Chrome w systemie Windows 11/10
