Napraw problemy z czarnym ekranem Google Chrome w systemie Windows 11/10
Google Chrome może czasami wyświetlać czarny ekran na komputerze z systemem Windows 11/10/8/7. Jeśli często napotykasz problemy z czarnym ekranem Google Chrome , oto kilka wskazówek, które mogą pomóc w rozwiązaniu tego problemu.
Problemy z czarnym ekranem Google Chrome
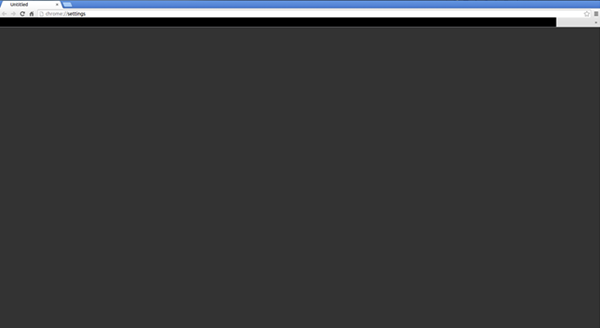
Istnieje wiele powodów, dla których Google Chrome może wyświetlać czarny ekran w systemie Windows(Windows) . Wypróbuj te sugestie po przejrzeniu listy i zobacz, które mogą mieć zastosowanie w Twoim przypadku. Aby móc pracować, konieczne może być uruchomienie Chrome z wyłączonymi dodatkami i rozszerzeniami(run Chrome with add-ons & extensions disabled) .
1] Wyłącz rozszerzenia przeglądarki
Rozszerzenia mogą powodować problemy. W moim przypadku to rozszerzenie LastPass for Chrome spowodowało wszystkie problemy. Jeśli więc zainstalowałeś jakieś rozszerzenia w Google Chrome i pojawia się problem z czarnym ekranem, możesz wyłączyć wszystkie rozszerzenia i sprawdzić, czy to rozwiązuje problem, czy nie. Jeśli to rozwiąże, musisz włączyć zainstalowane rozszerzenia jeden po drugim, aby znaleźć winowajcę. Gdy się dowiesz, możesz zainstalować go ponownie lub trwale usunąć.
2] Wyłącz przyspieszenie sprzętowe
Domyślnie przeglądarka Google Chrome korzysta z akceleracji sprzętowej(Hardware Acceleration) w celu uzyskania lepszej wydajności. Czasami jednak Twój sprzęt (a dokładniej GPU ) może nie sprostać wymaganiom. Dlatego(Hence) możesz zobaczyć czarne ekrany. W takim przypadku możesz spróbować wyłączyć przyspieszenie sprzętowe w panelu Ustawienia Chrome . (Chrome Settings)W tym celu otwórz stronę ustawień Google Chrome > kliknij przycisk (Google Chrome)Zaawansowane(Advanced ) , aby rozwinąć więcej opcji> znajdź opcję „ Użyj akceleracji sprzętowej, gdy jest dostępna(Use hardware acceleration when available) ” i wyłącz ją.
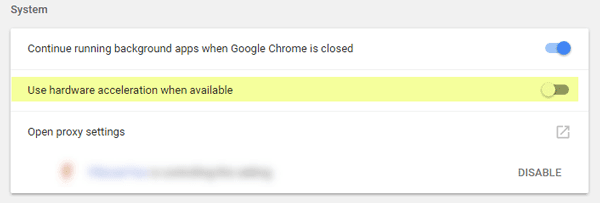
Teraz sprawdź, czy Twoja przeglądarka działa płynnie, czy nie.
Poprawka: (Fix:) problem z migotaniem ekranu Google Chrome(Google Chrome screen flickering issue)
3] Wyłącz flagi Chrome
Jeśli korzystasz z Chrome od dłuższego czasu, być może wiesz, że na stronie Chrome://flags są dostępne pewne ustawienia . Musisz wyłączyć niektóre flagi, aby sprawdzić, czy problem nadal występuje. W tym celu otwórz stronę, wpisując chrome://flags w pasku adresu URL(URL) . Następnie poszukaj następujących flag i wyłącz je:
- Komponowanie GPU na wszystkich stronach
- Kompozycja wątkowa
- Pokaż prezenty z GD
Możesz nie znaleźć opcji „ Kompozycja GPU na wszystkich stronach” i „Pokaż prezenty z GD” we wszystkich wersjach. Po wyłączeniu uruchom ponownie przeglądarkę i sprawdź.
Poprawka: (Fix:) problem z białym lub pustym ekranem w Google Chrome
4] Download/Reinstall/Update Adobe Flash Player
Jeśli jeszcze nie pobrałeś Adobe Flash Playera(Adobe Flash Player) na swój komputer, nadszedł czas, aby to zrobić. Ponadto, jeśli masz starszą wersję tej aplikacji, powinieneś rozważyć jej natychmiastową aktualizację.
5] Zresetuj/zainstaluj ponownie Google Chrome
Jeśli żadne z rozwiązań nie działa dla Ciebie, to prawdopodobnie ostatnia rzecz, jaką możesz zrobić. Zresetuj przeglądarkę Google Chrome(Reset Google Chrome browser) i sprawdź, czy działa, czy nie. Jeśli nie, należy go całkowicie odinstalować, a następnie zainstalować ponownie.
Mam nadzieję, że coś tutaj pomoże Ci rozwiązać problem z czarnym ekranem w Google Chrome.(Hope something here helps you fix the black screen issue on Google Chrome.)
Related posts
Napraw błąd Google Chrome Nie żyje, Jim! Zabrakło pamięci
Napraw opóźnienie Google Chrome i powolne otwieranie w systemie Windows 11/10
Napraw problem z migotaniem ekranu Google Chrome w systemie Windows 11/10
Napraw błąd Google Chrome 0xc00000a5
Napraw Google Chrome, który nie zapisuje haseł
Napraw znikanie kursora myszy w Google Chrome
Jak naprawić błędy certyfikatu bezpieczeństwa SSL w Chrome?
Napraw komunikat o błędzie ERR_CACHE_MISS w Google Chrome
Napraw ERR_CONNECTION_TIMED_OUT w Google Chrome
Jak naprawić błąd „Twoje połączenie nie jest prywatne” w Google Chrome?
Napraw brak aktualizacji przeglądarki Google Chrome
Jak naprawić „err_address_unreachable” w Google Chrome
Napraw kod błędu 105 w Google Chrome
Napraw problem: Google Chrome zużywa dużo procesora (CPU), gdy odwiedzam witrynę
Napraw klawiaturę, która nie działa w Google Chrome w systemie Windows 11/10
Jak naprawić obrazy, które nie ładują się w Chrome?
Jak naprawić błąd połączenia SSL w Google Chrome
Napraw Google Chrome przestał działać błąd [ROZWIĄZANE]
Napraw błąd Google Chrome Nie żyje, Jim!
Napraw rozszerzenie widoku siatki Google Meet
