Napraw komunikat o błędzie ERR_CACHE_MISS w Google Chrome
Google Chrome to jedna z popularnych przeglądarek internetowych używanych przez użytkowników systemu Windows(Windows) . Aby pozostać na szczycie, wprowadzili ostatnio mnóstwo funkcji, ale to sprawia, że oprogramowanie jest bardziej złożone, a tym samym bardziej podatne na błędy. To nic wielkiego. Istnieje wiele rodzajów błędów, które mogą skutkować tym poziomem złożoności programu. W tym poście zobaczymy, jak to naprawić – Nie można załadować tej witryny z pamięci podręcznej,(This site can’t be loaded from the cache, ERR_CACHE_MISS) komunikat o błędzie ERR_CACHE_MISS w przeglądarce Google Chrome(Google Chrome) na komputerach z Windows 10/8/7 .
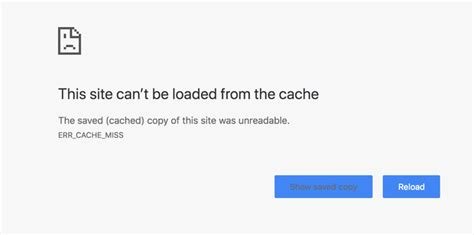
Napraw błąd ERR_CACHE_MISS w Chrome(Fix ERR_CACHE_MISS error on Chrome)
Warto wspomnieć, że gdy użytkownik otrzyma ten błąd, nie ma bezpośredniej winy w przeglądarce. Występują problemy z buforowaniem danych witryny lokalnie na komputerze. Ten błąd może również wystąpić, gdy witryna jest zakodowana w nieprawidłowy sposób lub jeśli istnieją rozszerzenia przeglądarki, które kolidują z prawidłowym funkcjonowaniem witryny.
Będziemy sprawdzać następujące poprawki:
- Wyczyść dane przeglądarki.
- Użyj narzędzi programistycznych.
- Opróżnij pamięć podręczną DNS
- Usuń(Remove) konfliktujące rozszerzenie przeglądarki.
1] Wyczyść dane przeglądarki
Istnieje duże prawdopodobieństwo, że niektóre dane przeglądarki kolidują z ładowaniem witryny. Może to być bardzo podstawowa poprawka, ale w tym przypadku można udowodnić, że jest wysoce niezawodna.
W tym celu zacznij od otwarcia Google Chrome . Teraz naciśnij kombinację przycisków CTRL + H na klawiaturze.
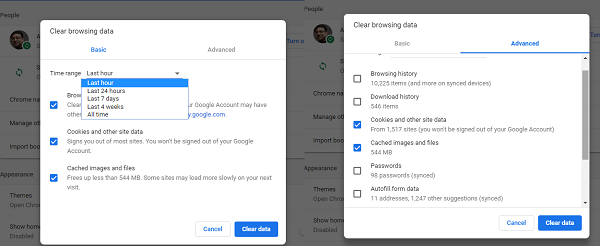
Spowoduje to otwarcie nowego panelu, w którym można usunąć historię przeglądania i inne dane.
Zaznacz każde pole wyboru, które widzisz, a na koniec kliknij Wyczyść dane przeglądania.(Clear browsing data.)
Uruchom ponownie przeglądarkę i sprawdź, czy błąd został naprawiony, czy nie.
2] Użyj narzędzi programistycznych
Otwórz Google Chrome i naciśnij kombinację przycisków CTRL + Shift + I na klawiaturze. A potem naciśnij F1.
Spowoduje to otwarcie karty ustawień w Narzędziach dla programistów Chrome(Chrome Developer Tools) .

Teraz wybierz Wyłącz pamięć podręczną (gdy DevTools jest otwarte)(Disable cache (while DevTools is open)) i zastosuj te ustawienia.
Po prostu odśwież (Refresh ) swoją stronę i sprawdź, czy wszystkie poprzednio widziane wpisy na karcie Sieć (Network ) zniknęły.
Teraz spróbuj załadować tę samą stronę i sprawdź, czy problem został rozwiązany.
3] Opróżnij pamięć podręczną DNS
Możesz opróżnić pamięć podręczną DNS(Flush DNS cache) i sprawdzić, czy to rozwiązuje twoje problemy.
4] Usuń(Remove) sprzeczne rozszerzenia przeglądarki(Browser)
Istnieje duże prawdopodobieństwo, że rozszerzenia i paski narzędzi zainstalowane w Twojej przeglądarce mogą powodować konflikty z ładowaniem Twojej witryny. Aby to naprawić, musisz usunąć lub wyłączyć te rozszerzenia i paski narzędzi(remove or disable these extensions and toolbars) .
Daj nam znać, jeśli coś Ci pomogło.(Let us know if anything here helped you.)
Related posts
Napraw błąd ERR_CACHE_MISS w Google Chrome
Napraw błąd pobierania skryptu proxy w Google Chrome
Napraw błąd ERR_SPDY_PROTOCOL_ERROR w Google Chrome
Napraw ERR_QUIC_PROTOCOL_ERROR w Google Chrome
Napraw ERR_SSL_PROTOCOL_ERROR w Google Chrome
Jak włączyć i używać funkcji Commander w Google Chrome
Jak naprawić „dns_probe_started” w Google Chrome
Jak naprawić błąd Twitcha 2000 w Google Chrome?
Jak naprawić problem z brakiem dźwięku w Google Chrome
Jak włączyć lub wyłączyć przyciski przewijania kart w Google Chrome
Napraw znikanie kursora myszy w Google Chrome
Jak naprawić błąd połączenia SSL w Google Chrome
Napraw błąd Nie można uzyskać dostępu do tej witryny w Google Chrome
Jak włączyć nowy interfejs Material Design dla przeglądarki Google Chrome
Napraw opóźnienie Google Chrome i powolne otwieranie w systemie Windows 11/10
Napraw problem: Google Chrome zużywa dużo procesora (CPU), gdy odwiedzam witrynę
Jak zniszczyć profil w przeglądarce Zamknij w Google Chrome
Jak tworzyć i usuwać profile w przeglądarce Google Chrome
9 sposobów na naprawę ERR_CONNECTION_RESET w Google Chrome
Google Chrome czeka na pamięć podręczną — co mam zrobić!?
