Jak włączyć lub wyłączyć przyciski przewijania kart w Google Chrome
W tym poście dowiesz się, jak włączyć lub wyłączyć przyciski przewijania kart w przeglądarce Google Chrome(Google Chrome) w systemie Windows 10(Windows 10) . Funkcja przycisków przewijania kart( Tab Scrolling buttons) jest teraz dostępna w komputerowej wersji przeglądarki Chrome . Jest specjalnie zaprojektowany dla tych użytkowników, którzy mają do czynienia z dużą ilością kart jednocześnie. Po włączeniu tej funkcji na pasku kart zobaczysz dwa nowe przyciski, które umożliwiają nawigację z powrotem do strony lub dalsze przejście do stron internetowych.
Na przykład, jeśli otworzyłeś wiele kart w przeglądarce Chrome , będziesz mógł przewijać wiersz kart i kontrolować jedną lub wszystkie otwarte karty za pomocą przycisków przewijania.
Ta funkcja jest domyślnie ukryta za flagą środowiska wykonawczego w przeglądarce Chrome . Możesz włączyć tę funkcję, korzystając z poniższych sugestii, ale będzie działać tylko wtedy, gdy przewijany pasek kart jest aktywny(Scrollable Tabstrip is active) . Przeczytajmy i nauczmy się w poniższej sekcji.
Włącz przycisk przewijania kart w (Tab Scrolling)Google Chrome
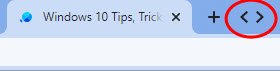
Aby włączyć przycisk przewijania kart w przeglądarce Google Chrome(Google Chrome) , postępuj zgodnie z poniższymi sugestiami:
1] Na komputerze najpierw otwórz przeglądarkę Chrome .
2] W pasku adresu wpisz następujący kod tekstowy i naciśnij klawisz Enter .
chrome://flags/#scrollable-tabstrip
3] Teraz przejdź do sekcji Eksperymenty(Experiments) i włącz flagę przewijalnego paska kart .(Scrollable Tabstrip)
4] Następnie kliknij przycisk Uruchom ponownie (Relaunch ) , aby zastosować zmiany.
5] Po ponownym otwarciu przeglądarki wyszukaj flagę – Scrollable TabStrip Buttons .
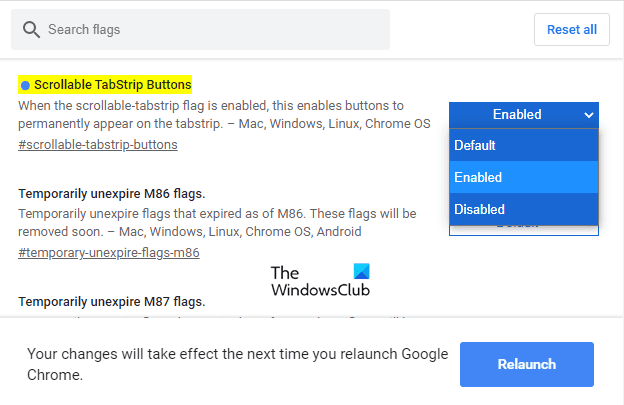
Uwaga:(Note:) możesz też wpisać następujący kod tekstowy w pasku adresu Chrome , a następnie nacisnąć (Chrome)Enter , aby bezpośrednio otworzyć flagę.
chrome://flags/#scrollable-tabstrip-buttons
W sekcji Eksperymenty(Experiments) znajdź odpowiednią flagę i przełącz przycisk Domyślne(Default) na Włączone(Enabled) .
Następnie kliknij przycisk Uruchom ponownie(Relaunch) , aby zastosować zmiany przy następnym otwarciu przeglądarki.
Po włączeniu flagi zobaczysz przewijalny przycisk TabStrip obok przycisku Nowa karta(New tab) .
Korzystając z tej funkcji, możesz przewijać karty, klikając przycisk przewijania.
Powiązane(Related) : Jak włączyć lub wyłączyć płynne przewijanie w systemie Windows 10 .
Related posts
Rozszerzenia Menedżera kart zwiększające produktywność w Google Chrome
Jak włączyć lub wyłączyć przewijalny pasek kart w Google Chrome
Jak włączyć lub wyłączyć ikonę Tab Search w Google Chrome
Jak włączyć i używać funkcji grup kart w Google Chrome
Zmień tło strony Nowa karta w Google Chrome
Jak wyłączyć lub włączyć tryb ciemny w Google Chrome w systemie Windows 10?
Jak zniszczyć profil w przeglądarce Zamknij w Google Chrome
Jak naprawić „Kurza twarz!” komunikat o błędzie w przeglądarce Google Chrome
Jak importować lub eksportować zakładki Google Chrome do pliku HTML
Jak tworzyć i usuwać profile w przeglądarce Google Chrome
Napraw błąd ERR_SPDY_PROTOCOL_ERROR w Google Chrome
Rozszerzenia Google Chrome nie działają w systemie Windows 11/10
Google Chrome nie odpowiada, uruchomić ponownie teraz?
Jak włączyć listę czytelniczą i korzystać z niej w Google Chrome
Google Chrome otwiera się automatycznie po uruchomieniu komputera
Google Chrome czeka na pamięć podręczną — co mam zrobić!?
Google Chrome nie usuwa historii przeglądania i danych
Problemy i problemy z Google Chrome w systemie Windows 10
Jak zmienić domyślny rozmiar czcionki w przeglądarce Google Chrome
Pobierz oficjalne motywy Google Chrome dla swojej przeglądarki
