Napraw oczekiwanie na problem z tunelem proxy w przeglądarce Chrome
Oczekiwanie na tunel proxy(Waiting for proxy tunnel) to komunikat o błędzie, który użytkownicy czasami widzą w przeglądarce Chrome(Chrome browser) podczas próby załadowania strony internetowej lub otwarcia strony internetowej. W większości przypadków poprawienie lub dostosowanie kilku ustawień Chrome rozwiązuje problem. Jednak to nie zawsze może działać. Niezależnie(Regardless) od strony, do której próbujesz uzyskać dostęp, przeglądarka wyświetla po prostu komunikat „Oczekiwanie na tunel proxy” i po około minucie informuje, że ładowanie strony trwa zbyt długo. Niemniej jednak(Nevertheless) , oto kilka sugestii, które możesz spróbować rozwiązać, jeśli często go widzisz.

Czekam na tunel proxy
Zanim przejdziesz dalej, sprawdź, czy problem występuje tylko w Chrome , a nie w innych przeglądarkach.
Aby to sprawdzić, uruchom ponownie Chrome i zobacz stronę lub witrynę, którą chcesz odwiedzić bez wysiłku. Następnie otwórz alternatywne przeglądarki, takie jak Microsoft Edge lub Mozilla Firefox i sprawdź, czy witryny, które próbujesz otworzyć w Chrome, ładują się dobrze w tych przeglądarkach, bez żadnych problemów. Jeśli tak, rozpocznij dochodzenie.
Uruchom okno incognito(Incognito window) i sprawdź, czy problem nadal występuje. Jeśli odwiedzenie witryny w trybie incognito zwraca błąd „404 nie znaleziono”, wyczyść dane przeglądania Chrome i sprawdź, czy problem nadal występuje.
Jeśli to nie pomoże, wypróbuj te sugestie.
1] Wyłącz IPv6
Wyłącz IPv6 lub uzyskaj prawidłowe połączenie IPv6 . Zobaczysz opcję na karcie Sieć(Networking) dla właściwości(Properties) połączeń w folderze Połączenia sieciowe . (Network Connections)Zaobserwowano, że niektórzy użytkownicy doświadczają tego problemu z powodu zmiany preferencji IP z IPv4 na IPv6 . Jeśli Twój komputer ma przypisany adres IPv6 , najpierw wypróbuje IPv6 , nawet jeśli jest to tylko automatycznie przypisany adres bez prawidłowej bramy. Po przekroczeniu limitu czasu połączenia spróbuje IPv4 , a jeśli ma prawidłowe połączenie, pojawi się Twoja strona.
2] Zmień ustawienia proxy
Uruchom przeglądarkę Google Chrome(Google Chrome) . Kliknij(Click) „Menu” (widoczne jako kropki). Z listy opcji wyświetlanej w menu „Dostosuj i kontroluj Google Chrome ” wybierz Ustawienia(Settings) . Natychmiast otworzy się nowa karta.
Na następnej stronie przewiń w dół, aż znajdziesz opcję „Zaawansowane” ze strzałką w dół. Kliknij opcję, aby rozwinąć jej menu opcji.
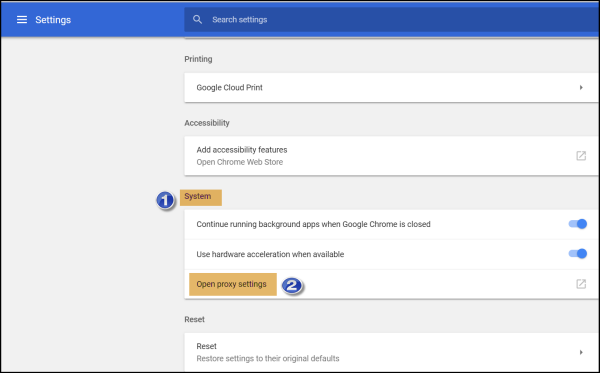
Tutaj poszukaj sekcji System i po znalezieniu wybierz opcję „Otwórz ustawienia proxy”. Spowoduje to otwarcie wyskakującego okna „ Właściwości internetowych(Internet) ” z kilkoma zakładkami obok. Kliknij kartę Połączenia(Connections) . W większości przypadków ta karta otwiera się domyślnie jako pierwsza.

W tym miejscu kliknij przycisk „ Ustawienia sieci LAN(LAN settings) ”, a następnie w wyświetlonym oknie odznacz opcję „ Automatycznie wykryj ustawienia(Automatically detect settings) ” i naciśnij OK.

Teraz wracając do poprzedniego okna, wybierz Zastosuj(Apply) , a następnie kliknij OK.
Daj nam znać, jeśli to pomoże!
Related posts
Jak naprawić oczekiwanie na ten błąd wiadomości na WhatsApp
Napraw problem ERR_CONNECTION_TIMED_OUT w Chrome na Windows 10
Napraw błąd pobierania skryptu proxy w Google Chrome
Napraw błąd NETWORK_FAILED w przeglądarce Chrome na komputerze z systemem Windows
Napraw błąd RESULT_CODE_HUNG w Chrome, Edge w Windows 11/10
Napraw Chrome nie zamykał się poprawnie w systemie Windows 11/10
Napraw Pinterest, który nie działa w Chrome
Napraw ERR_CONNECTION_TIMED_OUT w Google Chrome
Napraw Chrome wyświetlający niewłaściwą ikonę zakładki lub kuli ziemskiej lub wyświetlający niewłaściwą ikonę
Napraw problem z pobieraniem blokowania Chrome
Napraw ERR_NETWORK_CHANGED w Chrome
Napraw błąd ERR_SPDY_PROTOCOL_ERROR w Google Chrome
Napraw błąd ERR_CONNECTION_ABORTED w przeglądarce Chrome
Napraw opóźnienie Google Chrome i powolne otwieranie w systemie Windows 11/10
Napraw brak paska przewijania w Chrome w systemie Windows 11/10
Napraw problem z migotaniem ekranu Google Chrome w systemie Windows 11/10
Napraw błąd ERR_FILE_NOT_FOUND w Google Chrome
Napraw problem z niedziałającym YouTube w Chrome [ROZWIĄZANE]
Napraw wiele uruchomionych procesów Google Chrome
Napraw wysokie użycie procesora, pamięci lub dysku w Chrome w systemie Windows 11/10
