Napraw kod błędu HP 0xc4eb8000 w systemie Windows 10
W tym poście pomożemy Ci naprawić kod błędu HP 0xc4eb8000(HP error code 0xc4eb8000) w systemie Windows 10(Windows 10) . Błąd może wystąpić z powodu nieaktualnego oprogramowania sprzętowego drukarki lub z innych powodów. Aby pozbyć się tego problemu, omówiliśmy kilka prostych opcji, które mogą pomóc w naprawieniu tego błędu, aby móc ponownie drukować.
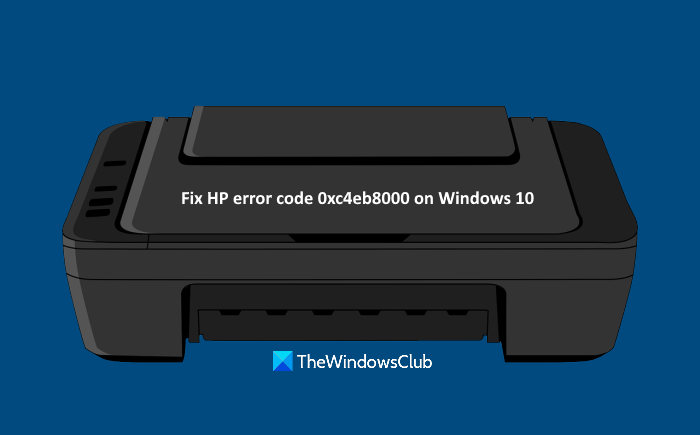
Napraw kod błędu HP 0xc4eb8000
Zanim zaczniesz, spróbuj uruchomić narzędzie do rozwiązywania problemów z drukarką(run the Printer troubleshooter) . Może to pomoże; Poniżej znajduje się lista możliwych rozwiązań, aby rozwiązać ten kod błędu HP 0xc4eb8000 w systemie Windows 10 :(Else)
- Zaktualizuj oprogramowanie drukarki
- Zresetuj drukarkę
- Skontaktuj się z pomocą techniczną HP.
Sprawdźmy te rozwiązania.
1] Zaktualizuj oprogramowanie drukarki
Możliwe, że oprogramowanie sprzętowe drukarki(Printer Firmware) , którego używasz, jest przestarzałe i może to być przyczyną tego, że ciągle pojawia się taki błąd. W takim przypadku wystarczy pobrać najnowsze oprogramowanie sprzętowe dostępne na oficjalnej stronie HP i zainstalować je. Zaktualizowane oprogramowanie sprzętowe może pomóc poprawić działanie drukarki i rozwiązać drobne problemy. Oto kroki:
- Otwórz stronę support.hp.com dla drukarek
- Wprowadź nazwę i numer seryjny drukarki HP
- Naciśnij przycisk Prześlij(Submit)
- Przewiń stronę w dół
- Kliknij opcję Firmware
- Kliknij opcję Pobierz(Download)
- Zainstaluj oprogramowanie sprzętowe drukarki.
Teraz spróbuj wydrukować. Powinno to naprawić błąd.
Powiązane(Related) : Napraw kod błędu drukarki HP 0xc4eb92c3.(Fix HP Printer error code 0xc4eb92c3.)
2] Zresetuj drukarkę
Czasami zresetowanie drukarki może pomóc w rozwiązaniu różnego rodzaju problemów. To może zadziałać również w przypadku tego błędu. Oto kroki:
- Włącz drukarkę. Niech drukarka pozostanie cicha i bezczynna
- Odłącz kabel USB drukarki od tylnej części. Jeśli drukarka jest w połączeniu bezprzewodowym lub w innej sieci, nie odłączaj kabla USB
- Wyjmij wkład z drukarki
- Odłącz(Disconnect) przewód zasilający drukarki od tylnej części i gniazdka ściennego
- Poczekaj 60 sekund lub dłużej
- Ponownie podłącz kod zasilania do tylnej części drukarki i do gniazdka ściennego
- Włącz drukarkę
- Włóż wkład ponownie
- Zamknij drzwiczki dostępu do wkładu
- Ponownie podłącz kabel USB (jeśli jest odłączony) do tylnej części drukarki.
Teraz spróbuj zrobić odcisk. Twój problem powinien już zniknąć.
Powiązane: (Related:) Sprawdzanie poprawności drukarki HP nie powiodło się(HP Printer validation failed) w systemie Windows 10.
3] Skontaktuj się z pomocą techniczną HP
Jeśli powyższe opcje nie działają, skontaktuj się z pomocą techniczną HP pod adresem www8.hp.com .
Tam wybierz swój region, kliknij opcję Skontaktuj się z pomocą techniczną(Contact Support) i wybierz Drukarka(Printer) jako typ produktu. Następnie podaj numer seryjny, a powinieneś uzyskać pomoc dotyczącą problemu.
Mam nadzieję, że to może pomóc.
Related posts
Napraw błąd usługi 79, wyłącz, a następnie włącz na drukarce HP
Napraw błąd sprawdzania poprawności drukarki HP w systemie Windows 11/10
Napraw błąd awarii drukarki HP — problem z drukarką lub systemem atramentowym
Napraw kod błędu drukarki HP 0xc4eb827f w systemie Windows 11/10
Napraw kod błędu drukarki HP 0xc4eb92c3 w systemie Windows 10
Napraw nieznany błąd sterownika drukarki 0x80070705 w systemie Windows 11/10
Lenovo kontra laptopy HP — dowiedz się, co jest lepsze w 2022 r.
Napraw typowe problemy z drukarką w systemie Windows 10
7 sposobów na naprawienie błędu „Sterownik jest niedostępny” na komputerze z systemem Windows
Napraw stan drukarki jest wstrzymany, błąd nie można wznowić w systemie Windows 11/10
Napraw błąd instalacji drukarki 0x000003eb
Źródła rozruchu UEFI — wybierz urządzenie rozruchowe
Co to jest program HP Instant Ink i jak go anulować?
HP PC Hardware Diagnostics UEFI w systemie Windows 11/10
Napraw błędy bufora drukarki w systemie Windows 10
Napraw Nie można ustawić domyślnego błędu drukarki 0x00000709
Napraw niedziałający touchpad HP w systemie Windows 10
Napraw stan offline drukarki w systemie Windows 10
Napraw sterownik drukarki jest niedostępny w systemie Windows 10
Napraw błąd drukarki sieciowej 0x00000bcb - Nie można połączyć się z drukarką
