Napraw błąd ERR_SSL_VERSION_INTERFERENCE w Chrome
Błąd ERR_SSL_VERSION_INTERFERENCE występuje, gdy przeglądarka Google Chrome(Google Chrome) próbuje załadować stronę internetową z protokołem SSL , ale nie może tego zrobić. Przyczyn tego błędu może być wiele. Będziemy wymieniać i rozwijać każdą potencjalną poprawkę tego problemu. Poprawki do rozwiązania tego błędu nie są tak proste. Tak więc, jeśli nie wiesz, co robisz podczas wykonywania jakiejkolwiek poprawki, zaleca się pominięcie jej i przejście do potencjalnej poprawki, którą rozumiesz.
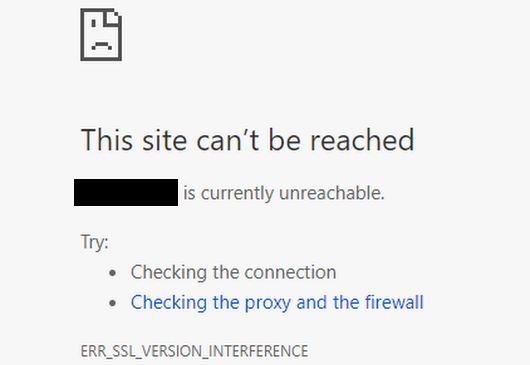
ERR_SSL_VERSION_INTERFERENCE
Warto wspomnieć, że gdy użytkownik otrzyma ten błąd, nie ma bezpośredniej winy w przeglądarce. Występują problemy z buforowaniem danych witryny lokalnie na komputerze. Ten błąd może również wystąpić, gdy witryna jest zakodowana w nieprawidłowy sposób – lub jeśli istnieją rozszerzenia przeglądarki, które kolidują z prawidłowym funkcjonowaniem witryny.
Będziemy sprawdzać następujące poprawki:
- Wyczyść dane przeglądarki.
- Wyłącz TLS 1.3.
- Opróżnij pamięć podręczną DNS
- Usuń(Remove) konfliktujące rozszerzenie przeglądarki.
1] Wyczyść dane przeglądarki(1] Clear Browser Data)
Istnieje duże prawdopodobieństwo, że niektóre dane przeglądarki kolidują z ładowaniem witryny. Może to być bardzo podstawowa poprawka, ale w tym przypadku można udowodnić, że jest wysoce niezawodna.
W tym celu zacznij od otwarcia Google Chrome . Teraz naciśnij kombinację przycisków CTRL + H na klawiaturze.

Spowoduje to otwarcie nowego panelu, w którym można usunąć historię przeglądania i inne dane.
Zaznacz każde pole wyboru, które widzisz, a na koniec kliknij Wyczyść dane przeglądania.(Clear browsing data.)
Uruchom ponownie przeglądarkę i sprawdź, czy błąd został naprawiony, czy nie.
2] Wyłącz TLS 1.3(2] Disable TLS 1.3)
Zacznij od otwarcia Google Chrome.
Teraz wpisz chrome://flags/#tls13-variant w pasku adresu i naciśnij Enter.
Wejdziesz na stronę funkcji eksperymentalnych przeglądarki Google Chrome(Google Chrome) .

I na koniec ustaw go na Wyłączone.(Disabled.)
Uruchom ponownie Google Chrome(RestartGoogle Chrome) i sprawdź, czy problem został rozwiązany, czy nie.
3] Opróżnij pamięć podręczną DNS
Możesz opróżnić pamięć podręczną DNS(Flush the DNS cache) i sprawdzić, czy to rozwiązuje twoje problemy.
4] Usuń(Remove) sprzeczne rozszerzenia przeglądarki(Browser)
Istnieje duże prawdopodobieństwo, że rozszerzenia i paski narzędzi zainstalowane w Twojej przeglądarce mogą powodować konflikty z ładowaniem Twojej witryny. Aby to naprawić, musisz usunąć lub wyłączyć te rozszerzenia i paski narzędzi(remove or disable these extensions and toolbars) .
5] Zresetuj Google Chrome(5] Reset Google Chrome)
Możesz zresetować ustawienia przeglądarki Chrome do domyślnych(reset Chrome browser settings to default) i sprawdzić, czy to pomoże. Spowoduje to przywrócenie przeglądarki Google Chrome(Google Chrome) do stanu domyślnego i będzie tak dobre, jak nowa instalacja.
Let us know if any of these fixes helped you!
Related posts
Napraw problem ERR_CONNECTION_TIMED_OUT w Chrome na Windows 10
Napraw błąd pobierania skryptu proxy w Google Chrome
Napraw błąd NETWORK_FAILED w przeglądarce Chrome na komputerze z systemem Windows
Napraw błąd RESULT_CODE_HUNG w Chrome, Edge w Windows 11/10
Napraw błąd ERR_SPDY_PROTOCOL_ERROR w Google Chrome
Napraw błąd Google Chrome Kill Pages lub błąd oczekiwania w systemie Windows 10
Napraw Chrome nie łączy się z Internetem (ale inne przeglądarki mogą)
Napraw Pinterest, który nie działa w Chrome
Napraw opóźnienie Google Chrome i powolne otwieranie w systemie Windows 11/10
Napraw błąd STATUS_INVALID_IMAGE_HASH w Chrome lub Edge
Napraw błąd NETWORK_FAILED w przeglądarce Chrome
Napraw problem z pobieraniem blokowania Chrome
Napraw błąd ReadableByteStream w Chrome podczas otwierania Outlook.com
Napraw błąd 0xa0430721 podczas instalacji Edge lub Chrome na komputerze z systemem Windows
Napraw brak paska przewijania w Chrome w systemie Windows 11/10
Napraw YouTube, który nie działa lub nie ładuje się w Chrome na komputerze z systemem Windows
Napraw Chrome nie otwiera się lub nie uruchamia na komputerze z systemem Windows 11/10
Napraw błąd certyfikatu SSL w Google Chrome [ROZWIĄZANE]
Napraw ERR_INTERNET_DISCONNECTED w Chrome
Napraw Chrome działa tylko w trybie incognito w systemie Windows 11/10
