Napraw awarie aplikacji Poczta i Kalendarz podczas otwierania w systemie Windows 10
Napraw awarie aplikacji Poczta i Kalendarz podczas otwierania w systemie Windows 10: (Fix Mail and Calendar app crashes on opening in Windows 10: ) Po aktualizacji lub aktualizacji do systemu Windows 10(Windows 10) użytkownicy skarżą się na nowy problem polegający na tym, że aplikacja Poczta(Mail) i Kalendarz (Calendar)systemu Windows 10(Windows 10) ulega awarii podczas otwierania, przez co nie będzie można z nich korzystać. Jest to denerwujący problem, ponieważ aplikacja Poczta(Mail) , a także aplikacja Kalendarz(Calendar) są tak przydatną funkcją w systemie Windows 10(Windows 10) , ale z jakiegoś dziwnego powodu obie te aplikacje ulegają awarii zaraz po ich otwarciu, wygląda na to, że Poczta(Mail) i Kalendarz(Calendar) nie odpowiadają, a zatem są wyłączone/zamknięte.
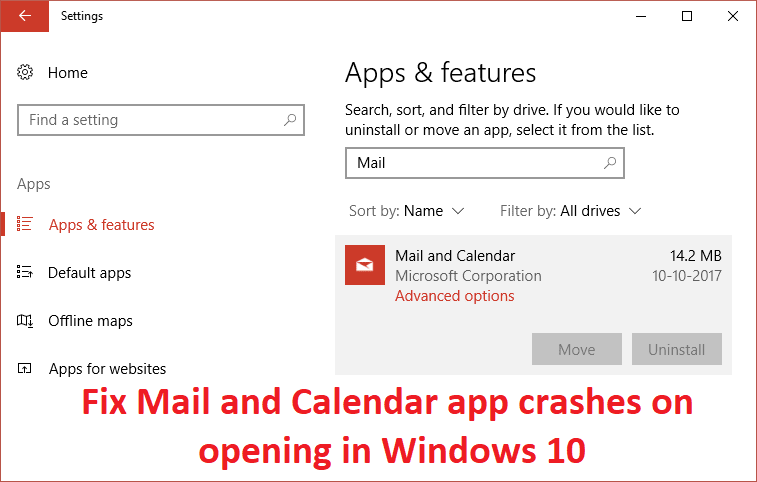
Jeśli więc nie możesz otworzyć aplikacji Poczta(Mail) lub Kalendarz(Calendar) lub jeśli nie odpowiada, zdecydowanie możesz wypróbować jedną z poniższych poprawek, które wydają się rozwiązać problem i naprawić przyczynę problemu.
Napraw awarie aplikacji Poczta(Fix Mail) i Kalendarz(Calendar) podczas otwierania w systemie Windows 10(Windows 10)
Upewnij się, że utworzyłeś punkt przywracania(create a restore point) (create a restore point ) na wypadek, gdyby coś poszło nie tak.
Metoda 1: Uruchom narzędzie do rozwiązywania problemów ze Sklepem Windows(Method 1: Run Windows Store Troubleshooter)
1. Przejdź do jego łącza i pobierz narzędzie do (his link and download) rozwiązywania problemów z aplikacjami Windows Store.(Windows Store Apps Troubleshooter.)
2. Kliknij dwukrotnie pobrany plik, aby uruchomić narzędzie do rozwiązywania problemów(Troubleshooter) .

3. Pamiętaj, aby kliknąć Zaawansowane(Advanced) i zaznaczyć „ Zastosuj naprawę automatycznie. (Apply repair automatically.)“
4. Uruchom narzędzie do rozwiązywania problemów i napraw niedziałający sklep Windows.(Fix Windows Store Not Working.)
5. Teraz wpisz „rozwiązywanie problemów” w pasku wyszukiwania systemu Windows(Windows Search) i kliknij Rozwiązywanie problemów.(Troubleshooting.)

6. Następnie z lewego okienka wybierz opcję Wyświetl wszystko.(View all.)
7. Następnie z listy Rozwiązywanie problemów(Troubleshoot) z komputerem wybierz Aplikacje Windows Store.(Windows Store Apps.)

8. Postępuj zgodnie z instrukcjami wyświetlanymi na ekranie i uruchom narzędzie Windows Update Rozwiązywanie problemów(Windows Update Troubleshoot) .
9. Uruchom ponownie komputer i ponownie spróbuj otworzyć Sklep Windows(Windows Store) .
Metoda 2: Upewnij się, że system Windows jest aktualny(Method 2: Make sure Windows is up to date)
1. Naciśnij Klawisz Windows Key + I, a następnie wybierz Aktualizacja i zabezpieczenia.(Update & Security.)

2. Następnie ponownie kliknij Sprawdź aktualizacje(Check for updates) i upewnij się, że zainstalowałeś wszystkie oczekujące aktualizacje.

3. Po zainstalowaniu aktualizacji uruchom ponownie komputer i sprawdź, czy możesz naprawić awarie aplikacji Poczta i Kalendarz podczas otwierania w systemie Windows 10.(Fix Mail and Calendar app crashes on opening in Windows 10.)
Metoda 3: Zresetuj pocztę i kalendarz(Method 3: Reset Mail and Calendar )
1. Naciśnij klawisz Windows + I, aby otworzyć Ustawienia(Settings) , a następnie kliknij Aplikacje.( Apps.)

2. W menu po lewej stronie wybierz Aplikacje i funkcje.(Apps & features.)
3. Teraz w obszarze Aplikacje i funkcje wpisz Poczta(Mail) w polu wyszukiwania, które mówi „ Przeszukaj tę listę. (Search this list.)“

4. Kliknij wynik wyszukiwania, który mówi Poczta(Mail) i Kalendarz(Calendar) , a następnie wybierz Opcje zaawansowane(Advanced options) .
5. W następnym oknie kliknij Resetuj.(click on Reset.)

6. Uruchom ponownie komputer, aby zapisać zmiany i sprawdzić, czy jesteś w stanie naprawić awarie aplikacji Poczta i Kalendarz podczas (Fix Mail and Calendar app crashes on) otwierania problemu.(opening issue.)
Metoda 4: Ponownie zainstaluj aplikację Poczta i Kalendarz(Method 4: Re-install Mail and Calendar App)
1. Naciśnij Windows Key + Q , aby wywołać wyszukiwanie, a następnie wpisz powershell i kliknij prawym przyciskiem myszy PowerShell i wybierz Uruchom jako administrator.(Run as Administrator.)

2. Teraz wpisz następujące polecenie w PowerShell i naciśnij Enter :
get-appxpackage *microsoft.windowscommunicationsapps* | remove-appxpackage
3. Poczekaj na zakończenie powyższego polecenia, ale jeśli otrzymasz błąd podczas uruchamiania powyższego polecenia lub jeśli w ogóle nie działa, użyj następującego polecenia:
Get-appxprovisionedpackage –online | where-object {$_.packagename –like “*windowscommunicationsapps*”} | remove-appxprovisionedpackage –online

4. Teraz zainstaluj pocztę(Mail) i kalendarz(Calendar) ze sklepu Windows.(Windows Store.)
5. Uruchom ponownie komputer, aby zapisać zmiany.
Metoda 5: Ponownie zarejestruj Sklep Windows(Method 5: Re-Register Windows Store)
1. W wyszukiwaniu Windows wpisz Powershell , a następnie kliknij prawym przyciskiem myszy Windows PowerShell i wybierz Uruchom(Run) jako administrator.

2. Teraz wpisz następujące polecenie w Powershell i naciśnij Enter:
Get-AppXPackage | Foreach {Add-AppxPackage -DisableDevelopmentMode -Register "$($_.InstallLocation)\AppXManifest.xml"}

3. Niech powyższy proces się zakończy, a następnie uruchom ponownie komputer.
Powinno to naprawić awarie aplikacji Poczta i Kalendarz podczas otwierania w systemie Windows 10, (Fix Mail and Calendar app crashes on opening in Windows 10 issue ) ale jeśli nadal utknąłeś na tym samym błędzie, przejdź do następnej metody.
Metoda 6: Napraw instalację systemu Windows 10(Method 6: Repair Install Windows 10)
Ta metoda jest ostatecznością, ponieważ jeśli nic nie zadziała, ta metoda z pewnością naprawi wszystkie problemy z komputerem. Napraw Zainstaluj(Repair Install) tylko przy użyciu uaktualnienia w miejscu, aby naprawić problemy z systemem bez usuwania danych użytkownika obecnych w systemie. Postępuj zgodnie z tym artykułem, aby zobaczyć , jak łatwo naprawić instalację systemu Windows 10.(How to Repair Install Windows 10 Easily.)
Polecany dla Ciebie:(Recommended for you:)
- Jak wyłączyć lub odinstalować Microsoft Edge
- Napraw menu kontekstowe powolnego kliknięcia prawym przyciskiem myszy w systemie Windows 10(Fix Slow Right Click Context Menu in Windows 10)
- Jak naprawić tę aplikację nie można otworzyć w systemie Windows 10(How To Fix This app can’t open in Windows 10)
- Napraw zablokowanie regulacji głośności w lewym górnym rogu ekranu(Fix Volume Control stuck on the top left corner of the screen)
To wszystko, co udało Ci się naprawić awarie aplikacji Poczta i Kalendarz podczas otwierania w systemie Windows 10 (Fix Mail and Calendar app crashes on opening in Windows 10 ) , ale jeśli nadal masz pytania dotyczące powyższego przewodnika, możesz je zadać w sekcji komentarzy.
Related posts
Napraw niedziałające aplikacje poczty, kalendarza i osób
Napraw coś poszło nie tak podczas synchronizowania aplikacji pocztowej w systemie Windows 10
Napraw czarne tło pulpitu w systemie Windows 10
Napraw komputer nie przejdzie w tryb uśpienia w systemie Windows 10
Napraw Alt + Tab nie działa w systemie Windows 10
Jak naprawić brak BOOTMGR w systemie Windows 10?
Napraw klawisze funkcyjne, które nie działają w systemie Windows 10
Jak naprawić brak odpowiedzi drukarki w systemie Windows 10?
Napraw bufor wydruku zatrzymuje się w systemie Windows 10
Napraw problem z wysokim zużyciem procesora i dysku w systemie Windows 10
Napraw pulpit zdalny nie łączy się w systemie Windows 10
Napraw mikser głośności nie otwierający się w systemie Windows 10
Brak opcji naprawy, aby włączyć lub wyłączyć Bluetooth w systemie Windows 10
Napraw ogólny problem z monitorem PnP w systemie Windows 10
Napraw brak dźwięku HDMI w systemie Windows 10 po podłączeniu do telewizora
Napraw okno hosta zadań zapobiega wyłączeniu w systemie Windows 10
Napraw błędy bufora drukarki w systemie Windows 10
Napraw aplikacje, które wydają się rozmyte w systemie Windows 10
Jak naprawić skalowanie rozmytych aplikacji w systemie Windows 10?
Napraw sieć Wi-Fi 5 GHz, która nie wyświetla się w systemie Windows 10
