Jak łatwo naprawić instalację systemu Windows 10
Jak łatwo naprawić instalację systemu Windows 10: (How to Repair Install Windows 10 Easily: ) Jeśli ostatnio masz problemy z instalacją systemu Windows 10(Windows 10) , nadszedł czas, aby naprawić instalację systemu Windows 10(Windows 10) . Zaletą instalacji naprawczej jest to, że nie instaluje ona ponownie systemu Windows 10(Windows 10) , zamiast tego po prostu rozwiązuje problemy z bieżącą instalacją systemu Windows(Windows) .
Instalacja naprawcza systemu Windows(Windows Repair Install) jest również nazywana uaktualnieniem w miejscu systemu Windows 10 (Windows 10)lub(Windows 10) ponowną instalacją systemu Windows 10. Zaletą instalacji naprawczej (Repair Install)systemu Windows 10(Windows 10) jest to, że ponownie ładuje pliki systemowe i konfigurację systemu Windows 10 bez usuwania jakichkolwiek danych użytkownika.(Windows 10)

Jak łatwo naprawić instalację systemu Windows 10 :(Install Windows 10)
(Make)Zanim przejdziesz dalej z naprawą instalacji(Repair Install) systemu Windows 10 , upewnij się, że zostały spełnione następujące warunki:
-Upewnij się, że masz co najmniej 9 GB wolnego miejsca na dysku Windows (C:)
- Przygotuj nośnik instalacyjny ( USB/ISO ). Upewnij się, że konfiguracja systemu Windows(Windows) to ta sama kompilacja i edycja, co bieżąca wersja systemu Windows 10(Windows 10) zainstalowana w systemie.
-Konfiguracja systemu Windows 10(Windows 10) musi być w tym samym języku, co system Windows 10 już zainstalowany w systemie. Jest to bardzo ważne dla zachowania plików po naprawie.
-Upewnij się, że pobrałeś instalację systemu Windows(Windows) w tej samej architekturze (32-bitowej lub 64-bitowej), co bieżąca instalacja systemu Windows(Windows) 10.
Utwórz nośnik instalacyjny (Installation Media)systemu Windows 10(Windows 10) :
1. Pobierz instalację systemu Windows 10 stąd(here) .
2. Kliknij „ Pobierz(Download) narzędzie teraz” i zapisz plik na swoim komputerze.
3. Następnie zaakceptuj umowę licencyjną.

4. Wybierz „ Utwórz nośnik instalacyjny dla innego komputera. (Create installation media for another PC.)”

5.Na ekranie wyboru języka, architektury i edycji upewnij się, że zaznaczona jest opcja „ Użyj zalecanych opcji dla tego komputera ”.(Use the recommended options for this PC)

6. Teraz wybierz plik ISO i kliknij Dalej(Next) .

Uwaga: Jeśli chcesz używać dysku flash USB , wybierz tę opcję.(USB)

7. Pozwól mu pobrać obraz ISO systemu Windows 10(Windows 10) , ponieważ może to zająć trochę czasu.

Rozpocznij naprawę(Start Repair) z nośnika instalacyjnego(Installation Media) :
1. Po pobraniu ISO zamontuj ISO za pomocą Virtual Clone Drive .
2. Następnie kliknij dwukrotnie plik setup.exe z wirtualnie załadowanego dysku systemu Windows 10 .(Windows 10)

3. Na następnym ekranie wybierz pole „ Pobierz i zainstaluj aktualizacje(Download and install updates) ” i kliknij Dalej.
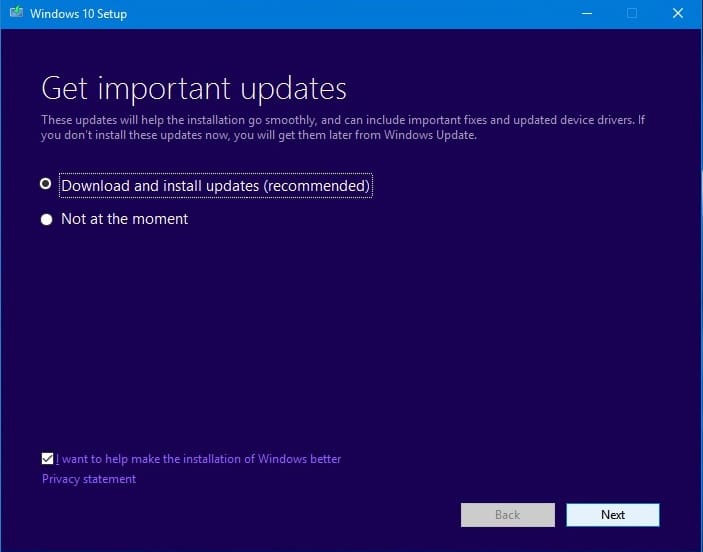
4. Zaakceptuj warunki licencji.
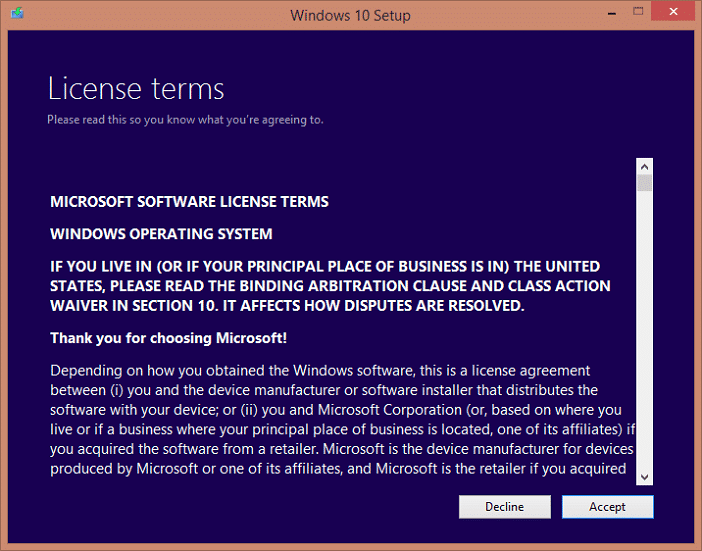
5.Teraz postępuj zgodnie z instrukcjami wyświetlanymi na ekranie, w których wystarczy kliknąć Dalej(Next) .
6. Ostatnie okno dialogowe jest bardzo ważne i ma tytuł „ Wybierz, co zachować. (Choose what to keep.)”

7. Upewnij się, że zaznaczyłeś pole „ Zachowaj pliki osobiste, aplikacje i ustawienia systemu Windows(Keep personal files, apps, and Windows settings) ”, a następnie naciśnij Dalej(Next) , aby rozpocząć instalację naprawczą.
8. Twój komputer zostanie kilkakrotnie automatycznie zrestartowany podczas odświeżania obrazu systemu bez utraty danych.
To znaczy, że z powodzeniem nauczyłeś się , jak łatwo naprawić instalację systemu Windows 10(How to Repair Install Windows 10 Easily) , ale jeśli nadal masz jakieś pytania dotyczące tego postu, możesz je zadać w sekcji komentarzy.
Related posts
Najłatwiejszy sposób na wyczyszczenie instalacji Windows 10
Jak pobrać i zainstalować najnowszą aktualizację systemu Windows 10
Zainstaluj awarię sterownika Realtek HD Audio, błąd OxC0000374 w systemie Windows 10
Zainstaluj wiele kopii tej samej drukarki w systemie Windows 10
Zainstaluj Windows 10 w wersji 21H2 za pomocą Windows Update Assistant
Jak zainstalować i używać nowego terminala Windows 10?
Zainstaluj i skonfiguruj XAMPP w systemie Windows 10
Pobierz i zainstaluj DirectX w systemie Windows 10
Jak otworzyć pliki .aspx na komputerze z systemem Windows 10
Jak wyłączyć klasy magazynu wymiennego i dostęp w systemie Windows 10?
Jak zainstalować profil kolorów w systemie Windows 10 za pomocą profilu ICC?
Zainstaluj Edytor zasad grupy (gpedit.msc) w systemie Windows 10 Home
Napraw nie można zainstalować aktualizacji zbiorczej KB5008212 w systemie Windows 10
Legalnie pobierz system Windows 10, 8, 7 i zainstaluj z pamięci flash USB
Jak wykonać czystą instalację systemu Windows 10?
Konwertuj EPUB na MOBI - Darmowe narzędzia do konwersji dla Windows 10
Co to jest pakiet aktywacyjny w systemie Windows 10?
Twórz proste notatki z PeperNote dla Windows 10
Najlepsze darmowe oprogramowanie skanera kodów kreskowych dla systemu Windows 10
Jak wymusić Google SafeSearch w Microsoft Edge w Windows 10?
