Zainstaluj awarię sterownika Realtek HD Audio, błąd OxC0000374 w systemie Windows 10
Jeśli podczas próby zainstalowania niezbędnych sterowników do karty dźwiękowej Realtek pojawi się komunikat o błędzie – Install Realtek HD Audio Driver Failure, Error OxC0000374 , ten post ma Ci pomóc. W tym poście postaramy się zidentyfikować możliwą przyczynę błędu, a także podać odpowiednie rozwiązania, które możesz wypróbować, aby pomóc w rozwiązaniu problemu.
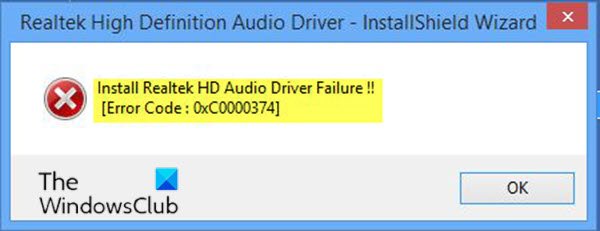
Gdy instalacja sterownika nie powiedzie się, pojawi się następujący komunikat o błędzie;
Install Realtek HD Audio Driver Failure !!
[Error Code : OxC0000374]
Pamiętaj(Bear) , że kod błędu może być inny, ale jest to kolejny przypadek błędu i rozwiązania przedstawione w tym poście również mają zastosowanie.
Ten problem może wystąpić w kilku scenariuszach i istnieje więcej niż jedna możliwa przyczyna. Istnieją jednak przypadki, w których ten problem pojawia się z powodu martwej karty dźwiękowej. Ta sytuacja nie może zostać naprawiona za pomocą oprogramowania i będzie wymagała wymiany karty dźwiękowej. Nie zobaczysz żadnego błędu, a nieznane urządzenie z żółtym wykrzyknikiem lub znakiem zapytania w Menedżerze urządzeń(Device Manager) , a system Windows 10 nie pozwoli Ci zainstalować sterowników, ponieważ urządzenie sprzętowe nie działa.
Żadne z rozwiązań w tym poście nie zadziała, jeśli tak jest.
(Install Realtek HD Audio Driver)Awaria instalacji sterownika Realtek HD Audio
Jeśli napotkasz błąd Install Realtek HD Audio Driver Failure w (Install Realtek HD Audio Driver Failure)systemie Windows 10(Windows 10) , możesz wypróbować nasze zalecane rozwiązania poniżej w dowolnej kolejności i sprawdzić, czy to pomoże rozwiązać problem.
- Ponownie zainicjuj sterownik karty dźwiękowej
- Sprawdź(Check) , czy nie działają prawidłowo sterowniki karty dźwiękowej i zaktualizuj ręcznie
- Użyj opcji Dodaj(Add) starszy sprzęt w Menedżerze urządzeń(Device Manager)
- Wyłącz sterownik magistrali Microsoft UAA(Microsoft UAA Bus Driver) dla dźwięku wysokiej rozdzielczości(High Definition Audio)
Przyjrzyjmy się opisowi zachodzącego procesu dotyczącego każdego z wymienionych rozwiązań.
Zanim przejdziesz od razu do poniższych rozwiązań, zaleca się uruchomienie skanowania SFC i DISM w celu naprawy uszkodzonych plików.
1] Ponownie zainicjuj(Reinitialize) sterownik karty dźwiękowej
Możliwe, że instalacja sterownika może być uszkodzona. W takim przypadku musisz ponownie zainicjować instalację sterownika(reinitialize the driver installation) i sprawdzić, czy to rozwiąże błąd.
Jeśli ponowna inicjalizacja sterowników nie rozwiąże problemu, przejdź do następnego rozwiązania.
2] Sprawdź(Check) , czy nie działają prawidłowo sterowniki karty dźwiękowej i zaktualizuj ręcznie
Jeśli system Windows 10(Windows 10) nie pozwala na zainstalowanie sterowników, to rozwiązanie wymaga, aby spróbować zaktualizować je za pomocą Menedżera urządzeń(Device Manager) .
Oto jak:
- Naciśnij klawisz Windows key + X , aby otworzyć menu użytkownika zaawansowanego.(Power User Menu.)
- Dotknij M na klawiaturze, aby otworzyć Menedżera urządzeń(open Device Manager) .
- W oknie Menedżera urządzeń (Device Manager ) rozwiń menu i poszukaj sterowników dźwięku .(Sound )
- Sprawdź je, aby zobaczyć, czy przed którymkolwiek z nich znajduje się wykrzyknik lub znak zapytania.
- Kliknij prawym przyciskiem myszy(Right-click) sterownik z wykrzyknikiem lub znakiem zapytania i wybierz z menu opcję Aktualizuj sterownik .(Update Driver )
- Postępuj zgodnie z instrukcjami i w razie potrzeby podaj potwierdzenie administratora.
- Uruchom ponownie(Reboot) urządzenie po zakończeniu instalacji sterowników.
Podczas rozruchu możesz sprawdzić, czy błąd został rozwiązany. Jeśli nie, przejdź do następnego rozwiązania.
3] Użyj(Use) opcji Dodaj(Add) starszy sprzęt w Menedżerze urządzeń(Device Manager)
To rozwiązanie ma zastosowanie tylko wtedy , gdy w Menedżerze urządzeń(Device Manager.) brakuje kontrolerów dźwięku, wideo i gier .(Sound, video, and game controllers are)
Aby dodać starszą opcję sprzętową w Menedżerze urządzeń(Device Manager) , postępuj zgodnie z instrukcjami w przewodniku podanym powyżej w Rozwiązaniu 1.(Solution 1.)
Jeśli nadal występuje błąd, przejdź do następnego rozwiązania.
4] Wyłącz sterownik magistrali Microsoft UAA(Disable Microsoft UAA Bus Driver) dla dźwięku wysokiej rozdzielczości(High Definition Audio)
Ponieważ Realtek jest jedynym sterownikiem audio, który jest dostarczany z instalacją sterownika UAA , w przeciwieństwie do sterowników firmy Conexant od SoundMAX , możesz wyłączyć magistralę UAA i ponownie zainstalować sterownik. Biorąc pod uwagę, że konflikt leży w sterowniku UAA , usunięcie go pozwoli Realtekowi(Realtek) poprawnie zainstalować się wraz z szyną UAA .
Aby wyłączyć sterownik Microsoft UAA Bus dla dźwięku HD, postępuj zgodnie z instrukcjami w przewodniku podanym powyżej w Rozwiązaniu 1.(Solution 1.)
Hopefully, any of these solutions will work for you!
Powiązane(Related) : Jak pobrać i ponownie zainstalować Realtek HD Audio Manager(download and reinstall Realtek HD Audio Manager) .
Related posts
Napraw błąd instalacji Realtek HD Audio Driver Błąd
Jak zaktualizować sterowniki Realtek HD Audio w systemie Windows 10?
Jak wyłączyć automatyczne aktualizacje sterowników w systemie Windows 10?
Blokuj aktualizacje sterowników za pomocą aktualizacji jakości systemu Windows w systemie Windows 10
Urządzenie audio wysokiej rozdzielczości ma problem ze sterownikiem w systemie Windows 10
Krytyczny proces systemowy lsass.exe nie powiódł się w systemie Windows 10
Napraw błąd identyfikatora zdarzenia 7031 lub 7034, gdy użytkownik wylogowuje się z komputera z systemem Windows 10
Napraw błędy SystemSettingsAdminFlows w systemie Windows 10
Nie można znaleźć pliku skryptu HPAudioswitchLC.vbs podczas uruchamiania w systemie Windows 10
Jak odinstalować i ponownie zainstalować sterowniki w systemie Windows 10?
Napraw błąd Ntfs.sys Failed BSOD w systemie Windows 10
Jak wykonać kopię zapasową i przywrócić sterowniki urządzeń w systemie Windows 10?
Nie można znaleźć błędu pliku skryptu run.vbs podczas logowania w systemie Windows 10
Nie można aktywować Udostępniania domu, błąd 5507 w systemie Windows 10
Napraw panel dotykowy ASUS Smart Gesture, który nie działa w systemie Windows 10
Pobierz i ponownie zainstaluj Realtek Audio Manager w systemie Windows 11/10
Błąd PRZESYŁANIA FUNKCJI podczas instalacji oprogramowania w systemie Windows 10
Zatrzymaj system Windows 10 przed automatyczną instalacją sterowników audio Realtek
Napraw nazwę zdarzenia problemu BEX64 w systemie Windows 10
Błąd wątku utknął w sterowniku urządzenia w systemie Windows 10 [ROZWIĄZANY]
