Jak włączyć sprawdzanie pisowni systemu Windows w przeglądarce Chrome i Edge?
Zawsze musisz mieć dobre umiejętności pisania z zachowaniem dokładności, jeśli chcesz stworzyć potężną treść. Koncentruje się raczej na tym, jak sprawia, że znaczenie jest bardziej jasne i proste, a nie na zbieraniu tylko stosu błędnie napisanych słów.
Aby uniknąć takich głupich błędów, możesz użyć narzędzia do sprawdzania pisowni systemu Windows(Windows Spellchecker) . Ta funkcja działa w systemie Windows 8.1(Windows 8.1) i nowszych. Można to włączyć, włączając flagę ukrytą w sekcji Eksperyment Google Chrome .
Ponadto ta funkcja jest również dostępna dla Microsoft Edge i innych przeglądarek opartych na Chromium. Zobaczmy więc, jak to włączyć.
Włącz sprawdzanie pisowni systemu Windows(Windows Spellchecker) w przeglądarce Chrome
Aby włączyć tę funkcję w przeglądarce Google Chrome(Google Chrome) , wykonaj poniższe czynności:
Przede wszystkim odpal przeglądarkę Chrome(fire up the Chrome browser) .
Teraz przejdź do paska adresu, wpisz następujący tekst, a następnie naciśnij klawisz Enter .
chrome://flags/
Spowoduje to otwarcie strony flagi i rozpoczęcie wyświetlania dostępnych flag.
W polu wyszukiwania wpisz poniższe polecenie, a następnie naciśnij Enter .
#win-use-native-spellchecker
Alternatywnie możesz użyć poniższego linku, aby bezpośrednio otworzyć flagę –
chrome://flags/#win-use-native-spellchecker
Poszukaj flagi podświetlonej na jasnożółto u góry listy, tj . Użyj sprawdzania pisowni systemu operacyjnego Windows.(Use the Windows OS spell checker.)
Flaga jest obecnie ustawiona w trybie domyślnym(Default) , co oznacza, że flaga jest w tym czasie wyłączona.
Aby go włączyć, kliknij odpowiednie menu rozwijane i przełącz opcję Domyślne na (Default)Włączone.(Enabled.)
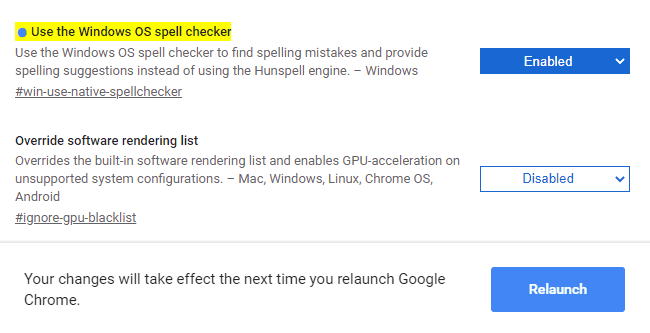
Dodatkowo, aby skorzystać z silnika Hunspell , wpisz podany tekst kodu w pasku adresu URL(URL) i naciśnij Enter –
chrome://flags/#win-use-hybrid-spellchecker
Jego opis mówi-
Use both the Windows OS spell checker and the Hunspell engine to find spelling mistakes and provide spelling suggestions. Use the Windows OS spell checker first, but if a language isn’t supported, fall back to the Hunspell engine. The “Use the Windows OS spell checker” feature flag must be enabled, otherwise this will have no effect.
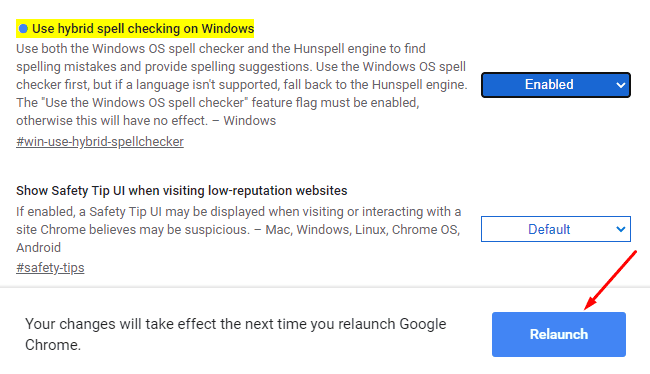
Tutaj musisz ponownie uruchomić przeglądarkę, aby zastosować zmiany. Więc kliknij przycisk Uruchom ponownie(Relaunch) .
Włącz sprawdzanie pisowni systemu Windows(Windows SpellChecker) w Microsoft Edge
Aby włączyć tę funkcję w przeglądarce Edge , postępuj zgodnie z podanymi sugestiami:
Otwórz przeglądarkę Microsoft Edge.
Po otwarciu przejdź do paska adresu i wpisz poniższe polecenia –
edge://flags/#win-use-native-spellchecker
Naciśnij(Press) klawisz Enter , aby flaga pojawiła się na ekranie.
Pojawia się z opisem –
Use Windows spellchecking dictionaries when available to find spelling mistakes and provide suggestions.
Ponieważ flaga jest dostępna w trybie domyślnym(Default) , aby ją włączyć, kliknij menu rozwijane i wybierz opcję Włączone(Enabled) .
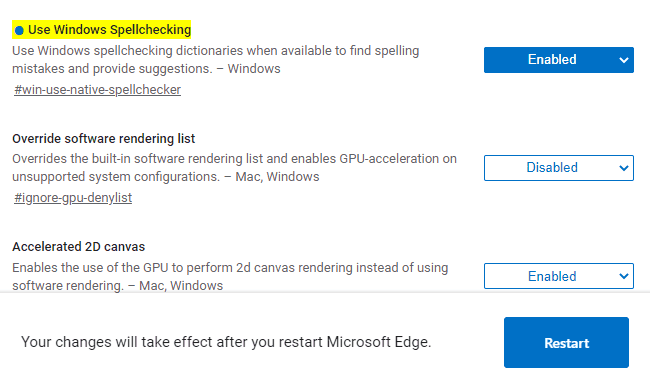
Ponadto kliknij przycisk Uruchom ponownie(Restart ) , aby wprowadzić wprowadzone zmiany.
Otóż to. Mam nadzieję, że ten przewodnik okaże się przydatny. Jeśli masz jakieś informacje lub sugestie, możesz je przekazać w polu komentarza.
Przeczytaj także: (Also read:) Jak włączyć domyślny moduł sprawdzania pisowni w Microsoft Edge(How to enable the default Spellchecker in Microsoft Edge)
Related posts
Napraw błąd RESULT_CODE_HUNG w Chrome, Edge w Windows 11/10
Uruchom ponownie Chrome, Edge lub Firefox bez utraty kart w systemie Windows 11/10
Jak sprawić, by aplikacje PWA uruchamiały się automatycznie podczas uruchamiania w systemie Windows 11/10?
Napraw powolny problem z Google Maps w Chrome, Firefox, Edge w systemie Windows 11/10
Jak zmienić domyślną przeglądarkę: Chrome, Firefox, Edge w systemie Windows 10
Jak ustawić Chrome jako domyślną przeglądarkę w systemie Windows 10 (Firefox i Opera)
Jak powiększyć tekst w przeglądarkach Chrome, Edge, Firefox i Opera?
Jak włączyć Javę we wszystkich głównych przeglądarkach internetowych?
Mapy Google nie działają w Chrome w systemie Windows 10
Jak wyciszyć kartę w Chrome, Firefox, Microsoft Edge i Opera?
Ustaw Chrome i inne przeglądarki na pełnym ekranie (Edge, Firefox i Opera)
Jak przejść do trybu incognito w Chrome, Firefox, Edge i Opera?
Zamknij wszystkie otwarte karty przeglądarki jednocześnie w Chrome, Edge lub Firefox
Wyłącz, odinstaluj Adobe Flash, Shockwave w Chrome, Firefox, Edge, IE
Jak korzystać z emulatora przeglądarki mobilnej w Chrome, Firefox, Edge i Opera -
Gdzie są przechowywane pliki cookie w systemie Windows 10 dla wszystkich głównych przeglądarek?
Włącz tryb incognito za pomocą klawisza skrótu w Chrome, Edge, Firefox i Opera
Czy zapisywanie haseł w przeglądarce Chrome, Firefox lub Edge jest bezpieczne?
Jak zablokować pliki cookie innych firm w Chrome, Firefox, Edge i Opera?
Napraw problem ERR_CONNECTION_TIMED_OUT w Chrome na Windows 10
