Jak usunąć urządzenie z Apple ID
Czy posiadasz więcej niż jedno urządzenie Apple? (Do you own more than one Apple device?)Jeśli tak, musisz zrozumieć, jak działa Apple ID . Jest to najlepsza funkcja urządzeń Apple , która zapewnia bezpieczeństwo urządzenia i ochronę danych. Co więcej, używanie tej samej marki, tj. Apple , dla wszystkich różnych urządzeń, pomaga połączyć je w ekosystem Apple . Stąd(Hence) jego użyteczność staje się coraz prostsza i lepsza. Jednak posiadanie wielu urządzeń podłączonych do tego samego Apple ID może powodować problemy z płynnym działaniem gadżetów. Z tego przewodnika dowiesz się, jak wyświetlić listę urządzeń Apple ID i usunąć urządzenie z Apple ID . W związku z tym(Therefore), przeczytaj wszystkie metody, aby zrozumieć, jak usunąć Apple ID z iPhone'a, iPada lub Maca(Mac) .

Jak usunąć urządzenie z Apple ID?(How to Remove a Device from Apple ID?)
Co to jest lista urządzeń Apple ID?(What is Apple ID Device List?)
Twoja lista urządzeń Apple ID zawiera wszystkie urządzenia Apple , które są zalogowane za pomocą tego samego konta Apple ID . Może to obejmować MacBooka(MacBook) , iPada, iMaca, iPhone'a, Apple Watch itp. Możesz wtedy uzyskać dostęp do dowolnej aplikacji lub danych z jednego urządzenia Apple(Apple) na dowolnym innym urządzeniu Apple .
Na przykład, jeśli Twój Apple ID jest taki sam,
- Możesz również otworzyć dokument iPada na MacBooku(MacBook) lub iPhonie.
- Zdjęcia zrobione na iPhonie można otworzyć na iPadzie w celu edycji.
- Muzyka pobrana na MacBooka może być odtwarzana na iPhonie niemal bezproblemowo.
Apple ID pomaga łączyć wszystkie urządzenia Apple i uzyskiwać dostęp do plików na różnych urządzeniach, bez konieczności używania narzędzi do konwersji lub aplikacji innych firm. Ponadto proces usuwania urządzenia z Apple ID jest dość prosty.
Powody, dla których należy usunąć urządzenie z Apple ID(Reasons to Remove a Device from Apple ID)
1. Ze względów bezpieczeństwa:(For Safety Reasons: ) Usunięcie urządzenia z listy urządzeń Apple ID zapewnia bezpieczeństwo danych. Tylko Ty możesz zdecydować, na których urządzeniach chcesz uzyskać dostęp i wyświetlić dane. Okazuje się to niezwykle korzystne w przypadku zgubienia urządzenia Apple lub jego kradzieży.
2. W przypadku formatowania urządzenia:(For Device Formatting:) Jeśli planujesz sprzedać swoje urządzenie Apple , usunięcie urządzenia z Apple ID samo w sobie nie załatwi tego zadania. Jednak spowoduje to w urządzeniu zablokowanie aktywacji(Activation Lock) . Następnie musisz ręcznie wylogować się z Apple ID z tego urządzenia, aby zakończyć formatowanie tego urządzenia.
3. Zbyt wiele połączonych urządzeń:(Too Many Linked Devices: ) Możliwe, że nie chcesz, aby wszystkie urządzenia pozostały połączone z tym samym Apple ID , ponieważ mogą być używane przez różnych członków Twojej rodziny. Wiedza, jak usunąć urządzenie z Apple ID , z pewnością pomogłaby.
Proces usuwania jest bardzo prosty i można go wykonać za pomocą dowolnego urządzenia Apple , jak wyjaśniono poniżej.
Metoda 1: Usuń Apple ID z komputera Mac
(Method 1: Remove Apple ID from Mac
)
Możesz usunąć urządzenie z listy urządzeń Apple ID za pomocą iMaca lub MacBooka(MacBook) , zgodnie z poniższymi instrukcjami:
1. Kliknij menu Apple na komputerze Mac i wybierz Preferencje systemowe(System Preferences) , jak pokazano.

2. Kliknij Apple ID w prawym górnym rogu, jak pokazano.

3. Będziesz teraz mógł zobaczyć listę wszystkich urządzeń Apple,(all Apple devices) które są zalogowane przy użyciu tego samego Apple ID .

4. Kliknij urządzenie(device ) , które chcesz usunąć z tego konta.
5. Na koniec wybierz przycisk Usuń z konta(Remove from Account) .

Urządzenie zostanie teraz usunięte z listy urządzeń Apple ID .
Przeczytaj także: (Also Read: )6 sposobów na naprawienie powolnego uruchamiania MacBooka(6 Ways to Fix MacBook Slow Startup)
Metoda 2: Usuń Apple ID z iPhone'a(Method 2: Remove Apple ID from iPhone)
Oto jak usunąć Apple ID z iPhone'a:
1. Uruchom aplikację Ustawienia(Settings) .
2. Stuknij w Twoje imię(Your Name) .
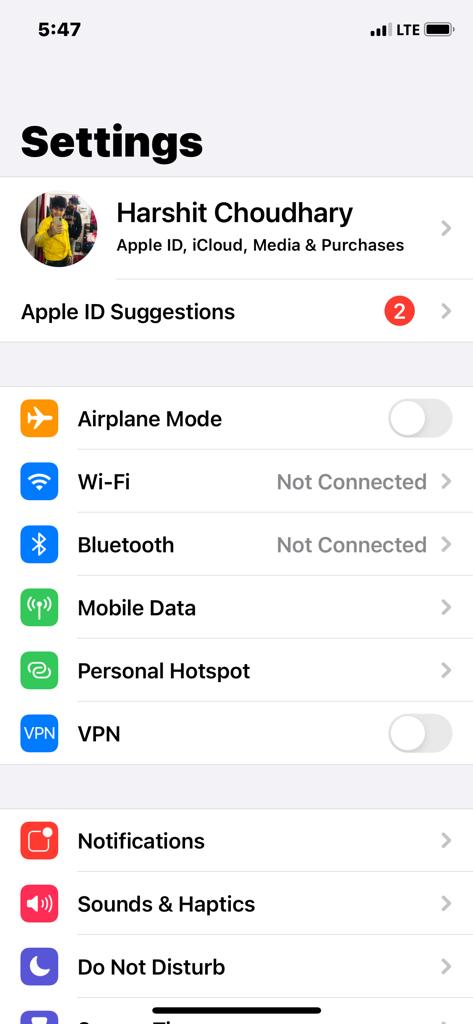
3. Przewiń w dół, aby wyświetlić listę wszystkich urządzeń Apple,(all Apple devices) które są połączone z tym samym kontem.
4. Następnie dotknij urządzenia(device ) , które chcesz usunąć.
5. Stuknij Usuń z konta(Remove From Account) i potwierdź swój wybór na następnym ekranie.
Przeczytaj także: (Also Read:) 12 sposobów naprawienia pełnego problemu z pamięcią iPhone'a(12 Ways to Fix iPhone Storage Full Issue)
Metoda 3: (Method 3:) Usuń Apple ID z iPada lub iPoda Touch(Remove Apple ID from iPad or iPod Touch)
Aby usunąć Apple ID z iPada lub iPoda, wykonaj te same kroki, które wyjaśniono dla iPhone'a.
Metoda 4: Usuń urządzenie ze strony Apple ID
(Method 4: Remove Device from Apple ID Webpage
)
Jeśli nie masz w pobliżu żadnego urządzenia Apple , ale chcesz pilnie usunąć urządzenie z listy Apple ID , możesz użyć dowolnej przeglądarki internetowej, aby zalogować się do swojego Apple ID . Postępuj zgodnie z podanymi krokami:
1. Uruchom dowolną przeglądarkę internetową (web) na(browser) dowolnym urządzeniu Apple i odwiedź stronę internetową Apple ID(Apple ID Webpage) .
2. Wprowadź dane logowania Apple ID,(Apple ID login credentials) aby zalogować się na swoje konto.
3. Przewiń w dół do sekcji Urządzenia(Devices ) , aby wyświetlić wszystkie podłączone urządzenia. Patrz(Refer) zdjęcie podane poniżej.
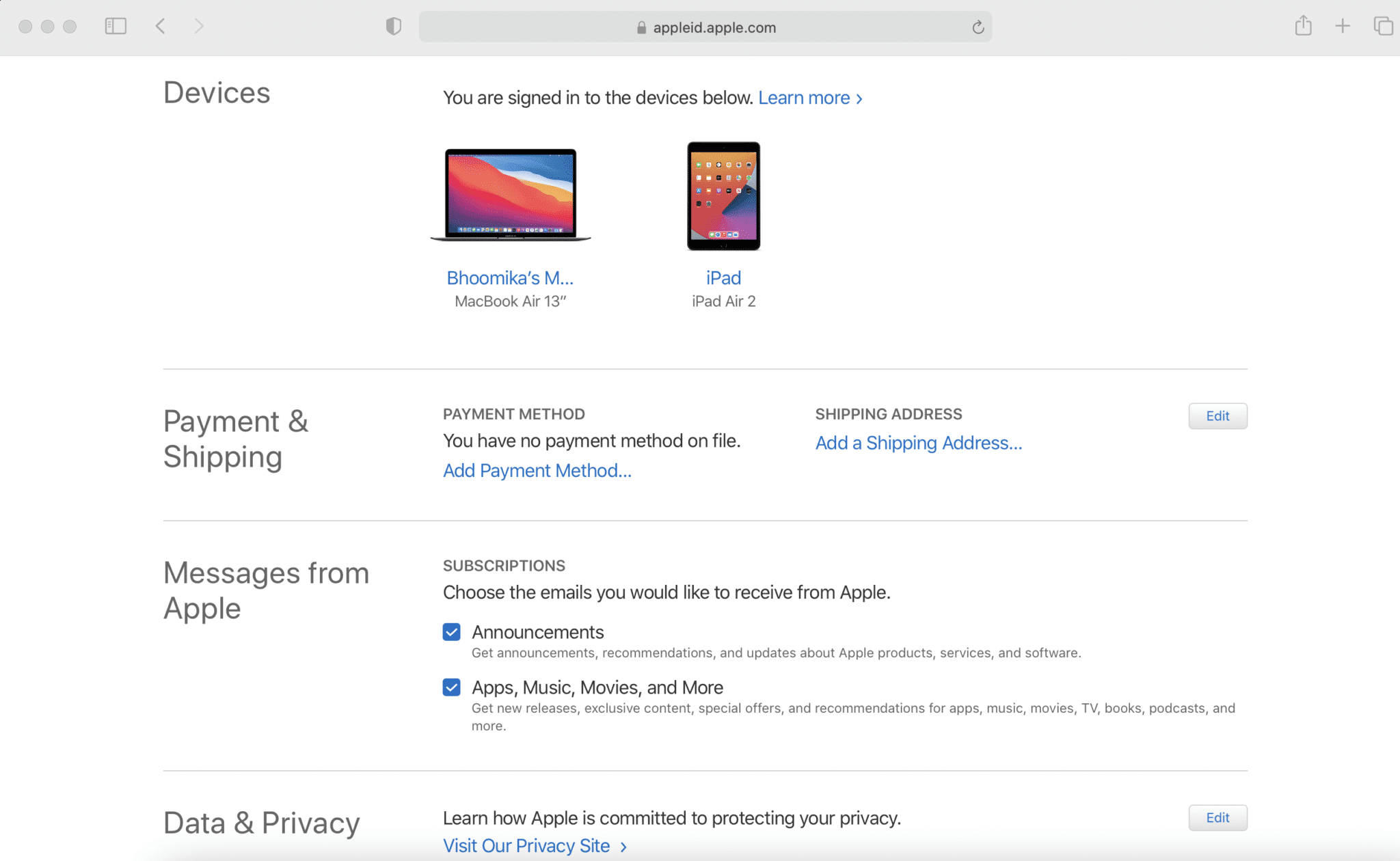
4. Stuknij urządzenie,(device ) a następnie kliknij przycisk Usuń z konta(Remove From Account) , aby je usunąć.

Przeczytaj także: (Also Read:) Jak uzyskać dostęp do konta Apple(How to Access Your Apple Account)
Metoda 5: Usuń urządzenie ze strony internetowej iCloud(Method 5: Remove Device from iCloud Webpage)
Aplikacja internetowa dla iCloud działa najlepiej w przeglądarce internetowej Safari . Dlatego możesz użyć iMaca, MacBooka(MacBook) lub iPada, aby przejść do tej witryny w celu usunięcia urządzenia z listy urządzeń Apple ID .
1. Przejdź do strony internetowej iCloud(iCloud Webpage) i zaloguj się(log in) .
2. Kliknij Twoje imię(Your Name) w prawym górnym rogu ekranu.
3. Wybierz Ustawienia konta(Account Settings) z wyświetlonej listy rozwijanej.
4. Przewiń w dół do sekcji Moje urządzenia(My Devices) i dotknij urządzenia(device) , które chcesz usunąć.

5. Kliknij ikonę Krzyża(Cross icon) obok nazwy urządzenia.
6. Potwierdź swój wybór, klikając przycisk Usuń(Remove) .
Uwaga:(Note:) upewnij się, że wylogowałeś się(Sign out) z iCloud po zakończeniu procesu usuwania.
Zalecana:(Recommended:)
- Jak zresetować pytania zabezpieczające Apple ID(How to Reset Apple ID Security Questions)
- Napraw zdjęcia iCloud, które nie synchronizują się z komputerem(Fix iCloud Photos Not Syncing to PC)
- Napraw błąd instalacji MacOS Big Sur nie powiódł się(Fix MacOS Big Sur Installation Failed Error)
- Napraw zablokowanie instalacji aktualizacji oprogramowania Mac(Fix Mac Software Update Stuck Installing)
Przekonasz się, że te metody są niezwykle łatwe i możesz usunąć urządzenie z listy urządzeń Apple ID w ciągu kilku sekund. ( remove a device from Apple ID device list in a few seconds.)Jeśli masz jakieś pytania, zamieść je w komentarzach poniżej. Postaramy się jak najszybciej je rozwiązać!
Related posts
Uwierzytelnianie dwuetapowe Apple ID (2022)
Napraw urządzenie podłączone do systemu nie działa
Jak zresetować pytania zabezpieczające Apple ID
Jak mogę sprawdzić, gdzie jest używany mój Apple ID?
Napraw błąd weryfikacji nieudany podczas łączenia się z serwerem Apple ID
Jak automatycznie odpowiadać na SMS-y na iPhonie
MacBook ciągle się zawiesza? 14 sposobów, aby to naprawić
Jak przenieść listę odtwarzania z iPhone'a do iTunes
Jak uzyskać dostęp do wersji pulpitu Facebooka na iPhonie?
5 sposobów na naprawę Safari nie otwiera się na Macu
Napraw powiadomienie o wiadomości iPhone'a nie działa
Jak zresetować AirPods i AirPods Pro
Napraw MacBook, który nie ładuje się po podłączeniu
Jak naprawić niedziałający aparat Mac
Napraw iMessage niedostarczony na Macu
Jak wyłączyć wyskakujące okienka w Safari na iPhonie?
Jak uruchomić komputer Mac w trybie awaryjnym
Napraw brak App Store na iPhonie
Jak naprawić błąd instalacji systemu macOS nie powiódł się?
Jak nagrywać rozmowy wideo i głosowe WhatsApp?
