Jak naprawić niedziałający Apple CarPlay?
Ze względów bezpieczeństwa zabronione jest używanie smartfona podczas jazdy, a w kilku krajach jest to również karalne. Nie musisz już ryzykować bezpieczeństwa swojego i innych, biorąc udział w ważnej rozmowie. Wszystko dzięki wprowadzeniu Android Auto przez Google i Apple CarPlay przez Apple dla użytkowników, odpowiednio, Android OS i iOS. Możesz teraz używać telefonu komórkowego do wykonywania i odbierania połączeń oraz SMS-ów, a także do odtwarzania muzyki i korzystania z oprogramowania nawigacyjnego. Ale co zrobić, jeśli CarPlay nagle przestanie działać? (But, what do you do if CarPlay stops working suddenly?)Przeczytaj poniżej, aby dowiedzieć się, jak zresetować Apple CarPlay i jak naprawić problem z niedziałającym Apple CarPlay(Apple CarPlay) .

Jak naprawić Apple CarPlay(Fix Apple CarPlay) nie działa po podłączeniu?
CarPlay firmy Apple zasadniczo umożliwia korzystanie z iPhone'a podczas jazdy. Tworzy połączenie między Twoim iPhonem a Twoim samochodem. Następnie wyświetla uproszczony interfejs podobny do systemu iOS na samochodowym urządzeniu informacyjno-rozrywkowym. Możesz teraz uzyskać dostęp do określonych aplikacji i korzystać z nich. Polecenia CarPlay(CarPlay) są kierowane przez aplikację Siri na Twoim iPhonie. Dzięki temu nie musisz odwracać uwagi od drogi, aby przekazywać instrukcje CarPlay . Dzięki(Hence) temu możliwe jest teraz bezpieczne wykonywanie niektórych zadań na iPhonie.
Niezbędne wymagania, aby naprawić niedziałający Apple CarPlay(Fix Apple CarPlay)
Zanim zaczniesz naprawiać niedziałający CarPlay(CarPlay) , dobrze jest sprawdzić, czy Twoje urządzenie Apple i samochodowy system rozrywki spełniają niezbędne wymagania. Zacznijmy więc!
Kwestia 1: Czy Twój samochód jest kompatybilny z Apple CarPlay?(Check 1: Is your Car Compatible with Apple CarPlay)
Rosnąca gama marek i modeli pojazdów jest zgodna z Apple CarPlay(Apple CarPlay) . Obecnie istnieje ponad 500 modeli samochodów obsługujących CarPlay .
Możesz odwiedzić i sprawdzić oficjalną witrynę Apple , aby wyświetlić listę samochodów obsługujących CarPlay.(the list of cars that supports CarPlay.)
Kwestia 2: Czy Twój iPhone jest kompatybilny z Apple CarPlay?(Check 2: Is your iPhone Compatible with Apple CarPlay)
Następujące modele iPhone'a(iPhone models) są kompatybilne z Apple CarPlay:
- iPhone 12, iPhone 12 Pro , iPhone 12 Pro Max i iPhone 12 Mini
- iPhone SE 2 i iPhone SE
- iPhone 11 Pro Max , iPhone 11 Pro i iPhone 11
- iPhone Xs Max , iPhone Xs i iPhone X
- iPhone 8 Plus i iPhone 8
- iPhone 7 Plus i iPhone 7
- iPhone 6s Plus, iPhone 6s, iPhone 6 Plus i iPhone 6
- iPhone 5s, iPhone 5c i iPhone 5
Kwestia 3: Czy CarPlay jest dostępny w Twoim regionie?(Check 3: Is CarPlay Available in your Region)
Funkcja CarPlay nie jest jeszcze obsługiwana we wszystkich krajach. Możesz odwiedzić i sprawdzić oficjalną witrynę Apple , aby wyświetlić listę krajów i regionów, w których obsługiwane jest CarPlay.(the list of countries and regions where CarPlay is supported.)
Kwestia 4: Czy funkcja Siri jest włączona?(Check 4: Is Siri feature Enabled)
Siri musi być włączona, jeśli chcesz, aby funkcja CarPlay działała. Aby sprawdzić stan opcji Siri na iPhonie, wykonaj następujące czynności:
1. Przejdź do Ustawień(Settings) na swoim urządzeniu z systemem iOS.
2. Tutaj dotknij Siri i wyszukiwanie(Siri & Search) , jak pokazano.

3. W celu korzystania z funkcji CarPlay należy włączyć następujące opcje:
- Opcja Nasłuchuj „Hej Siri”(Listen for “Hey Siri”) musi być włączona.
- Opcja Press Home/Side Button for Siri musi być włączona.
- Opcja Zezwalaj na Siri po zablokowaniu(Allow Siri When Locked) powinna być włączona.
Zapoznaj się z podanym zdjęciem dla jasności.

Przeczytaj także: (Also Read:) Jak naprawić iPhone'a zamrożonego lub zablokowanego(How to Fix iPhone Frozen or Locked Up)
Kwestia 5: Czy CarPlay jest dozwolony, gdy telefon jest zablokowany?(Check 5: Is CarPlay Allowed, When Phone is Locked)
Po sprawdzeniu powyższych ustawień sprawdź, czy funkcja CarPlay może działać, gdy iPhone jest zablokowany. W przeciwnym razie wyłączy się i spowoduje, że Apple CarPlay nie działa w systemie iOS 13 lub Apple CarPlay nie działa w systemie iOS 14. Oto jak włączyć CarPlay , gdy iPhone jest zablokowany:
1. Przejdź do menu Ustawienia(Settings ) na swoim iPhonie.
2. Stuknij w Ogólne.(General.)
3. Teraz dotknij CarPlay.
4. Następnie dotknij Twój samochód.( Your Car.)

5. Włącz opcję Zezwalaj na CarPlay, gdy zablokowane(Allow CarPlay While Locked ) .

Sprawdź 6: Czy CarPlay jest ograniczone?(Check 6: Is CarPlay Restricted)
Funkcja CarPlay nie będzie działać, jeśli nie została dopuszczona do działania. Aby więc naprawić, że Apple CarPlay nie działa po podłączeniu, sprawdź, czy CarPlay jest ograniczony, wykonując następujące czynności:
1. Przejdź do menu Ustawienia(Settings) z ekranu głównego(Home screen) .
2. Stuknij w Czas przed ekranem.( Screen Time. )
3. Tutaj dotknij Ograniczenia dotyczące treści i prywatności( Content & Privacy Restrictions )
4. Następnie dotknij Dozwolone aplikacje( Allowed Apps)
5. Z podanej listy upewnij się, że opcja CarPlay jest włączona.
Kwestia 7: Czy iPhone jest podłączony do samochodowego systemu audio-nawigacyjnego?(Check 7: Is iPhone connected to Car Infotainment System)
Uwaga: (Note:) menu lub opcje mogą się różnić w zależności od modelu iPhone'a i samochodowego systemu informacyjno-rozrywkowego.
Jeśli chcesz korzystać z przewodowego CarPlay(wired CarPlay) ,
1. Poszukaj portu USB CarPlay(CarPlay USB) w swoim pojeździe. Można go rozpoznać po ikonie CarPlay lub smartfonie(CarPlay or smartphone icon) . Ta ikona znajduje się zwykle w pobliżu panelu sterowania temperaturą lub w środkowym przedziale.
2. Jeśli nie możesz go znaleźć, po prostu dotknij logo CarPlay(CarPlay logo) na ekranie dotykowym.
Jeśli Twoje połączenie CarPlay jest bezprzewodowe(wireless) ,
1. Przejdź do ustawień(Settings) iPhone'a .
2. Stuknij Ogólne.( General.)
3. Na koniec dotknij CarPlay.
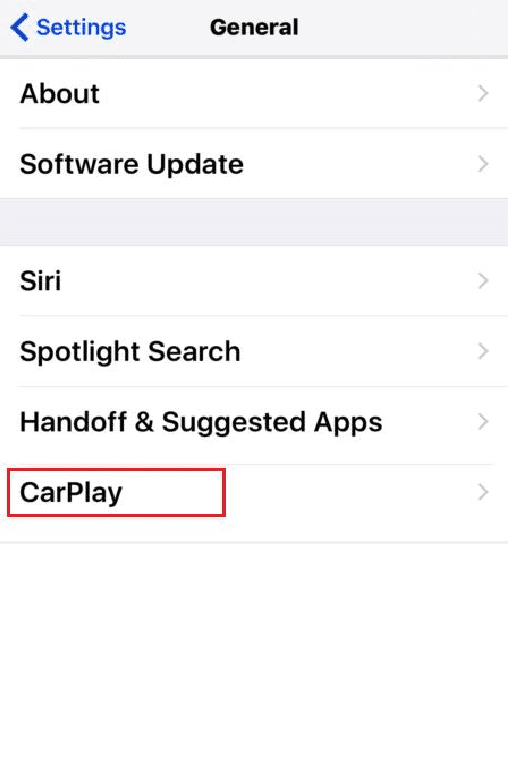
4. Spróbuj sparować(pairing) w trybie bezprzewodowym.
Po upewnieniu się, że wszystkie wymagania niezbędne do płynnego działania funkcji CarPlay są spełnione, a pożądane funkcje są włączone na Twoim iPhonie, spróbuj użyć CarPlay . Jeśli nadal napotykasz problem z niedziałającym Apple CarPlay(Apple CarPlay) , przejdź do wdrożenia poniższych rozwiązań, aby go naprawić.
Metoda 1: Uruchom ponownie iPhone'a i samochodowy system informacyjno -rozrywkowy(Car Infotainment System)
Jeśli wcześniej można było korzystać z CarPlay na iPhonie i nagle przestało ono działać, możliwe, że Twój iPhone lub samochodowe oprogramowanie informacyjno-rozrywkowe działa nieprawidłowo. Możesz rozwiązać ten problem, uruchamiając ponownie iPhone'a i ponownie uruchamiając system informacyjno-rozrywkowy samochodu.
Wykonaj podane czynności, aby ponownie uruchomić iPhone'a:
1. Naciśnij i przytrzymaj jednocześnie przycisk Side/Power + Volume Up/Volume Down .
2. Zwolnij przyciski, gdy zobaczysz polecenie Przesuń, aby wyłączyć(Slide to Power Off ) .
3. Przeciągnij(Drag) suwak w prawo(right) , aby rozpocząć proces. Poczekaj(Wait) 30 sekund.

4. Teraz naciśnij i przytrzymaj przycisk Power/Side button aż pojawi się logo Apple(Apple Logo) . iPhone uruchomi się teraz ponownie.
Aby ponownie uruchomić system audio(Infotainment System) -nawigacyjny zainstalowany w samochodzie, postępuj zgodnie z instrukcjami zawartymi w jego instrukcji obsługi(user manual) .
Po ponownym uruchomieniu obu tych urządzeń spróbuj użyć CarPlay na iPhonie, aby sprawdzić, czy Apple CarPlay nie działa po rozwiązaniu problemu z podłączeniem.
Przeczytaj także: (Also Read:) Jak naprawić iPhone'a 7 lub 8 nie wyłącza się(How to Fix iPhone 7 or 8 Won’t Turn Off)
Metoda 2: Uruchom ponownie Siri
Aby wykluczyć problem błędów w aplikacji Siri , wyłączenie i ponowne włączenie (Siri)Siri powinno wykonać zadanie. Wystarczy(Simply) postępować zgodnie z podanymi krokami:
1. Stuknij ikonę Ustawienia na (Settings)ekranie(home screen) głównym .
2. Teraz dotknij Siri i wyszukiwanie(Siri & Search) , jak pokazano.

3. Wyłącz opcję Zezwalaj na Hej Siri .(Allow Hey Siri)
4. Po pewnym czasie włącz opcję Zezwalaj na Hey Siri .(Allow Hey Siri )
5. Twój iPhone wyświetli monit o skonfigurowanie, powtarzając „ Hej Siri(Hey Siri) ”, aby Twój głos został rozpoznany i zapisany. Postępuj zgodnie z instrukcją.
Metoda 3: Wyłącz(Turn Bluetooth Off) i włącz Bluetooth
Skuteczna komunikacja Bluetooth jest jednym z najważniejszych wymagań dotyczących korzystania z CarPlay na iPhonie. Wiąże się to z podłączeniem iPhone'a Bluetooth do Bluetooth samochodowego systemu(System) audio-nawigacyjnego . Uruchom ponownie Bluetooth(Restart Bluetooth) w samochodzie i iPhonie, aby rozwiązać problemy z połączeniem. Oto jak zresetować Apple CarPlay :
1. Na iPhonie przejdź do menu Ustawienia( Settings ) .
2. Stuknij w Bluetooth.

3. Wyłącz opcję Bluetooth na kilka sekund.
4. Następnie włącz go, aby(ON) odświeżyć połączenie Bluetooth .
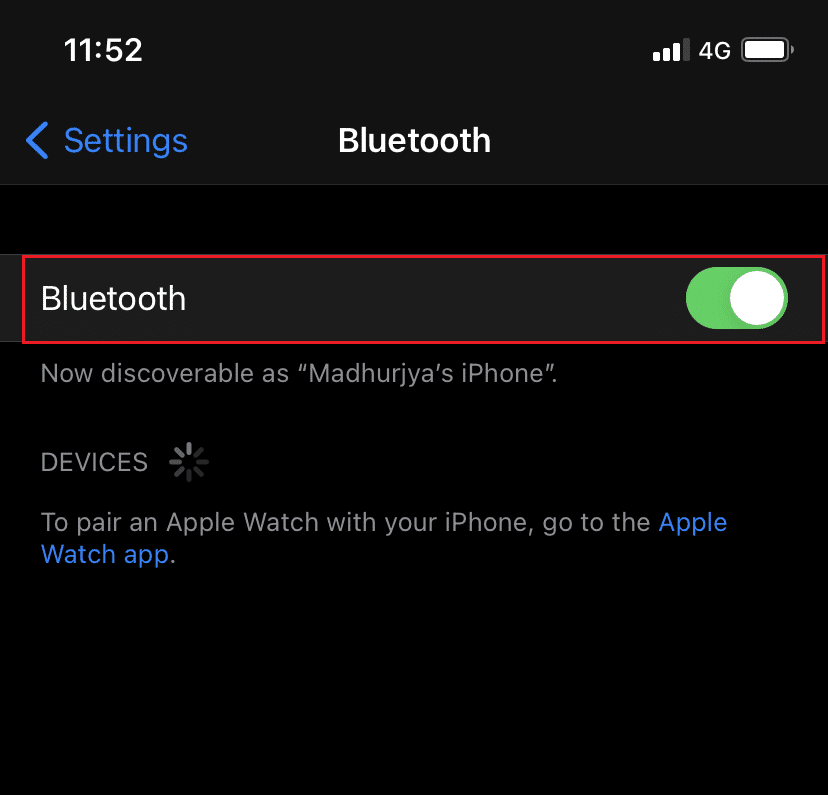
Metoda 4: Włącz, a następnie wyłącz tryb samolotowy(Disable Airplane Mode)
Podobnie możesz także włączyć tryb samolotowy(Airplane Mode) , a następnie wyłączyć, aby odświeżyć funkcje bezprzewodowe iPhone'a. Aby naprawić , że Apple CarPlay(Apple CarPlay) nie działa po podłączeniu, wykonaj następujące czynności:
1. Przejdź do menu Ustawienia(Settings )
2. Stuknij w Tryb samolotowy.(Airplane Mode.)
3. Tutaj włącz tryb samolotowy(Airplane Mode) , aby go włączyć. Spowoduje to wyłączenie sieci bezprzewodowych iPhone'a wraz z Bluetooth .

4. Uruchom ponownie iPhone'a(Reboot the iPhone) w trybie samolotowym(Airplane) , aby zwolnić trochę miejsca w pamięci podręcznej.
5. Na koniec wyłącz tryb samolotowy(Airplane Mode ) , wyłączając go.
Spróbuj(Retry) ponownie sparować telefon iPhone i samochód. Sprawdź, czy Apple CarPlay nie działa, problem został rozwiązany.
Przeczytaj także: (Also Read:) Napraw system Windows 10 nie rozpoznający iPhone'a(Fix Windows 10 Not Recognizing iPhone)
Metoda 5: Uruchom ponownie wadliwie działające aplikacje(Malfunctioning Apps)
Jeśli masz problemy z CarPlay tylko z kilkoma określonymi aplikacjami na iPhonie, oznacza to, że nie ma problemu z połączeniem, ale z tymi aplikacjami. Zamknięcie i ponowne uruchomienie tych aplikacji, których dotyczy problem, może pomóc w rozwiązaniu problemu z niedziałającym Apple CarPlay(Apple CarPlay) .
Metoda 6: Usuń sparowanie iPhone'a i sparuj go(Pair) ponownie
Jeśli powyższe rozwiązania nie pomogą rozwiązać tego problemu, w tej metodzie sparujemy oba urządzenia, a następnie sparujemy je. Wielu użytkowników korzystało z tego równie często, że połączenie Bluetooth między iPhonem a samochodowym systemem rozrywki ulega uszkodzeniu. Oto jak zresetować Apple CarPlay i odświeżyć połączenie Bluetooth :
1. Uruchom aplikację Ustawienia( Settings ) .
2. Stuknij w Bluetooth , aby upewnić się, że jest włączony.
3. Tutaj możesz wyświetlić listę urządzeń Bluetooth . Zlokalizuj(Locate) i dotknij swojego My Car , tj. Car Bluetooth.
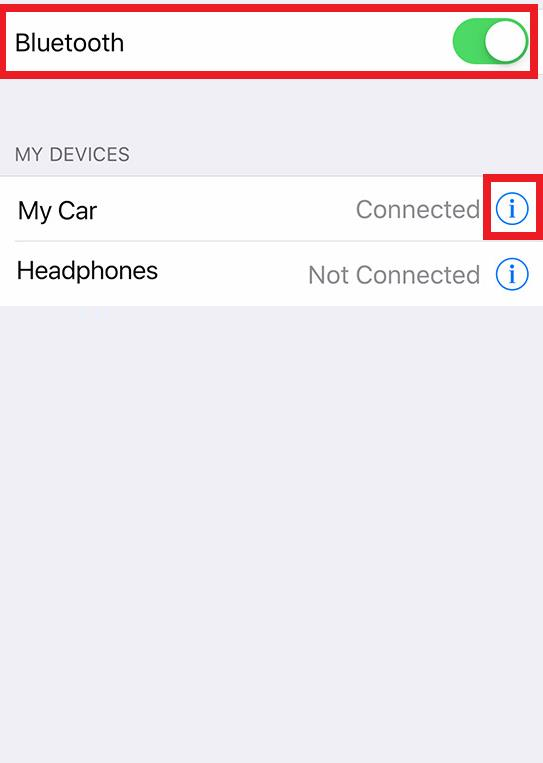
4. Stuknij ikonę ( (icon)Informacje) (Information)) i , jak zaznaczono powyżej.
5. Następnie dotknij Zapomnij o tym urządzeniu( Forget This Device ) , aby je rozłączyć.
6. Aby potwierdzić usunięcie sparowania, postępuj zgodnie z instrukcjami wyświetlanymi na ekranie(onscreen prompts) .
7. Usuń sparowanie iPhone'a z innymi akcesoriami Bluetooth(other Bluetooth accessories) , aby nie przeszkadzały podczas korzystania z CarPlay .
8. Po rozparowaniu i wyłączeniu wszystkich zapisanych akcesoriów Bluetooth z iPhone'a, uruchom(reboot) go ponownie i system opieki, jak wyjaśniono w metodzie 1.(Method 1.)

9. Wykonaj czynności podane w Metodzie 3(Method 3) , aby ponownie sparować te urządzenia.
Problem z Apple CarPlay(Apple CarPlay) powinien już zostać rozwiązany. Jeśli nie, wypróbuj następną poprawkę, aby zresetować ustawienia sieciowe.
Metoda 7: Zresetuj ustawienia sieciowe
Błędy związane z siecią(Network) , które utrudniają połączenie między iPhonem a CarPlay , można naprawić, resetując ustawienia sieciowe. Spowoduje to usunięcie istniejących ustawień sieciowych i awarii sieci, które spowodowały awarię CarPlay(CarPlay) . Oto jak zresetować Apple CarPlay , resetując ustawienia sieciowe(Network) w następujący sposób:
1. Przejdź do ustawień(Settings) iPhone'a
2. Stuknij w Ogólne(General) .
3. Następnie dotknij Resetuj(Reset) , jak pokazano poniżej.

4. Tutaj wybierz Resetuj ustawienia sieciowe(Reset network settings) , jak pokazano .

5. Wprowadź hasło(passcode ) , gdy zostaniesz o to poproszony.
6. Ponownie dotknij opcji Resetuj(Reset) , aby potwierdzić. Po zakończeniu resetowania Twój iPhone uruchomi się ponownie i aktywuje domyślne opcje i właściwości sieciowe.
7. Włącz połączenia Wi-Fi i Bluetooth(Enable Wi-Fi & Bluetooth) .
Następnie sparuj iPhone'a Bluetooth z samochodowym Bluetoothem(Bluetooth) i potwierdź, że Apple CarPlay nie działa problem został rozwiązany.
Przeczytaj także: (Also Read:) Jak zresetować pytania zabezpieczające Apple ID(How to Reset Apple ID Security Questions)
Metoda 8: Wyłącz tryb ograniczonego dostępu USB(USB Restricted Mode)
Tryb ograniczonego dostępu USB(USB Restricted Mode) zadebiutował wraz z innymi dodatkowymi funkcjami wprowadzonymi w systemie iOS 11.4.1(iOS 11.4.1) i został zachowany w modelach z systemem iOS 12 .(iOS 12)
- Jest to nowy mechanizm ochrony, który automatycznie wyłącza łącza danych USB(disables USB data links) po określonym czasie.
- Pomaga to uniknąć uzyskiwania dostępu do haseł systemu iOS przez istniejące i potencjalne złośliwe oprogramowanie sprzętowe.
- Jest to ulepszona warstwa ochrony(enhanced layer of protection) opracowana przez Apple w celu ochrony danych użytkowników iOS przed hakerami haseł, którzy wykorzystują urządzenia USB do włamywania się do haseł iPhone'a przez porty Lightning .
W związku z tym ogranicza kompatybilność urządzenia iOS z gadżetami opartymi na Lightning, takimi jak stacje dokujące głośniki, ładowarki USB , adaptery wideo i CarPlay . Aby uniknąć problemów, takich jak niedziałanie Apple CarPlay(Apple CarPlay) , zwłaszcza podczas korzystania z połączenia przewodowego, najlepiej byłoby wyłączyć funkcję trybu ograniczonego dostępu USB(USB Restricted Mode) .
1. Otwórz Ustawienia iPhone'a.(Settings.)
2. Przewiń menu w dół i dotknij Touch ID i kod(Touch ID & Passcode ) lub Face ID i kod( Face ID & Passcode)
3. Wprowadź hasło(passcode) , gdy zostaniesz o to poproszony. Zapoznaj się z podanym zdjęciem.

4. Następnie przejdź do sekcji Zezwalaj na dostęp po zablokowaniu( Allow Access When the Locked ) .
5. Tutaj wybierz Akcesoria USB(USB Accessories) . Ta opcja jest domyślnie wyłączona, co oznacza, że (OFF, )tryb ograniczonego dostępu USB(USB Restricted Mode) jest domyślnie włączony.

6. Przełącz przełącznik Akcesoria USB(USB Accessories) , aby go włączyć i wyłączyć tryb ograniczonego dostępu USB.( USB Restricted Mode.)
Pozwoliłoby to akcesoriom opartym na Lightning działać na zawsze, nawet gdy iPhone jest zablokowany.
Uwaga:(Note:) w ten sposób narażasz urządzenie z systemem iOS na ataki. Dlatego(Hence) zaleca się wyłączenie trybu ograniczonego dostępu USB(USB Restricted Mode) podczas korzystania z CarPlay , ale włączenie go ponownie, gdy CarPlay nie jest już używany.
Metoda 9: Skontaktuj się z Apple Care
Jeśli żadna z wyżej wymienionych metod nie naprawiła problemu z niedziałającym Apple CarPlay(Apple CarPlay) po podłączeniu, musisz skontaktować się ze Wsparciem Apple(Apple Support ) lub odwiedzić Apple Care , aby sprawdzić urządzenie.
Często zadawane pytania (FAQ)(Frequently Asked Questions (FAQ))
Q1. Dlaczego mój Apple CarPlay zawiesza się?(Q1. Why does my Apple CarPlay freeze?)
Oto kilka typowych przyczyn zawieszania się Apple CarPlay :
- Przestrzeń dyskowa(Storage Space) iPhone'a jest pełna
- Problemy z łącznością Bluetooth
- Nieaktualne oprogramowanie iOS lub CarPlay
- Wadliwy kabel połączeniowy
- Tryb ograniczonego dostępu USB jest włączony
Q2. Dlaczego mój Apple CarPlay ciągle się wycina?(Q2. Why does my Apple CarPlay keep cutting out?)
Wygląda na to, że jest to problem z łącznością Bluetooth lub wadliwym kablem.
- Możesz odświeżyć ustawienia Bluetooth , wyłączając je, a następnie włączając. Może to pomóc w rozwiązaniu tego problemu.
- Alternatywnie wymień łączący kabel USB , aby naprawić , że Apple CarPlay nie działa po podłączeniu.
Q3. Dlaczego mój Apple CarPlay nie działa?(Q3. Why is my Apple CarPlay not working?)
Jeśli Apple CarPlay przestało działać, może to być spowodowane wieloma przyczynami, takimi jak:
- iPhone nie został zaktualizowany
- Niezgodny lub uszkodzony kabel połączeniowy
- Błędy w łączności Bluetooth
- Niski poziom naładowania baterii iPhone'a
Zalecana:(Recommended:)
- Jak naprawić iPhone'a zamrożonego lub zablokowanego(How to Fix iPhone Frozen or Locked Up)
- Jak skopiować listy odtwarzania na iPhone'a, iPada lub iPoda?(How to Copy Playlists to iPhone, iPad, or iPod)
- Napraw błąd braku zainstalowanej karty SIM na iPhonie(Fix No SIM Card Installed Error on iPhone)
- Jak naprawić komunikat ostrzegawczy Apple Virus?(How to Fix Apple Virus Warning Message)
Mamy nadzieję, że udało Ci się naprawić niedziałający problem(fix Apple CarPlay not working issue) z Apple CarPlay dzięki naszemu pomocnemu i wyczerpującemu przewodnikowi. Daj nam znać, która metoda zadziałała dla Ciebie. Jeśli masz jakieś pytania lub sugestie, upuść je w sekcji komentarzy.
Related posts
Napraw iTunes otwiera się sam
5 sposobów na naprawę Safari nie otwiera się na Macu
Napraw ten element jest tymczasowo niedostępny Błąd
Jak naprawić niedziałający aparat Mac
Napraw komputer, który nie rozpoznaje iPhone'a
Napraw błąd weryfikacji nieudany podczas łączenia się z serwerem Apple ID
Napraw urządzenie podłączone do systemu nie działa
Napraw zablokowanie instalacji aktualizacji oprogramowania Mac
Napraw problem z ładowaniem AirPods
Napraw problemy z macOS Big Sur (naprawiono 13 problemów)
Napraw zdjęcia iCloud, które nie synchronizują się z komputerem
Napraw AirPods odłączające się od iPhone'a
Napraw kod błędu iTunes 5105, Twoje żądanie nie może zostać przetworzone
Napraw post na Instagramie zablokowany podczas wysyłania
Napraw błąd niedostępnego załącznika Facebooka
Jak naprawić błąd instalacji systemu macOS nie powiódł się?
Jak naprawić niedziałające powiadomienia na Twitterze (w systemie Android i iOS)
Napraw iMessage niedostarczony na Macu
Napraw podłączone AirPods, ale brak problemu z dźwiękiem
12 sposobów na naprawienie pełnego problemu z pamięcią iPhone'a
