Jak naprawić komentarze YouTube, które nie ładują się w Chrome?
Jeśli jesteś uzależniony od YouTube , zapoznasz się z sekcją komentarzy YouTube . W tym miejscu możesz sprawić, by Twój głos został usłyszany w społeczności YouTube poprzez przesłanie wsparcia lub konstruktywną krytykę w dobrej wierze.
Niestety, możesz to zrobić tylko wtedy, gdy sekcja komentarzy YouTube ładuje się poprawnie. Jeśli komentarze YouTube nie ładują się na komputerze PC lub Mac , może to wskazywać na problem z przeglądarką lub połączeniem. Jeśli masz problem z naprawą sekcji komentarzy YouTube , która się nie wczytuje , musisz wykonać te czynności, aby rozwiązać problem.

Załaduj ponownie YouTube (i swoją przeglądarkę internetową)(Reload YouTube (And Your Web Browser))
Nie zawsze istnieje oczywisty powód, dla którego komentarze w YouTube mogą nie ładować się prawidłowo. Chociaż przyczyna może nie wydawać się oczywista, rozwiązanie (dla większości użytkowników) jest proste: odśwież stronę.

Naciśnięcie klawisza F5 lub wybranie przycisku Odśwież(Refresh ) w przeglądarce powinno rozwiązać problemy z niedziałającą sekcją komentarzy YouTube . Jeśli Twoje połączenie lub samo ładowanie strony zostało w jakiś sposób przerwane, spowoduje to, że sekcja komentarzy YouTube przestanie działać. Odświeżenie strony powinno rozwiązać ten problem.
Zakłada się jednak, że nie ma innego problemu z przeglądarką lub połączeniem, takiego jak problemy z łącznością DNS . Jeśli odświeżenie strony nie rozwiąże problemu, możesz najpierw zamknąć i ponownie uruchomić przeglądarkę, zanim rozważysz inne poprawki.
Wyłącz rozszerzenia przeglądarki(Disable Browser Extensions)
Niektóre(Certain) rozszerzenia przeglądarki, w szczególności rozszerzenia blokujące reklamy(ad blocking extensions) , mogą wpływać na sposób wczytywania niektórych stron w przeglądarce. Jeśli na przykład używasz nadgorliwego rozszerzenia blokującego reklamy, może to uniemożliwić ładowanie niektórych podstawowych skryptów w witrynie YouTube .
Może to uniemożliwić prawidłowe ładowanie sekcji komentarzy YouTube . W takim przypadku musisz wyłączyć rozszerzenie przeglądarki (lub rozszerzenia) powodujące problem.
- Jeśli używasz przeglądarki Google Chrome(Google Chrome) , możesz szybko wyłączyć rozszerzenia blokujące reklamy w Chrome , wybierając ikonę menu z trzema kropkami(three-dots menu icon ) > Więcej narzędzi(More Tools ) > Rozszerzenia(Extensions) .

- Zobaczysz listę zainstalowanych rozszerzeń w menu Rozszerzenia(Extensions) . Aby wyłączyć dowolne rozszerzenie, które Twoim zdaniem może powodować problemy z YouTube , wybierz suwak(slider button) tego rozszerzenia, przełączając go w pozycję Wyłączone(Off) . Jeśli nie masz pewności, czy któreś z rozszerzeń powoduje ten problem, wyłącz wszystkie rozszerzenia, aby przetestować przeglądarkę.

Po wyłączeniu niektórych lub wszystkich rozszerzeń wróć do filmu w YouTube z nieładującą się sekcją komentarzy. Jeśli problem zostanie rozwiązany, możesz założyć, że wina leży po stronie rozszerzenia i może być konieczne pozostawienie go wyłączonego (tymczasowo lub na stałe), aby rozwiązać problem.
Wyczyść dane przeglądarki lub całkowicie zresetuj przeglądarkę(Clear Browser Data or Reset Your Browser Entirely)
Chociaż nie jest to niezawodne rozwiązanie, wyczyszczenie danych przeglądarki jest dobrym sposobem na odświeżenie wszystkich ładowanych stron. Zamiast polegać na historii stron z pamięci podręcznej(cached page history) w celu załadowania YouTube , Twoja przeglądarka ładuje wszystkie pliki YouTube od podstaw.
Powinno to rozwiązać problemy polegające na tym, że YouTube próbuje załadować skrypty, które już nie istnieją lub zostały uszkodzone w pamięci podręcznej, potencjalnie powodując uszkodzenie sekcji komentarzy YouTube .
- Aby wyczyścić pamięć podręczną w Google Chrome , wybierz ikonę menu z trzema kropkami(three dots menu icon ) > Ustawienia(Settings) .

- W menu Ustawienia(Settings ) wybierz Prywatność i bezpieczeństwo( Privacy and security ) > Wyczyść dane przeglądania(Clear browsing data) .

- W menu Wyczyść dane przeglądania(Clear browsing data ) upewnij się, że z menu rozwijanego Zakres czasu wybrano (Time range )Cały czas(All time) i zaznaczono wszystkie dostępne pola wyboru. Wybierz Wyczyść dane(Clear data ) , aby w tym momencie wyczyścić pamięć podręczną przeglądarki i historię online.

Po wyczyszczeniu pamięci podręcznej przeglądarki ponownie załaduj YouTube i spróbuj załadować sekcję komentarzy. Jeśli problem nie zostanie rozwiązany, możesz spróbować całkowicie zresetować ustawienia przeglądarki. Może to naprawić na przykład problemy z błędnie skonfigurowanymi ustawieniami pamięci podręcznej lub proxy.
- Aby to zrobić w Chrome, wybierz ikonę menu z trzema kropkami(three dots menu icon ) > Ustawienia(Settings) .

- Wybierz Zaawansowane(Advanced ) > Resetuj ustawienia(Reset settings) z menu bocznego, a następnie wybierz Przywróć ustawienia do ich oryginalnych wartości domyślnych(Restore settings to their original defaults) .

- Potwierdź, że chcesz odpowiednio zresetować ustawienia. Spowoduje to wyczyszczenie całej konfiguracji przeglądarki, w tym niestandardowych stron startowych, wszelkich zainstalowanych rozszerzeń oraz pamięci podręcznej i historii przeglądarki. Wybierz Resetuj ustawienia,(Reset settings) aby to zrobić.
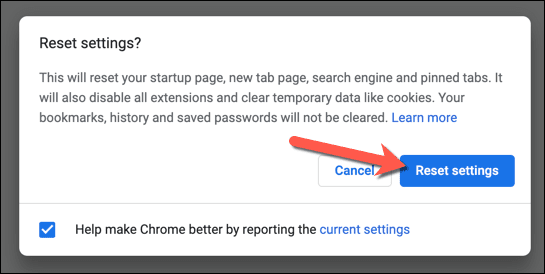
Spowoduje to całkowite zresetowanie profilu przeglądarki Chrome . Jeśli problem nie zostanie rozwiązany w tym momencie, może on wskazywać na problemy z połączeniem. Możesz też pomyśleć o przełączeniu się na inną przeglądarkę, taką jak Firefox lub Microsoft Edge , ponieważ pozwoli to uniknąć problemów z przeglądarką, której używasz bezpośrednio.
Odłącz się od VPN i serwerów proxy (i sprawdź połączenie)(Disconnect from VPNs and Proxies (and Check Your Connection))
Jeśli korzystasz z wirtualnej sieci prywatnej(virtual private network) (lub VPN ) do łączenia się z internetem lub tunelujesz ruch sieciowy za pomocą serwera proxy, może się okazać, że niektóre strony internetowe (takie jak YouTube ) nie ładują się poprawnie.
Może to być zgodne z projektem, w którym niektóre witryny uniemożliwiają ładowanie części lub całej strony, gdy używana jest znana sieć VPN(VPN) lub serwer proxy, aby zmniejszyć ryzyko spamu lub ataków sieciowych. Jednak może to być również spowodowane błędnie skonfigurowanym lub zerwanym połączeniem.

Niestety w tym przypadku może być konieczne odłączenie się od VPN lub usunięcie ustawień serwera proxy,(remove the proxy server settings) aby umożliwić prawidłowe ładowanie YouTube . Jeśli jesteś w sieci firmowej, najpierw porozmawiaj z administratorem sieci, aby ustalić, czy problemy z połączeniem można rozwiązać wewnętrznie.
Powinieneś również sprawdzić, czy Twoje połączenie (bez VPN lub proxy) jest stabilne i działa poprawnie. Na przykład, jeśli serwery DNS Twojego (DNS)dostawcy usług internetowych(ISP) są wadliwe i uniemożliwiają prawidłowe ładowanie niektórych stron, może być konieczna zmiana dostawcy DNS(change your DNS provider) i przejście na publiczny serwer DNS(public DNS server) .
Rozwiązywanie problemów z połączeniem z YouTube(Resolving YouTube Connection Issues)
Jeśli Twoje komentarze YouTube się nie ładują, odświeżenie strony lub wyczyszczenie pamięci podręcznej przeglądarki(clearing your browser cache) powinno pomóc w rozwiązaniu problemu dla większości użytkowników. Jeśli jednak nadal masz problemy, być może trzeba pomyśleć o zresetowaniu ustawień sieci(resetting your network settings) lub całkowitym przełączeniu się na inne połączenie, a także o przetestowaniu innej przeglądarki.
Po rozwiązaniu problemów z YouTube(YouTube issues) możesz sprawić, by Twój głos był słyszany w sekcji komentarzy swoich ulubionych (lub najmniej ulubionych) twórców. Poważni fani YouTube mogą chcieć zainwestować w YouTube Premium , aby cieszyć się doświadczeniem bez reklam, ale jeśli platforma nie jest dla Ciebie, możesz łatwo usunąć swoje konto YouTube(delete your YouTube account) .
Related posts
Jak naprawić błędy Status_access_violation w Chrome lub Edge
Jak naprawić „dns_probe_started” w Google Chrome
Jak naprawić Err_Too_Many_Redirects w Google Chrome
8 sposobów na naprawę „Kurza twarz!” Błąd awarii strony w przeglądarce Chrome
Jak naprawić Google Chrome nie odpowiada na Androida
Google Chrome ulega awarii, zawiesza się lub nie odpowiada? 7 sposobów, aby to naprawić
Jak naprawić dźwięk, który nie działa na twoim laptopie?
Jak naprawić „Wystąpił problem z analizowaniem pakietu” na Androidzie?
Jak naprawić brak ładowania tabletu Amazon Fire?
Przycisk wstrzymania YouTube nie znika? 6 sposobów na naprawę
Jak naprawić błąd „Spotify nie może teraz odtworzyć”?
Napraw „Instalator przygotowuje komputer do pierwszego użycia” przy każdym ponownym uruchomieniu
Jak naprawić „Wystąpił problem z licencją pakietu Office”
Jak naprawić błąd „Twoje połączenie nie jest prywatne” w Google Chrome?
Jak naprawić błąd „Serwer RPC jest niedostępny” w systemie Windows
Jak wejść w tryb awaryjny programu Outlook, aby naprawić problemy?
Jak naprawić błąd „Nie mogliśmy ukończyć aktualizacji” w systemie Windows?
Jak naprawić błąd „Wykryto zmianę sieci” w przeglądarce Google Chrome?
Napraw „To urządzenie nie może korzystać z modułu Trusted Platform” podczas włączania funkcji BitLocker
Wolna prędkość pobierania Chrome? 13 sposobów na naprawę
