Jak blokować strony internetowe w Google Chrome
Życie w czasach z szybkim(high-speed) internetem jest niesamowite. Mając wszystkie informacje, które możesz łatwo zdobyć, możesz nauczyć się prawie wszystkiego. A przy wszystkich możliwościach, jakie może przynieść, wydaje się, że świat jest twoją ostrygą!
Ale choć jest to niesamowite, posiadanie Internetu może Cię powstrzymać. Odwiedzanie niektórych stron internetowych może pochłonąć Twoje skupienie, czas i uwagę. W rezultacie może zmniejszać produktywność i rozpraszać uwagę!

Rozwiązanie? Naucz(Learn) się blokować witryny, które zwykle odwiedzasz, dla czystej(purely ) rozrywki. A może strony, których nie chcesz, aby Twoje dzieci mogły odwiedzać!
W tym poście omówimy proces blokowania witryn internetowych(how to block websites) w Chrome za pomocą komputera. W ten sposób możesz cieszyć się życiem w epoce Internetu, a internet nie będzie Ci przeszkadzał.
Korzystanie z blokowania witryny
To jest najlepsza blokada witryn dla Chrome . Po dodaniu Blokuj witrynę(Block Site) do Chrome możesz zacząć.
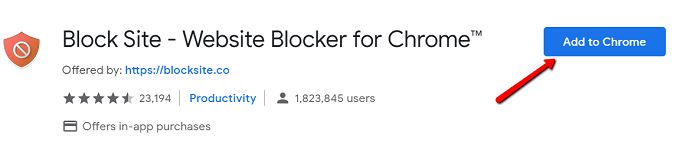
Po zakończeniu instalacji zostaniesz przekierowany na stronę, na której tak jest napisane. Aby kontynuować, kliknij Zgadzam się(Agree) .

Do tego czasu możesz skonfigurować z dala!

Zwycięską cechą tego rozszerzenia jest mnóstwo opcji, które daje Ci, w jaki sposób zdecydujesz się blokować witryny.
Witryny można blokować tylko w godzinach pracy. Po prostu(Just) kliknij Tryb pracy(Work Mode ) na pasku bocznym!
Możesz także skonfigurować kontrolę rodzicielską za pomocą haseł, blokować witryny dla dorosłych i blokować określone słowa.
Korzystanie z uCzarnej listy
Działa to za każdym razem, gdy przeprowadzasz wyszukiwanie w Google . Gdy pojawi się strona, obok niej znajduje się opcja zablokowania strony.
Oto jak zacząć korzystać z tego rozszerzenia.
Najpierw pobierz go. Wyszukaj uBlacklist w Chrome Web Store i kliknij Dodaj do Chrome(Add to Chrome) .
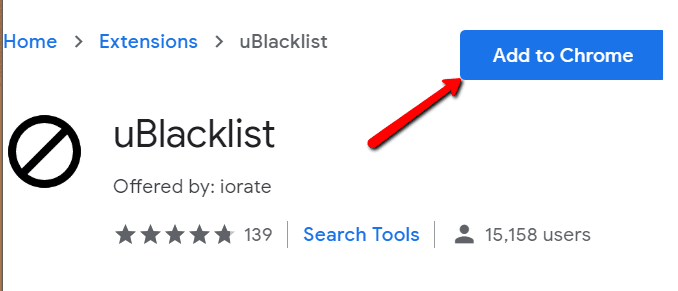
Aby zobaczyć to w akcji, wyszukaj w Google .
Na przykład wyszukałem hasło „twitter”. Po zainstalowaniu rozszerzenia obok wyników wyszukiwania widzę opcję Zablokuj tę witrynę .(Block this site )
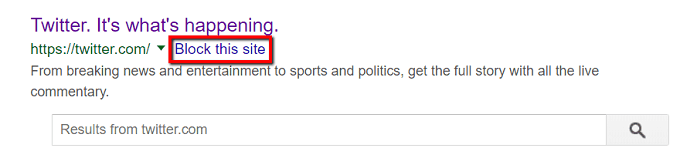
Kliknięcie tej opcji oznacza, że dana witryna nie pojawi się następnym razem. Ta witryna może pozostać zablokowana przez lata lub do momentu jej odblokowania.
Możesz także po prostu kliknąć ikonę na pasku narzędzi. Spowoduje to wyświetlenie okna, w którym możesz wpisać nazwę witryny, którą chcesz usunąć.

Innym sposobem podejścia do tego jest zarządzanie zablokowanymi witrynami.
Aby rozpocząć, znajdź ikonę uBlacklist na pasku narzędzi. Kliknij go prawym przyciskiem myszy i wybierz Opcje(Options) .

Zostanie wyświetlona lista opcji.
Jedną z opcji jest określenie witryny, którą chcesz zablokować. Wystarczy(Just) wpisać jego adres w odpowiednim polu.
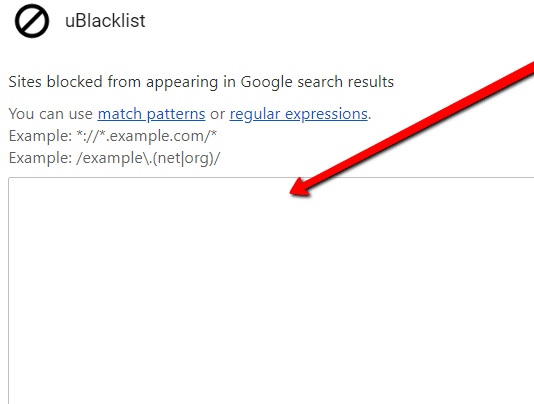
Edytuj plik hosts
Inną opcją jest edycja pliku hosts. Aby tak się stało, przejdź do Windows > System32 > drivers > etc . Kliknij prawym przyciskiem myszy plik hosts .

Następnie otwórz go za pomocą Notatnika(Notepad) .

Przewiń w dół plik hosts .
Możesz zostawić to tak, jak jest. Możesz także usunąć zawartość za pomocą skrótów, aby uzyskać czysty plik.

Tak czy inaczej, wpisz „ 127.0.0.1 ”, a następnie „ localhost ”.

Teraz wprowadź ten sam zestaw liczb w następnym wierszu. Ale zamiast wpisywać „localhost”, wprowadź nazwę witryny, którą chcesz zablokować.

Related posts
Jak otworzyć plik HTML w Google Chrome
Zmień lokalizację folderu pobierania w Google Chrome
Jak blokować strony internetowe w systemie Windows za pomocą pliku Hosts?
Jak naprawić „err_address_unreachable” w Google Chrome
Dodaj przycisk paska narzędzi zakładek do Google Chrome
Jak zniszczyć profil w przeglądarce Zamknij w Google Chrome
Jak obniżyć Google Chrome do starszej wersji
Jak włączyć nowy interfejs Material Design dla przeglądarki Google Chrome
ERR_NAME_NOT_RESOLVED, kod błędu 105 w Google Chrome
Google Chrome czeka na pamięć podręczną — co mam zrobić!?
Jak naprawić „Skanowanie antywirusowe nie powiodło się” w Google Chrome
Jak korzystać z przycisku udostępniania w Google Chrome na Androida
Pobieranie Google Chrome blokuje się na 100%
Google Chrome dostarcza funkcję zakupów online, aby składać zamówienia jednym dotknięciem
Jak naprawić błędy pobierania plików w przeglądarce Google Chrome
Jak usunąć przycisk Global Media Control z paska narzędzi Google Chrome
Jak włączyć lub wyłączyć przyciski przewijania kart w Google Chrome
Napraw komunikat o błędzie ERR_CACHE_MISS w Google Chrome
Jak wyświetlić zapisane hasła Google Chrome
Rozszerzenia Google Chrome nie działają w systemie Windows 11/10
