Twitch nie działa w Chrome w systemie Windows 11/10
Jeśli jesteś streamerem gier wideo, powinieneś już wiedzieć, że Twitch to najlepsze miejsce, aby pochwalić się swoimi umiejętnościami i być może zarobić trochę gotówki. Tak było od lat pomimo wielu konkursów. Z gigantem sprzedaży detalicznej, Amazonem(Amazon) , na czele, Twitch stał się znacznie lepszą platformą do strumieniowego przesyłania gier wideo i wątpimy, czy YouTube lub Microsoft Mixer obalą tę usługę w najbliższej przyszłości.
Twitch nie działa w Chrome
Teraz, jeśli używasz przeglądarki internetowej Google Chrome , aby uzyskać dostęp do witryny Twitch , aby wyświetlić swoje ulubione strumienie, prawdopodobnie napotkałeś problem polegający na tym, że witryna lub strumień nie ładuje się. Wielkie pytanie, prawda, co robić? Cóż(Well) , nie martw się, ponieważ istnieje kilka sztuczek, które są wystarczająco dobre, aby przywrócić ci coś do gustu, więc porozmawiajmy o niektórych z nich.
1] Upewnij się, że Twitch nie jest wyłączony
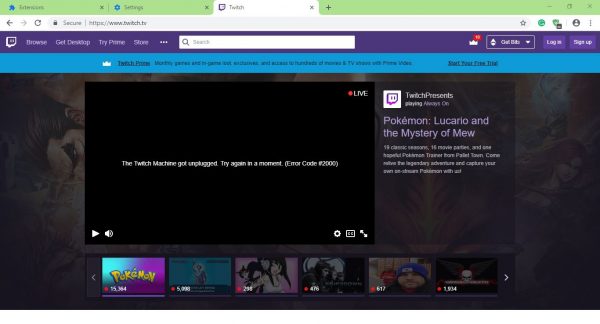
Przed podjęciem drastycznych działań musisz najpierw sprawdzić, czy Twitch nie ma przestojów. Takie rzeczy zdarzają się od czasu do czasu, więc warto dowiedzieć się, że rzeczywiście tak jest. Sugerujemy sprawdzanie stron mediów społecznościowych Twitcha i szukanie oficjalnych oświadczeń firmy. Ta strona(This site) pomoże ci również sprawdzić, czy Twitch nie działa, czy nie.
2] Wyłącz dodatki do Chrome

Rozszerzenia innych firm stanowią dużą część przeglądarki Google Chrome(Google Chrome) i chociaż nie są potrzebne do przeglądania sieci, wiele z nich udostępnia dodatkowe funkcje. Z tego powodu wielu użytkowników Chrome pobrało sporo rozszerzeń, a wiesz co? Niektóre mogą powodować problemy.
Nie jest łatwo stwierdzić, które rozszerzenia utrudniają życie, w takim przypadku najlepszą opcją jest wyłączenie wszystkich rozszerzeń.
Uruchom Google Chrome , a następnie spójrz w prawy górny róg na ikonę z trzema kropkami(three dots) . Kliknij go, a następnie wybierz Więcej narzędzi(More Tools) . Stamtąd kliknij Rozszerzenia(Extensions) , a następnie wyłącz je wszystkie jeden po drugim. Możesz też usunąć te, których już nie chcesz używać, jeśli sobie tego życzysz.
3] Wyczyść dane przeglądania
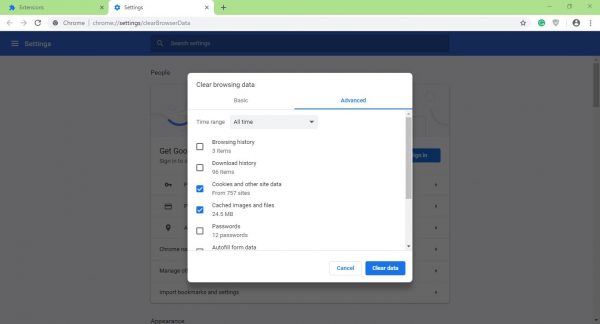
Aby wykonać to zadanie, musisz kliknąć Ctrl+Shift+Delete , co ostatecznie otworzy menu Wyczyść dane przeglądania(Clear browsing data) .
Następnie wybierz opcję Cały czas(All Time) , a następnie zaznacz Pliki cookie(Cookies) oraz obrazy i pliki w pamięci podręcznej(Cached Images and Files) . Na koniec kliknij przycisk z napisem Wyczyść dane(Clear Data) , a po jego zakończeniu uruchom ponownie przeglądarkę internetową i spróbuj ponownie oglądać filmy na Twitchu(Twitch) .
Jeśli chcesz, możesz całkowicie ponownie uruchomić komputer lub po prostu użyć innej przeglądarki internetowej, takiej jak Firefox lub Microsoft Edge , ponieważ Twitch obsługuje wszystkie nowoczesne przeglądarki internetowe.
Related posts
Napraw błąd RESULT_CODE_HUNG w Chrome, Edge w Windows 11/10
Napraw opóźnienie Google Chrome i powolne otwieranie w systemie Windows 11/10
Otwórz i używaj Menedżera zadań Chrome w systemie Windows 11/10
Napraw Chrome nie otwiera się lub nie uruchamia na komputerze z systemem Windows 11/10
Uruchom ponownie Chrome, Edge lub Firefox bez utraty kart w systemie Windows 11/10
Zresetuj ustawienia przeglądarki Chrome do domyślnych w Windows 11/10
Jak wyłączyć proxy lub zapobiec zmianie ustawień proxy w systemie Windows 11/10?
Jak stworzyć wykres radarowy w Windows 11/10?
Brak trybu incognito w Chrome w systemie Windows 11/10
Jak zamienić dyski twarde w systemie Windows 11/10 za pomocą funkcji Hot Swap?
Dostosuj monitor, aby uzyskać lepszą rozdzielczość ekranu w systemie Windows 11/10
Jak naprawić problem kolizji podpisów dysku w systemie Windows 11/10?
Rozszerzenia Google Chrome nie działają w systemie Windows 11/10
Co to jest plik PLS? Jak stworzyć plik PLS w Windows 11/10?
Napraw Crypt32.dll nie znaleziony lub brakujący błąd w systemie Windows 11/10
Procesor nie działa z pełną prędkością lub wydajnością w systemie Windows 11/10
Aplikacja Poczta i Kalendarz zawiesza się, ulega awarii lub nie działa w systemie Windows 11/10
Jak sprawić, by aplikacje PWA uruchamiały się automatycznie podczas uruchamiania w systemie Windows 11/10?
Włącz połączenia sieciowe w nowoczesnym trybie gotowości w systemie Windows 11/10
Jak przetestować kamerę internetową w systemie Windows 11/10? Czy to działa?
