Trwale usuń Aktywuj znak wodny systemu Windows 10
Zauważysz znak wodny Aktywuj system Windows 10(Activate Windows 10) w prawym dolnym rogu ekranu pulpitu, jeśli używasz wersji próbnej systemu Windows 10 lub kopii, której licencja wygasła. Dostanie się również między pracą, którą wykonujesz, a zatem jest bardzo irytujący. Choć to drobnostka, zaleca się jej usunięcie. Ale zanim to zrobisz, przede wszystkim powinieneś wiedzieć, dlaczego pojawia się ten znak wodny i co to jest ta aktywacja systemu Windows ?(Windows)

Co to jest aktywacja systemu Windows?(What is Windows Activation?)
System Windows 10(Windows 10) można zainstalować na dowolnym komputerze stacjonarnym lub laptopie, a jego wersję można zaktualizować do nowszej wersji, ale nie aktywuje to systemu operacyjnego. System operacyjny zostanie zaktualizowany tylko wtedy, gdy zostanie zweryfikowane, że używasz oryginalnego systemu Windows(Windows) . Jeśli więc chcesz aktywować system Windows 10(Windows 10) , możesz:
- Użyj klucza produktu(product key) , który otrzymasz, jeśli kupiłeś licencję systemu Windows 10 od (Windows 10)firmy Microsoft(Microsoft) lub od sprzedawcy albo jeśli kupiłeś komputer lub komputer stacjonarny z wbudowanym systemem Windows 10(Windows 10) .
- Lub użyj cyfrowego klucza licencyjnego(digital license key) , który będzie potrzebny po uaktualnieniu systemu Windows 10 z niższych wersji, takich jak Windows 7 lub Windows 8.1. W takim przypadku nie będziesz potrzebować klucza produktu.
Jeśli nie aktywowałeś systemu Windows 10 i nie masz klucza produktu lub licencji cyfrowej(product key or a digital license) , nie możesz aktywować systemu Windows 10(Windows 10) . W ten sposób nie można usunąć znaku wodnego Activate Windows 10 z pulpitu.
Jeśli jednak masz klucz produktu, możesz bezpośrednio usunąć ten znak wodny, wprowadzając prawidłowy 25-cyfrowy klucz produktu.
Trwale usuń (Remove)Aktywuj(Activate Windows 10) znak wodny systemu Windows 10(Watermark)
Aby aktywować system Windows(Windows) za pomocą klucza produktu, wykonaj następujące kroki:
1. Wyszukaj Ustawienia( Settings) w wyszukiwarce Windows(Windows Search) , a następnie kliknij górny wynik wyszukiwania.

2. Kliknij opcje aktualizacji i zabezpieczeń .(Update & Security )

3. Wybierz opcję Aktywacja(Activation) z menu w lewym panelu.
4. Kliknij opcję Zmień(Change product key ) opcje klucza produktu.

5. Wprowadź prawidłowy 25-cyfrowy klucz produktu(25-digit product key) .

6. Kliknij przycisk Dalej(Next ) .
Po wykonaniu powyższych kroków, jeśli wprowadziłeś prawidłowy klucz produktu, system Windows 10 powinien zostać aktywowany, a znak wodny powinien zniknąć.(Windows 10 should get activated and the watermark should disappear.)
Jeśli nie masz klucza produktu lub licencji cyfrowej, istnieje kilka innych metod trwałego usunięcia znaku wodnego. Kilka z takich metod zostało omówionych poniżej.
Przeczytaj także: (Also Read:) 3 sposoby sprawdzenia, czy system Windows 10 jest aktywowany(3 Ways to Check if Windows 10 is Activated)
Metoda 1: Usuwanie znaku wodnego Aktywuj Windows 10 za pomocą pliku wsadowego(Method 1: Removing the Activate Windows 10 watermark using a Batch file )
Znak wodny Aktywuj system Windows 10(Activate Windows 10) można usunąć , tworząc niestandardowy plik wsadowy lub plik .bat za pomocą Notatnika.
Aby utworzyć plik wsadowy lub plik bat , wykonaj następujące kroki:
1. Otwórz Notatnik.(Notepad.)

2. Wpisz poniższe polecenia w nowym pliku Notatnika .(Notepad)
@echo off Taskkill /F /IM explorer.exe explorer.exe exit

3. Kliknij opcję Plik(File) dostępną w lewym górnym rogu i wybierz z menu Zapisz A.(Save A.) , aby zapisać powyższy plik wsadowy.

4. Wybierz lokalizację, w której chcesz zapisać plik.
5. W polu Nazwa pliku(File name) wpisz Usuń_znak wodny.bat(Remove_watermark.bat,) iz menu rozwijanego obok pola Zapisz jako typ(Save As Type) wybierz opcję Wszystkie pliki(All files) .
Uwaga:(Note:) rozszerzenie „.bat” jest bardzo ważne.
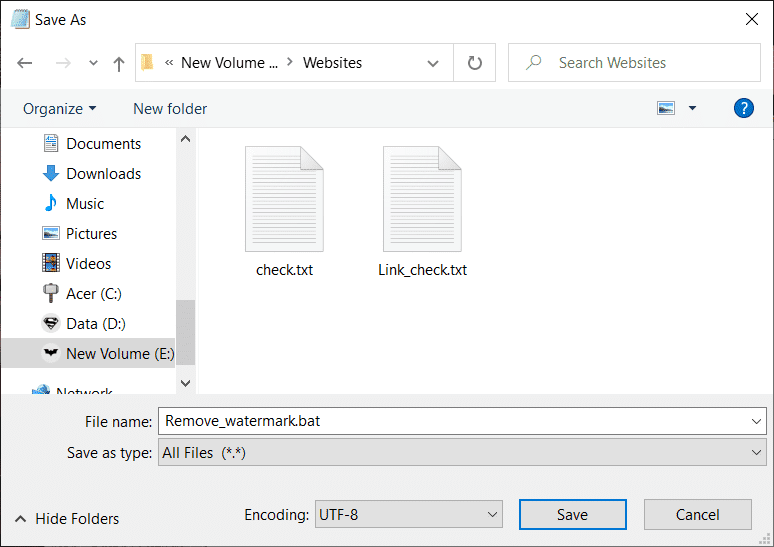
6. Kliknij przycisk Zapisz(Save) , aby zapisać plik wsadowy.
7. Teraz odwiedź folder, w którym zapisałeś plik wsadowy, a następnie kliknij prawym przyciskiem myszy plik wsadowy i wybierz z menu opcję Uruchom jako administrator .(Run as administrator)
8. Plik wsadowy zacznie działać. Na chwilę otworzy się okno poleceń, a następnie natychmiast się zamknie.
9. Po zakończeniu wykonywania pliku wsadowego uruchom ponownie komputer.
Po ponownym uruchomieniu komputera znak wodny z napisem Aktywuj system Windows 10 zostanie całkowicie usunięty.(Activate Windows 10 will be removed completely.)
Metoda 2: Usunięcie znaku wodnego Aktywuj Windows 10 za pomocą Rejestru(Method 2: Removing the Activate Windows 10 watermark using the Registry)
Znak wodny Aktywuj system Windows 10(Activate Windows 10) można również usunąć z komputera, edytując rejestr systemu Windows(Windows registry) . Ta metoda jest przeznaczona tylko dla zaawansowanych użytkowników. Edytowanie czegokolwiek w rejestrze może spowodować poważne problemy, jeśli nie wiesz, co robisz.
Aby jednak użyć metody rejestru, wykonaj następujące kroki:
1. Otwórz okno dialogowe Uruchom(Run ) z paska wyszukiwania lub naciskając klawisz skrótu Windows + R
2. Teraz wpisz regedit i naciśnij Enter , aby otworzyć Edytor rejestru(Registry Editor) .

3. Kliknij przycisk Tak(Yes) , gdy zostaniesz poproszony o potwierdzenie.
4. Przejdź do poniższej ścieżki:
Computer\HKEY_CURRENT_USER\Control Panel\Desktop

5. Po prawej stronie przewiń w dół i przejdź do opcji PaintDesktopVersion .

6. Kliknij dwukrotnie opcję PaintDesktopVersion(Double click on the PaintDesktopVersion option) iw polu Dane wartości(Value data) zmień wartość z 1 na 0(1 to 0) .

7. Kliknij przycisk OK .
8. Zamknij Edytor rejestru(Registry Editor) i uruchom ponownie komputer.
Po ponownym uruchomieniu komputera znak wodny z napisem „ Aktywuj system Windows 10(Activate Windows 10) ” zniknie z ekranu pulpitu.
Metoda 3: Wyłącz wskazówki dotyczące systemu Windows 10(Method 3: Disable the Windows 10 tips)
Aby wyłączyć wskazówki dotyczące systemu Windows 10(Windows 10) , wykonaj poniższe czynności:
1. Otwórz Ustawienia.(Settings.)

2. Kliknij System .

3. Kliknij opcję Powiadomienia i akcje(Notifications & actions) w menu po lewej stronie.
4. Przewiń(Scroll) w dół i wyszukaj wszystkie opcje dostępne w sekcji Powiadomienia(Notifications) .
5. Usuń zaznaczenie(Uncheck) opcji „ Pokaż mi powitanie systemu Windows po aktualizacjach i od czasu do czasu, gdy się loguję, aby wyróżnić nowe i sugerowane informacje(Show me the Windows welcome experience after updates and occasionally when I sign in to highlight what is new and suggested) ” oraz „ Otrzymuj wskazówki, porady i sugestie podczas korzystania z systemu Windows(Get tips, tricks, and suggestions as you use windows) ”.
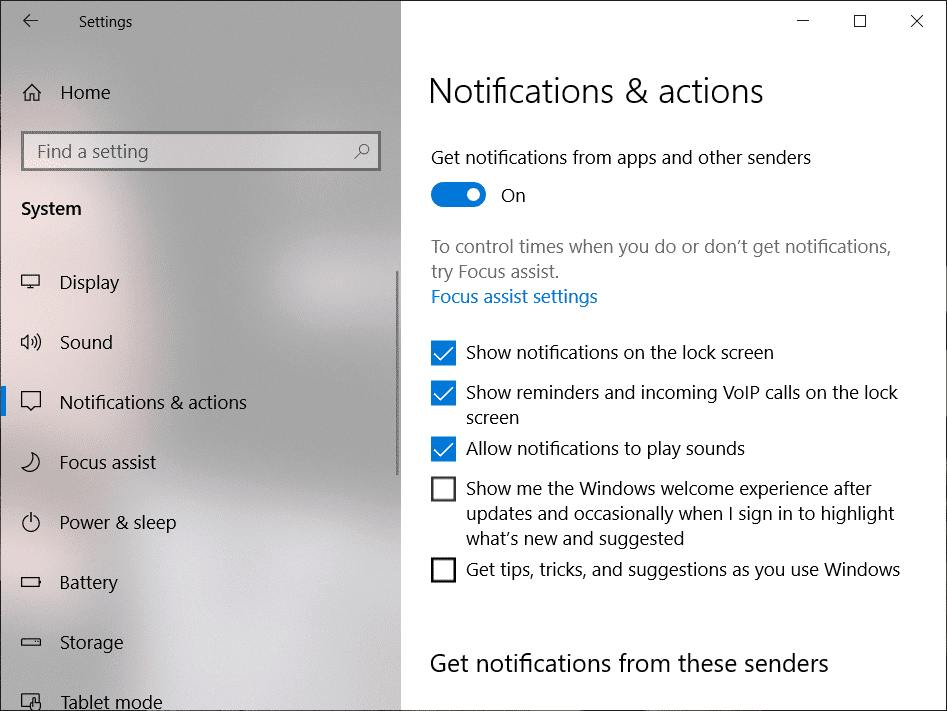
6. Uruchom ponownie komputer.
Po ponownym uruchomieniu komputera znak wodny z napisem „ Aktywuj system Windows 10” nie będzie już wyświetlany na pulpicie.( Activate Windows 10 will no longer appear at your desktop.)
Metoda 4: Wypróbuj uniwersalny wyłącznik znaków wodnych(Method 4: Try the universal watermark disabler)
Jeśli żadna z powyższych metod nie działa, możesz użyć narzędzia innej firmy o nazwie Universal Watermark Disabler . Jest to najlepsze narzędzie do usuwania znaku wodnego Activate Windows 10 z pulpitu.

Aby korzystać z narzędzia, pobierz to narzędzie i otwórz je. Pojawi się okno dialogowe. Wybierz Zainstaluj(Install) z opcji. Spowoduje to wylogowanie z komputera. Zaloguj(Sign) się ponownie, a po zalogowaniu znak wodny Aktywuj system Windows 10(Activate Windows 10) zostanie usunięty z pulpitu.
Metoda 5: Kup nowy klucz Windows 10(Method 5: Purchase a new Windows 10 key )
Jeśli powyższe narzędzie innej firmy również nie usunęło znaku wodnego Aktywuj system Windows 10(Activate Windows 10) , będziesz musiał kupić nowy klucz systemu Windows 10(Windows 10) . Możesz łatwo kupić nowy klucz do systemu Windows 10(Windows 10) , jeśli nigdy nie kupiłeś żadnego klucza lub nie masz problemów z aktywacją biznesową.
Aby kupić nowy klucz do systemu Windows 10(Windows 10) , wykonaj następujące kroki:
1. Otwórz Ustawienia.(Settings.)

2. Kliknij opcję Aktualizacja i zabezpieczenia(Update & Security ) .

3. Wybierz opcję Aktywacja(Activation) z menu w lewym panelu.
4. Pojawi się poniższy ekran.
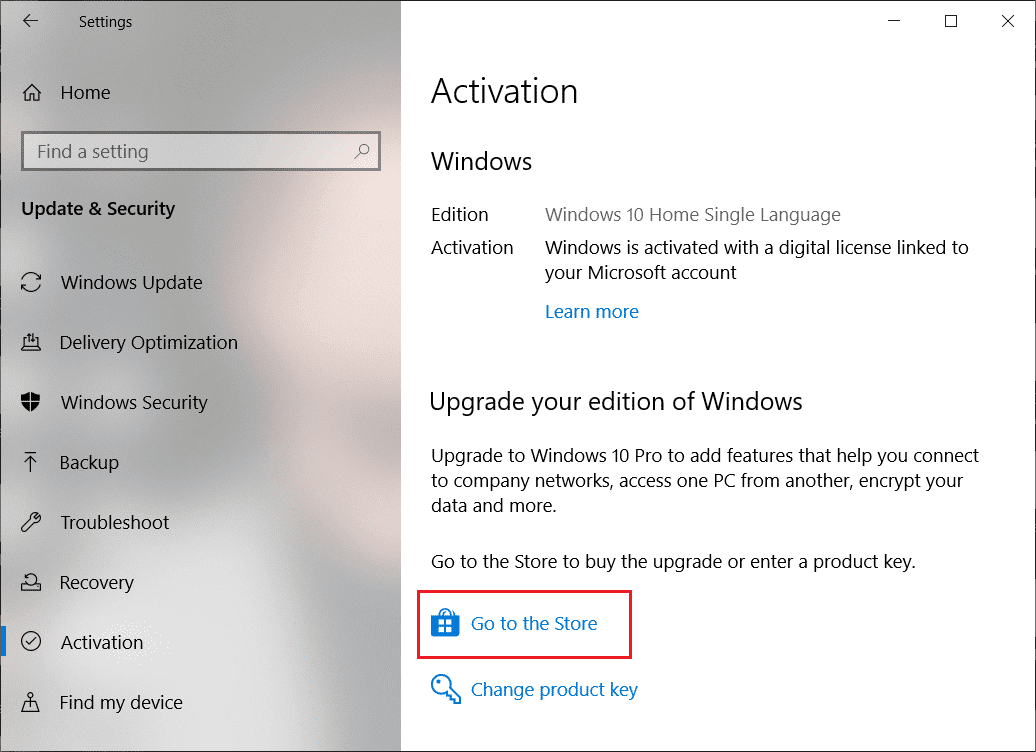
5. Kliknij opcję Przejdź do sklepu(Go to the Store ) .
6. Tutaj, w zależności od zainstalowanej wersji, Windows 10 home lub Windows 10 pro, będziesz mógł kupić klucz Windows 10.( purchase the Windows 10 key.)
Po zakupie klucza wprowadź go w opcji klucza produktu, a znak wodny Aktywuj system Windows 10 zostanie usunięty z pulpitu.(Activate Windows 10 watermark will get removed from the desktop.)
Metoda 6: Przejrzyj aktywację przedsiębiorstwa, aby usunąć aktywacyjny znak wodny systemu Windows 10(Method 6: Review the enterprise activation to remove the activate Windows 10 watermark)
Ten problem często występuje, gdy system Windows(Windows) został aktywowany z serwera biznesowego. Jeśli więc straci kontakt z tym serwerem, pojawi się aktywowany znak wodny systemu Windows 10.(Windows)
Aby ponownie go podłączyć i usunąć znak wodny, wykonaj następujące kroki:
1. Otwórz Ustawienia.(Settings.)

2. Kliknij Aktualizacja i zabezpieczenia.(Update & Security.)

3. Wybierz opcję Aktywacja(Activation) z wyświetlonego menu.
Zobaczysz komunikat: Nie możemy aktywować systemu Windows na tym urządzeniu, ponieważ nie możemy połączyć się z serwerem aktywacji Twojej organizacji. (We can’t activate Windows on this device because we can’t connect to your organization’s activation server. )Teraz wystarczy ponownie połączyć swój system z serwerem biznesowym, fizycznie lub za pomocą firmowej sieci VPN(VPN) .
Zalecana:(Recommended:)
- Jak zmienić nazwę wielu plików zbiorczo w systemie Windows 10?(How to Rename Multiple Files in Bulk on Windows 10)
- 4 sposoby całkowitego usunięcia przekierowania ByteFence(4 Ways To Remove ByteFence Redirect Completely)
Mamy nadzieję(Hopefully) , że za pomocą dowolnej z powyższych metod będziesz mógł trwale usunąć irytujący znak wodny Aktywuj system Windows 10( permanently remove the annoying Activate Windows 10 watermark) z pulpitu.
Related posts
Usuń Aktywuj znak wodny systemu Windows z systemu Windows 10
Jak usunąć aktywację znaku wodnego systemu Windows 10?
Jak znaleźć markę i model procesora na laptopie z systemem Windows 10?
Lista drukarek korzystających z tego samego sterownika drukarki oddzielnie w systemie Windows 10
Zresetuj ten komputer: Przywróć system Windows do ustawień fabrycznych bez utraty plików
Dodaj lub usuń kartę ReadyBoost we właściwościach dysku w systemie Windows 10
15 sposobów na zwolnienie miejsca na dysku w systemie Windows 10
Włącz, wyłącz zbieranie danych dla Monitora niezawodności w systemie Windows 10
Jak wygenerować historię Wi-Fi lub raport WLAN w systemie Windows 10?
Napraw czarny ekran League of Legends w systemie Windows 10
6 bezpłatnych narzędzi do tworzenia kopii zapasowych danych w systemie Windows 10
Jak uzyskać dostęp do panelu sterowania dźwiękiem w systemie Windows 10?
Jak otwierać pliki .URL w dowolnej przeglądarce w systemie Windows 10?
Jak stworzyć minimalistyczny pulpit w systemie Windows 10
Synchronizuj wiele kont Dysku Google w systemie Windows 10
Nie możesz usunąć drukarki w systemie Windows 10/11? Jak wymusić usunięcie tego?
Jak wykonywać wiele zadań jednocześnie w systemie Windows 10 jak profesjonalista
Sprawdź, czy Twój dysk to SSD lub HDD w systemie Windows 10
Zmień domyślne opcje zamykania w oknie dialogowym Alt + F4 w systemie Windows 10
Usuń tapety tła pulpitu w systemie Windows
