Dodaj lub usuń kartę ReadyBoost we właściwościach dysku w systemie Windows 10
Karta ReadyBoost w oknie właściwości dysków umożliwia zarządzanie za pomocą funkcji ReadyBoost na wymiennych nośnikach pamięci, takich jak karta SD lub dysk flash USB . W tym poście pokażemy, jak dodać lub usunąć kartę ReadyBoost we właściwościach dysku(add or remove the ReadyBoost tab in Drive Properties) w systemie Windows 10.

Dodaj(Add) lub usuń kartę ReadyBoost we właściwościach dysku(Drive)
Ponieważ jest to operacja rejestru, zaleca się wykonanie kopii zapasowej rejestru(back up the registry) lub utworzenie punktu przywracania systemu jako niezbędne środki ostrożności.
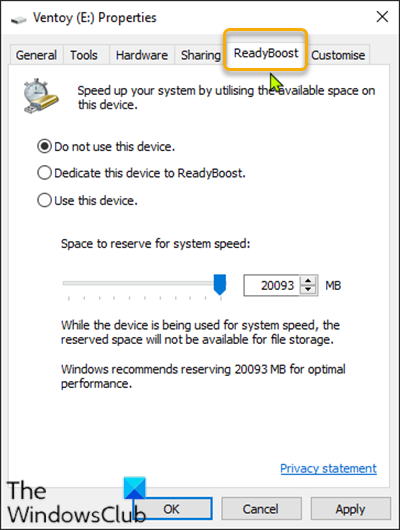
Aby dodać(To add) kartę ReadyBoost we właściwościach (Properties)dysku(Drive) w systemie Windows 10(Windows 10) , wykonaj następujące czynności:
- Naciśnij klawisz Windows key + R , aby wywołać okno dialogowe Uruchom.
- W oknie dialogowym Uruchom wpisz notatnik(notepad) i naciśnij Enter, aby otworzyć Notatnik.
- Skopiuj i wklej poniższą składnię do edytora tekstu.
Windows Registry Editor Version 5.00
[HKEY_CLASSES_ROOT\Drive\shellex\PropertySheetHandlers\{55B3A0BD-4D28-42fe-8CFB-FA3EDFF969B8}]
- Teraz kliknij opcję Plik(File) z menu i wybierz przycisk Zapisz jako(Save As) .
- Wybierz lokalizację (najlepiej pulpit), w której chcesz zapisać plik.
- Wpisz nazwę z rozszerzeniem .reg (np. (.reg)Add-ReadyBoost.reg ).
- Wybierz Wszystkie pliki(All Files) z listy rozwijanej Zapisz jako typ .(Save as type)
- Kliknij dwukrotnie(Double-click) zapisany plik .reg , aby go scalić.
- Jeśli pojawi się monit, kliknij Run > Tak(Yes) ( UAC ) > Yes > OK , aby zatwierdzić scalenie.
- Możesz teraz usunąć plik .reg , jeśli chcesz.
Aby usunąć(To remove) kartę ReadyBoost we (ReadyBoost)właściwościach (Properties)dysku(Drive) w systemie Windows 10(Windows 10) , wykonaj następujące czynności:
- Otwórz Notatnik.
- Skopiuj i wklej poniższą składnię do edytora tekstu.
Windows Registry Editor Version 5.00
[-HKEY_CLASSES_ROOT\Drive\shellex\PropertySheetHandlers\{55B3A0BD-4D28-42fe-8CFB-FA3EDFF969B8}]
- Teraz kliknij opcję Plik(File) z menu i wybierz przycisk Zapisz jako(Save As) .
- Wybierz lokalizację (najlepiej pulpit), w której chcesz zapisać plik.
- Wprowadź nazwę z rozszerzeniem .reg (np. (.reg)Remove-ReadyBoost.reg ).
- Wybierz Wszystkie pliki(All Files) z listy rozwijanej Zapisz jako typ .(Save as type)
- Kliknij dwukrotnie(Double-click) zapisany plik .reg , aby go scalić.
- Jeśli pojawi się monit, kliknij Run > Tak(Yes) ( UAC ) > Yes > OK , aby zatwierdzić scalenie.
- Możesz teraz usunąć plik .reg , jeśli chcesz.
To tyle, jak dodać lub usunąć kartę ReadyBoost we właściwościach (Properties)dysku(Drive) w systemie Windows 10(Windows 10) !
Czytaj dalej(Read next) : Jak dodać lub usunąć kartę Sprzęt we właściwościach dysku.(How to add or remove the Hardware tab in Drive Properties.)
Related posts
Dodaj lub usuń kartę Sprzęt we właściwościach dysku w systemie Windows 10
Synchronizuj wiele kont Dysku Google w systemie Windows 10
Sprawdź, czy Twój dysk to SSD lub HDD w systemie Windows 10
Jak dodać lub usunąć kartę Limit we właściwościach dysku w systemie Windows 10
Jak znaleźć markę i model procesora na laptopie z systemem Windows 10?
Nie można usunąć karty sieciowej w systemie Windows 10?
15 sposobów na zwolnienie miejsca na dysku w systemie Windows 10
8 porad dotyczących Menedżera zadań systemu Windows 10
9 sposobów na naprawienie aplikacji Netflix, która nie działa w systemie Windows 10
10 sposobów na naprawienie problemów z awarią Minecrafta w systemie Windows 10
10 najlepszych alternatyw dla prokreacji dla systemu Windows 10
Zmień domyślne opcje zamykania w oknie dialogowym Alt + F4 w systemie Windows 10
Włącz, wyłącz zbieranie danych dla Monitora niezawodności w systemie Windows 10
Jak automatycznie zaktualizować sterowniki urządzeń w systemie Windows 10?
Jak znaleźć przycisk uśpienia w systemie Windows 10?
Jak uzyskać dostęp do panelu sterowania dźwiękiem w systemie Windows 10?
Jak przekonwertować OBJ na FBX za pomocą Paint 3D w systemie Windows 10.
Wskazówki i porady dotyczące systemu Windows 10
10 rzeczy do zrobienia po zainstalowaniu lub aktualizacji do systemu Windows 10
15 fajnych wygaszaczy ekranu dla Windows 10
