Skonfiguruj sposób, w jaki Microsoft Edge traktuje pliki cookie w systemie Windows 11/10
Internetowe pliki cookie(Internet Cookies) nie są nowym terminem dla dzisiejszej generacji komputerów. Jest to interakcja między przeglądarką internetową a serwerem przechowującym stronę internetową, w której serwer wysyła plik cookie do przeglądarki, a przeglądarka odsyła go, gdy żąda innej strony. Witryny internetowe przechowują pliki cookie w Twoim systemie, dzięki czemu przeglądanie może być ulepszane na różne sposoby, aby zapewnić lepsze wrażenia podczas surfowania. Dzisiaj porozmawiamy o tym, jak pliki cookie są traktowane w przeglądarce Microsoft Edge (Chromium)(Microsoft Edge (Chromium) browser) .
Domyślnie Edge traktuje pliki cookie w taki sam sposób, jak inne przeglądarki. Istnieje jednak sposób, za pomocą którego można skonfigurować sposób obsługi plików cookie przez tę przeglądarkę. Możesz ręcznie wybrać sposób traktowania plików cookie w Edge , przechodząc do następującej ścieżki za pomocą paska adresu(Address) :
edge://settings/content/cookies
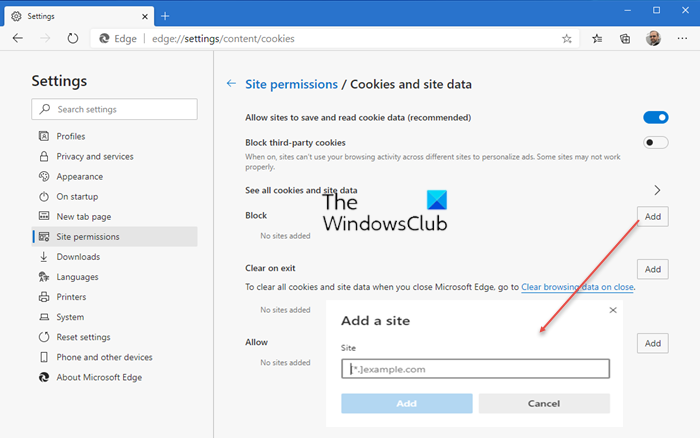
W tym poście dowiesz się, jak zezwolić lub zablokować pliki cookie w przeglądarce Edge(allow or block Cookies in the Edge browser) .
W przypadku, gdy kontrolujesz kilka komputerów z Windows 11/10 w organizacji, możesz ustawić zasady zezwalające na pliki cookie na wszystkich komputerach lub uniemożliwiające ich jednoczesne. Oto, co należy zrobić na maszynie centralnej:
Skonfiguruj(Configure) sposób, w jaki Microsoft Edge traktuje pliki cookie
UWAGA: Edytor lokalnych zasad grupy(Local Group Policy Editor) jest dostępny tylko w wersjach Windows Pro i Enterprise .
1. Naciśnij kombinację Windows Key + Rgpedit.msc w oknie dialogowym Uruchom i naciśnij (Run)Enter , aby otworzyć Edytor lokalnych zasad grupy(Local Group Policy Editor) .
2. W lewym okienku okna Edytor lokalnych zasad grupy(Local Group Policy Editor) przejdź tutaj:
Computer Configuration > Administrative Templates > Windows Components > Microsoft Edge
3. Idąc dalej, poszukaj ustawienia(Setting) o nazwie Konfiguruj pliki cookie(Configure cookies) . Musi być domyślnie nieskonfigurowany .(Not Configured)
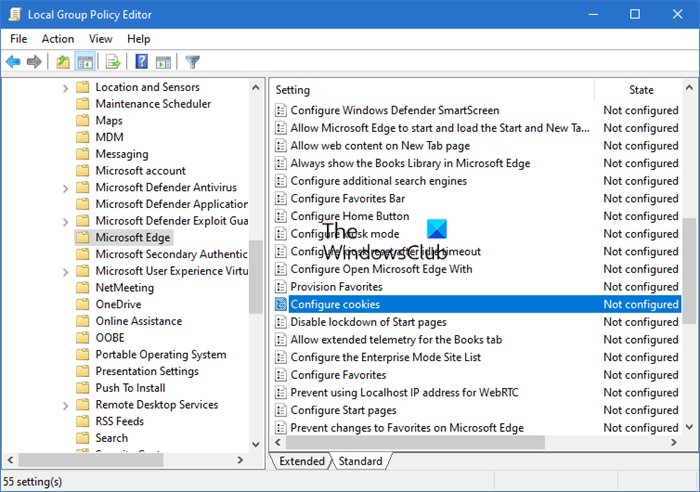
This setting lets you configure how to work with cookies.
If you enable this setting, you must also decide whether to:
Allow all cookies (default): Allows all cookies from all websites.
Block all cookies: Blocks all cookies from all websites.
Block only 3rd-party cookies: Blocks only cookies from 3rd-party websites.If you disable or don’t configure this setting, all cookies are allowed from all sites.
Kliknij go dwukrotnie(Double) , aby otworzyć to okno:

4. Na koniec w powyższym oknie wybierz Włączone(Enabled) , a następnie wybierz żądaną opcję w sekcji Konfiguruj ustawienia plików cookie(Configure Cookie Setting) . Możesz zablokować wszystkie pliki cookie(block all cookies) lub zablokować tylko pliki cookie innych firm(block only 3rd-party cookies) .
Kliknij Zastosuj(Apply) , a następnie OK . Zamknij teraz Edytor lokalnych zasad grupy( Local Group Policy Editor) i uruchom ponownie komputer, aby wprowadzić zmiany.
Jeśli twój system Windows(Windows) nie obsługuje GPEDIT(GPEDIT) , otwórz REGEDIT i przejdź do następującego klucza rejestru(Registry Key) :
- OPROGRAMOWANIEMicrosoftEdge
Nazwa wartości: Domyślne ustawienie plików cookie
- 1 = Pozwól wszystkim witrynom tworzyć pliki cookie
- 2 = Nie pozwól żadnej witrynie tworzyć plików cookie
- 4 = Przechowuj(Keep) pliki cookie na czas trwania sesji
Więcej informacji na ten temat znajdziesz tutaj, w witrynie Microsoft .
That’s it!
Related posts
Microsoft Edge utrzymuje automatyczne resetowanie po ponownym uruchomieniu w systemie Windows 11/10
Jak zablokować stronę internetową w Microsoft Edge w systemie Windows 11/10?
Jak zmienić język w Microsoft Edge dla Windows 11/10?
Jak korzystać z pisania głosowego w Microsoft Edge w systemie Windows 11/10
Jak włączyć obsługę HDR w Microsoft Edge w systemie Windows 11/10?
Włącz okno dialogowe drukowania systemu w Microsoft Edge w Windows 10
Jak korzystać z funkcji Zapobieganie śledzeniu w Microsoft Edge —
Jak włączyć opcję Nie śledź w Chrome, Firefox, Edge i Opera?
Jak wymusić Google SafeSearch w Microsoft Edge w Windows 10?
Uruchom ponownie Chrome, Edge lub Firefox bez utraty kart w systemie Windows 11/10
Włącz lub wyłącz widżet sieciowy Microsoft Edge w systemie Windows 10
Jak zapobiec zmianom w Ulubionych w Microsoft Edge w Windows 10?
Porady i wskazówki dotyczące przeglądarki Microsoft Edge dla systemu Windows 11/10
Wyłącz tryb gościa w Microsoft Edge za pomocą Rejestru systemu Windows 10
Jak drukować z przeglądarki Microsoft Edge w systemie Windows 10
Jak wyciszyć kartę w Chrome, Firefox, Microsoft Edge i Opera?
Karty Microsoft Edge są wyblakłe w systemie Windows 10
Napraw błąd RESULT_CODE_HUNG w Chrome, Edge w Windows 11/10
Jak włączyć sprawdzanie pisowni systemu Windows w Microsoft Edge?
Jak włączyć lub wyłączyć drukowanie w Microsoft Edge w Windows 10?
