Ręcznie pobierz i zainstaluj Sklep Google Play
Sklep Google Play(Google Play Store) to do pewnego stopnia życie urządzenia z Androidem(Android) . Bez niego użytkownicy nie byliby w stanie pobierać żadnych nowych aplikacji ani aktualizować istniejących. Oprócz aplikacji, Sklep Google Play(Google Play Store) to także źródło książek, filmów i gier. Teraz Sklep Google Play(Google Play Store) jest w zasadzie aplikacją systemową, a zatem jest preinstalowany na Twoim urządzeniu. Jest nawet aktualizowany automatycznie. Istnieją jednak sytuacje, w których konieczne może być ręczne zainstalowanie Sklepu Google Play .(Google Play Store)
Weźmy na przykład niektóre urządzenia, takie jak tablety Amazon's Fire , czytniki e-booków lub smartfony wyprodukowane w Chinach(China) lub innych krajach azjatyckich, które nie są fabrycznie zainstalowane w sklepie Google Play(Google Play Store) . Poza tym możliwe jest również, że przez pomyłkę usunąłeś niektóre pliki systemowe, co spowodowało uszkodzenie aplikacji. Lub po prostu dlatego, że nie możesz już dłużej czekać na najnowszą wersję Sklepu Google Play(Google Play Store) . Bez względu na przyczynę, zawsze warto wiedzieć, jak ręcznie pobrać i zainstalować Sklep Google Play(Google Play Store) , kiedy tylko tego potrzebujesz.
Ręcznie pobierz i zainstaluj Sklep Google Play(Google Play Store)
Jednym z głównych powodów ręcznej instalacji Sklepu Google Play(Google Play Store) jest pobranie najnowszej wersji aplikacji. Zanim to zrobisz, musisz dowiedzieć się, która wersja jest aktualnie uruchomiona na Twoim urządzeniu. Ma to na celu upewnienie się, że Twoje wysiłki nie poszły na marne, ponieważ może się okazać, że masz już zainstalowaną najnowszą wersję i nie ma potrzeby oddzielnego pobierania i instalowania Sklepu Google Play .(Google Play Store)
Krok 1: Sprawdź aktualnie zainstalowaną wersję Sklepu Google Play(Step 1: Check the Currently installed version of the Google Play Store)
Wykonaj poniższe czynności, aby sprawdzić szczegóły wersji aplikacji:
1. Przede wszystkim otwórz Sklep Google Play(Google Play Store) na swoim urządzeniu.

2. Teraz dotknij ikony Hamburger(Hamburger icon) w lewym górnym rogu ekranu.

3. Przewiń w dół i kliknij opcję Ustawienia(Settings) .

4. Tutaj przewiń w dół ekranu, a znajdziesz aktualną wersję Sklepu Play(current Play Store version) .
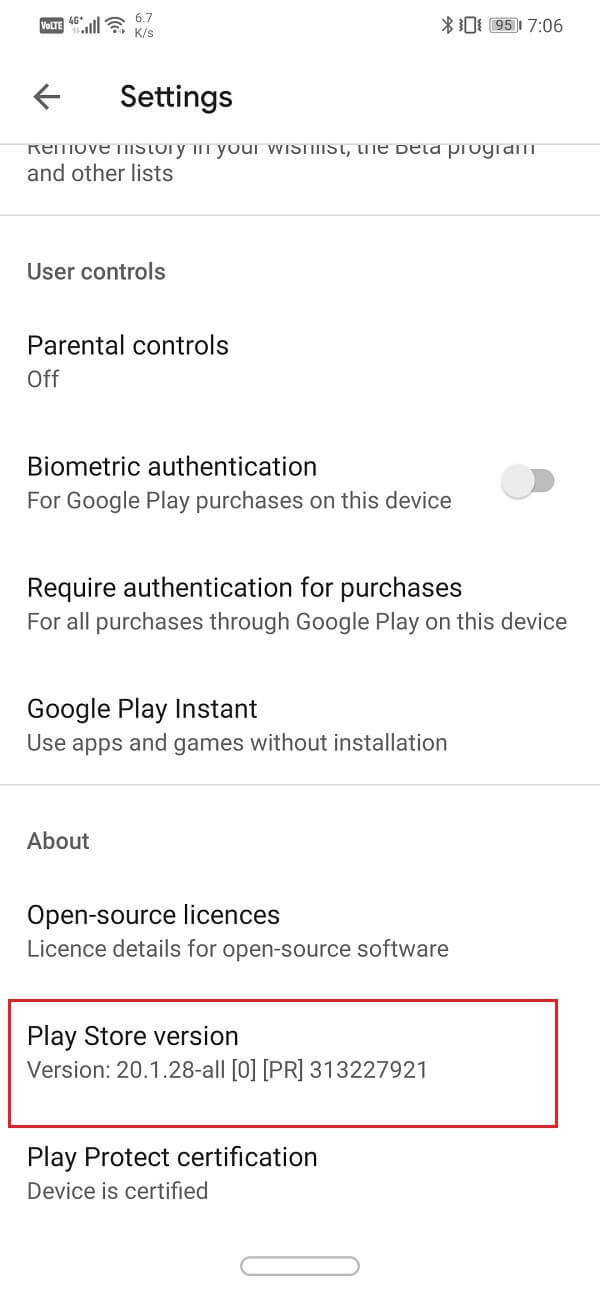
Zanotuj(Take) ten numer i upewnij się, że wersja Sklepu Google Play(Google Play Store) , którą pobierasz, jest wyższa niż ta.
Krok 2: Pobierz plik APK do sklepu Google Play(Step 2: Download the APK file for Google Play Store)
Jedynym sposobem ręcznej instalacji Sklepu Google Play(Google Play Store) jest użycie pakietu APK(APK) . Jednym z najlepszych miejsc do znalezienia zaufanych i bezpiecznych plików APK jest APK Mirror . Postępuj zgodnie z instrukcjami podanymi poniżej, aby pobrać i zainstalować plik APK dla (APK)Google Play Store:
1. Najpierw kliknij link podany powyżej, aby otworzyć witrynę APK Mirror.( APK Mirror’s website.)
2. Przewiń(Scroll) w dół, a zobaczysz różne wersje Sklepu Google Play(Google Play Store) wraz z datami ich wydania.

3. Teraz najnowsza wersja będzie tą na górze.
4. Kliknij znajdujący się obok przycisk Pobierz .(Download button)
5. Na następnej stronie kliknij opcję „ Zobacz dostępne pakiety APK(See Available APKS) ”.

6. Spowoduje to wyświetlenie różnych dostępnych wariantów APK . Ponieważ Sklep Google Play(Google Play Store) jest aplikacją uniwersalną, będzie tylko jeden wariant. Stuknij w to.

7. Teraz przewiń w dół i kliknij przycisk Pobierz APK.(Download APK button.)
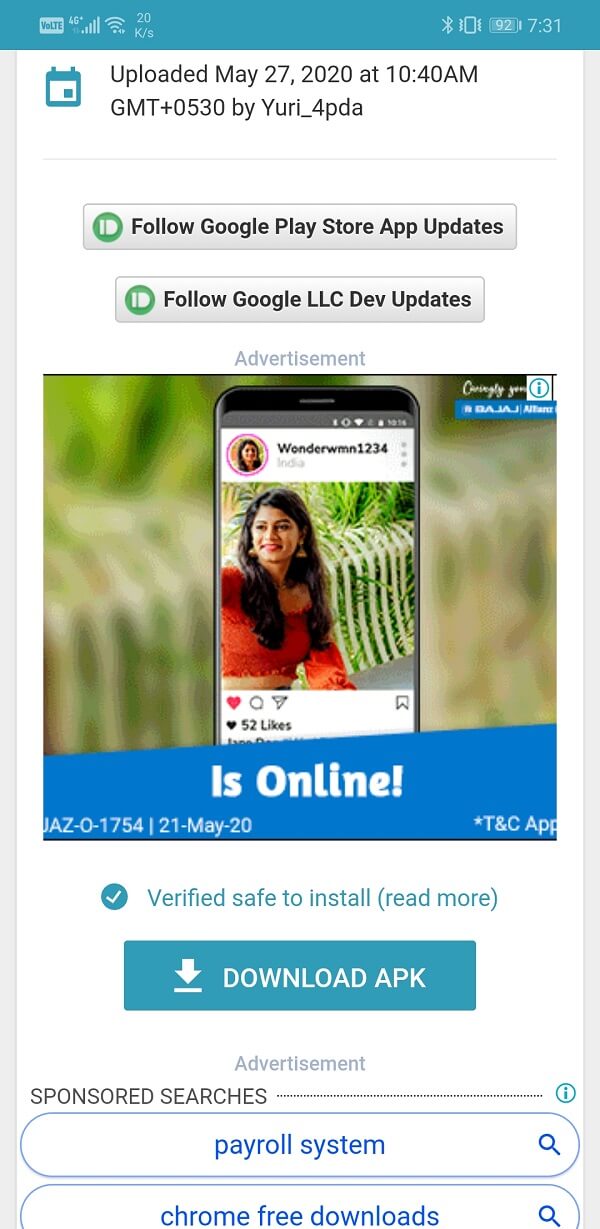
8. Otrzymasz komunikat ostrzegawczy. Zignoruj to i kliknij przycisk OK.(OK button.)

Przeczytaj także: (Also Read:) Napraw Sklep Google Play zablokowany w Google Play Czekam na Wi-Fi(Fix Google Play Store Stuck on Google Play Waiting for Wi-Fi)
Krok 3: (Step 3: )Zainstaluj Sklep Google Play za pomocą pliku APK(Install the Google Play Store Using the APK file)
Po pobraniu pliku APK możesz go po prostu dotknąć, co zainicjuje proces instalacji. Jest jednak jeszcze jeden mały szczegół, o który należy zadbać. Jest to znane jako ustawienie Nieznane (Unknown) źródła(Sources) . Domyślnie system Android nie pozwala na pobieranie i instalowanie aplikacji z jakiegokolwiek innego źródła poza Sklepem Play(Play Store) . Dlatego(Therefore) , aby zainstalować plik APK(install the APK file) , musisz włączyć ustawienie nieznanego źródła dla przeglądarki Google Chrome(Google Chrome) lub dowolnej przeglądarki użytej do pobrania APK . Wykonaj poniższe czynności, aby zobaczyć, jak:
1. Otwórz Ustawienia(Settings) w telefonie i dotknij opcji Aplikacje(Apps) .

2. Przewiń(Scroll) listę aplikacji i otwórz Sklep Google Play.( Google Play Store.)

3. Teraz w Ustawieniach zaawansowanych(Advanced) znajdziesz opcję Nieznane (Unknown) źródła . (Sources)Kliknij(Click) na to.

4. Tutaj po prostu przełącz przełącznik, aby umożliwić instalację aplikacji pobranych za pomocą przeglądarki Chrome .

Po włączeniu nieznanych(Unknown) źródeł otwórz Menedżera plików(File Manager) i przejdź do sekcji Pobieranie(Downloads) . Tutaj poszukaj ostatnio pobranego pliku APK i kliknij go. Teraz po prostu postępuj zgodnie z instrukcjami wyświetlanymi na ekranie, a Sklep Google Play(Google Play Store) zostanie zainstalowany na Twoim urządzeniu w mgnieniu oka,
Krok 4: (Step 4: )Wyłącz nieznane źródła dla Google Chrome(Disable Unknown Sources for Google Chrome)
Ustawienie Nieznane źródła(Unknown Sources) to ważne zabezpieczenie, które zapobiega instalowaniu złośliwego oprogramowania(malware) na urządzeniu. Ponieważ Google Chrome jest często używany do przeglądania Internetu, możliwe jest, że niektóre złośliwe oprogramowanie może dostać się za jego pośrednictwem do systemu bez naszej wiedzy. Jeśli Nieznane źródła(Unknown Sources) pozostaną włączone, to oprogramowanie może zostać zainstalowane i spowodować wiele szkód. Dlatego po zainstalowaniu przeglądarki Google Chrome(Google Chrome) z pakietu APK(APK) należy cofnąć uprawnienia . Wykonaj te same czynności, co wcześniej, aby przejść do ustawienia Nieznane źródła(Unknown Sources) dla Google Chrome , a na końcu wyłącz przełącznik.
Krok 5: (Step 5: )Rozwiązywanie błędów poinstalacyjnych(Resolving Post-Installation Errors)
Możliwe, że po ręcznej instalacji Sklepu Google Play(Google Play Store) napotkasz pewne błędy . Dzieje się tak, ponieważ pozostałe pliki pamięci podręcznej(cache files) zarówno Sklepu(Google Play Store) Google Play, jak i Usług (Services)Google Play zakłócają obecną wersję Sklepu Google Play(Google Play Store) . Może to również utrudnić dalsze automatyczne aktualizacje. Jedynym rozwiązaniem tego problemu jest wyczyszczenie pamięci podręcznej i danych zarówno Sklepu(Google Play Store) Google Play, jak i Usług (Services)Google Play .
1. Przejdź do Ustawień(Settings) telefonu, a następnie dotknij opcji Aplikacje(Apps) .

2. Teraz wybierz Sklep Google Play z listy aplikacji(Google Play Store from the list of apps) .

3. Teraz kliknij opcję Przechowywanie(Storage) .

4. Zobaczysz teraz opcje wyczyszczenia danych i wyczyszczenia pamięci podręcznej(clear data and clear cache) . Dotknij odpowiednich przycisków, a wspomniane pliki zostaną usunięte.

Teraz powtórz te same kroki również dla Usług (Services)Google Play . Dzięki temu zapobiegniesz wszelkim komplikacjom, które mogły powstać po ręcznej instalacji.
Zalecana:(Recommended:)
- 3 sposoby aktualizacji sklepu Google Play [Wymuś aktualizację](3 Ways to Update Google Play Store [Force Update])
- Napraw błąd oczekiwania na pobieranie w sklepie Google Play(Fix Download Pending Error in Google Play Store)
- 3 sposoby na odzyskanie usuniętych zdjęć na Androida(3 Ways to Recover your Deleted Photos on Android)
To wszystko, teraz możesz łatwo pobrać i zainstalować najnowszą wersję Sklepu Google Play(download and install the latest version of Google Play Store) , korzystając z powyższego przewodnika. Ale jeśli nadal masz jakieś pytania dotyczące tego samouczka, możesz je zadać w sekcji komentarzy.
Related posts
Napraw błąd oczekiwania na pobieranie w sklepie Google Play
Jak zainstalować APK na Androida bez Sklepu Google Play
Napraw Transakcja nie może zostać zakończona w sklepie Google Play
Jak uzyskać zwrot pieniędzy za zakupy w sklepie Google Play
Napraw Nie można zainstalować kodu błędu aplikacji 910 w sklepie Google Play
Rozwiązywanie problemów z Muzyką Google Play
Jak wyłączyć Asystenta Google na ekranie blokady
Napraw Mapy Google, które nie działają na Androidzie [100% działa]
Napraw Sklep Google Play zablokowany w Google Play Czekam na Wi-Fi
Jak naprawić błąd serwera w sklepie Google Play
Napraw Asystenta Google, który nie działa na Androidzie
NAPRAWIONO: Rozładowanie baterii w Usługach Google Play w systemie Android
Sklep Google Play nie działa? 10 sposobów, aby to naprawić!
5 sposobów przesyłania plików na Dysk Google —
Definicja fragmentacji Androida, problem, problem, wykres
15 najlepszych alternatyw w sklepie Google Play (2022)
Napraw Asystent Google ciągle pojawia się losowo
3 sposoby aktualizacji sklepu Google Play [Wymuś aktualizację]
3 kroki, aby zainstalować aplikacje Google Play z przeglądarki internetowej
NAPRAW: Sklep Google Play ciągle się zawiesza na Androidzie
