Process Tamer: Zarządzaj wysokim lub 100% wykorzystaniem procesora na komputerze z systemem Windows
Jeśli stwierdzisz, że wiele razy jakiś proces w komputerze z systemem Windows(Windows) pochłania 100% zasobów procesora(CPU) , Process Tamer to darmowe narzędzie, które pomoże Ci zarządzać wysokim lub 100% wykorzystaniem procesora na komputerze z (CPU)systemem Windows(Windows) .
100% wykorzystanie procesora(CPU) w komputerach z systemem Windows(Windows)
Monitor wydajności(Performance Monitor) to dobre wbudowane narzędzie, które pozwala monitorować i badać, w jaki sposób uruchamiane aplikacje wpływają na wydajność komputera, zarówno w czasie rzeczywistym, jak i poprzez zbieranie danych dziennika do późniejszej analizy. Jest to bardzo przydatne w identyfikowaniu i rozwiązywaniu problemów związanych z wysokim wykorzystaniem zasobów przez procesy oraz w generowaniu raportu o stanie systemu Windows(Windows) . Ale czasami możesz odczuwać potrzebę użycia darmowego narzędzia innej firmy do kontrolowania takich procesów, które mogą wykorzystywać wysoki procesor(CPU) .
Process Tamer to małe narzędzie, które działa w zasobniku systemowym i stale monitoruje wykorzystanie procesora(CPU) przez inne procesy. Gdy widzi proces przeciążający procesor(CPU) , tymczasowo zmniejsza priorytet tego procesu, dopóki jego użycie procesora(CPU) nie powróci do rozsądnego poziomu.
Jeśli twój system sporadycznie działa przy 100% wykorzystaniu procesora(CPU) i blokuje się, możesz wypróbować to narzędzie. To narzędzie monitoruje wykorzystanie procesora(CPU) przez wszystkie uruchomione procesy. Gdy użycie pojedynczego procesu przekroczy określony poziom (domyślnie 70%) , tamer procesów zmniejsza użycie poprzez obniżenie priorytetu procesu.
Narzędzie umożliwia również konfigurowanie ustawień w celu spełnienia określonych wymagań, konfigurowanie reguł wykluczania, ręczne dostosowywanie priorytetów procesów i nie tylko. Możesz skonfigurować tamer procesów(Process Tamer) , aby:
- Wybierz, w jaki sposób i w jakich okolicznościach chcesz otrzymywać powiadomienia.
- Wybierz(Choose) , które procesy zignorować lub wymusić na określonych priorytetach.
- Łatwo włączaj lub wyłączaj oswajanie użycia procesora(CPU) i dostosuj jego czułość.
- Skonfiguruj program tak, aby uruchamiał się z systemem Windows i/lub prowadził plik dziennika.
- Dostosuj akcję dwukrotnego kliknięcia i skonfiguruj program eksploratora procesów pomocniczych dla jego menu zasobnika.
- Ustaw różne opcje wzmocnienia pierwszego planu.
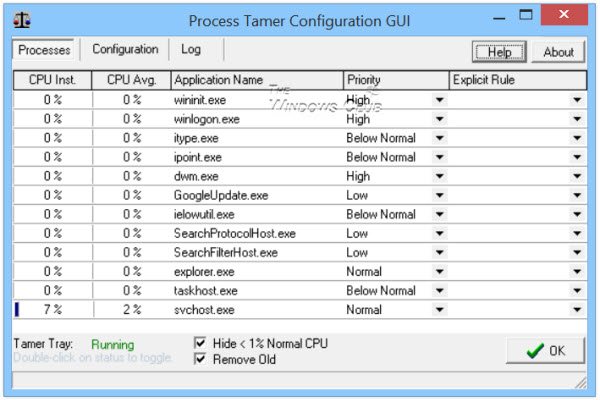
To prosty pomysł, a Process Tamer realizuje go nieskazitelnie. Następnym razem, gdy wystąpi problem 100% wykorzystania procesora(CPU) , system nie zablokuje się całkowicie, ale po prostu uruchomi dany proces wolniej.
Pobieranie darmowego oprogramowania Process Tamer
Możesz pobrać Process Tamer ze strony donationcoder.com . Pamiętaj, aby utworzyć punkt przywracania systemu przed wprowadzeniem jakichkolwiek zmian w systemie i przeczytaj instrukcje(Instructions) oraz plik pomocy(Help) tego narzędzia.
Możesz również rzucić okiem na SysInternals Process Monitor , o którym wspomniano w tym poście.(You might want to also have a look at SysInternals Process Monitor which has been touched upon in this post.)
Related posts
Microsoft Office Szybka instalacja Wysokie użycie procesora w systemie Windows 11/10
Napraw aplikację usług i kontrolera Wysokie zużycie procesora w systemie Windows 11/10
Jak naprawić 100% dysku, wysoki procesor, wysokie użycie pamięci w systemie Windows 11/10?
Napraw wysokie użycie procesora przez XboxStat.exe w systemie Windows 11/10
Co to jest proces SMSS.exe w systemie Windows? Wyświetlasz wysokie użycie procesora?
Poprawka: Windows Driver Foundation używający wysokiego procesora
Napraw wysokie użycie procesora Ntoskrnl.exe
Napraw wysoki procesor Menedżera okien pulpitu (DWM.exe)
Proces systemowy (ntoskrnl.exe) Wysokie użycie dysku lub procesora w systemie Windows 11/10
Najlepsze bezpłatne oprogramowanie do monitorowania i sprawdzania temperatury procesora na komputer z systemem Windows
Host dostawcy WMI (WmiPrvSE.exe) Wysokie użycie procesora w systemie Windows 11/10
Jak naprawić problem wysokiego użycia procesora GSvr.exe w systemie Windows 10?
Jak naprawić wysokie użycie procesora w systemie Windows 10?
Napraw hosta usługi: system lokalny (svchost.exe) Wysokie użycie procesora i dysku
Napraw proces obsługi hosta DISM Wysokie użycie procesora
Napraw PowerShell powodujący wysokie użycie procesora w systemie Windows 11/10
Napraw wysokie użycie procesora przez hosta dostawcy WMI [Windows 10]
Napraw problem z wysokim zużyciem procesora i dysku w systemie Windows 10
Napraw wysokie zużycie procesora przez proces LSAISO w systemie Windows 10
Explorer.exe Wysokie użycie pamięci lub procesora w systemie Windows 11/10
