Nie udało się załadować wtyczki w Chrome w systemie Windows 10/8/7
Chociaż Google Chrome jest jedną z najlepszych przeglądarek, nie oznacza to, że jest wolna od błędów. Podczas uruchamiania przeglądarki Google Chrome(Google Chrome) lub korzystania z niej może pojawić się komunikat o błędzie, np. Nie można załadować wtyczki(Couldn’t load plugin) , a niektóre funkcje przeglądarki mogą nie działać poprawnie. Ponieważ wtyczki pomagają uzyskać lepsze wrażenia użytkownika, powinieneś rozwiązać ten problem, aby móc w pełni go wykorzystać. Dla twojej informacji, ten konkretny błąd pojawia się zwykle z powodu wtyczki Adobe Flash Player(Adobe Flash Player plugin) , a dokładniej PepperFlash .
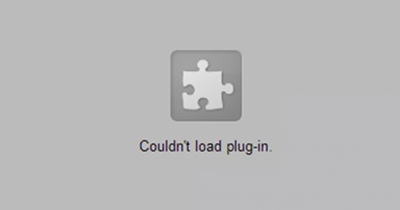
Nie udało się wczytać błędu wtyczki w Chrome
Zanim zaczniesz, upewnij się, że masz zainstalowaną najnowszą wersję przeglądarki Google Chrome(Google Chrome) i że wszystkie zainstalowane wtyczki są aktualne. Upewnij się też, że wtyczka, która się nie ładuje, jest ustawiona na Dozwolone uruchamianie(Allowed allowed to run) .
Jeśli napotkasz ten błąd, oto jak możesz rozwiązać problem.
1] Zaktualizuj komponenty(1] Update components)

W przeglądarce Chrome wpisz chrome://components w pasku adresu i naciśnij Enter . W przypadku Adobe Flash Playera(Adobe Flash Player) i pepper_flash kliknij przycisk Sprawdź aktualizację(Check for update) .
2] Zmień nazwę pepflashplayer.dll(2] Rename pepflashplayer.dll)
Ponieważ ten problem występuje z powodu PepperFlash , możesz spróbować zmienić nazwę pliku pepflashplayer.dll i sprawdzić, czy problem nadal występuje. Więc przejdź do następującej ścieżki-
C:\Users\<username>\AppData\Local\Google\Chrome\User Data\PepperFlash
W folderze PepperFlash znajdziesz inny folder z jakimś numerem wersji. Otwórz ten folder, a zobaczysz plik o nazwie pepflashplayer.dll . Musisz zmienić nazwę pliku na inną – na przykład pepflashplayerold.dll .
Po wykonaniu tej czynności sprawdź, czy problem został rozwiązany, czy nie.
3] Usuń folder PepperFlash(3] Delete PepperFlash folder)
Jeśli powyższe rozwiązanie nie działa w sposób zadowalający, możesz spróbować usunąć cały folder PepperFlash ze swojego systemu. Aby to zrobić, przejdź do następującej lokalizacji folderu-
C:\Users\<username>\AppData\Local\Google\Chrome\User Data
W folderze Dane użytkownika zobaczysz folder (User Data)PepperFlash .
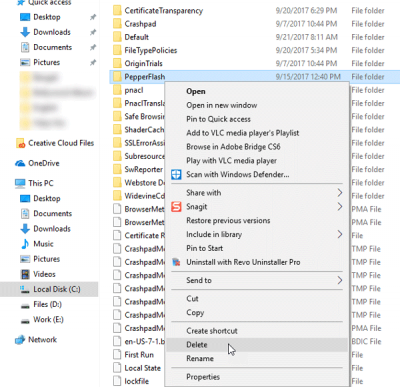
Po prostu usuń go całkowicie, uruchom ponownie przeglądarkę i sprawdź, czy problem został rozwiązany, czy nie.
Ogólnie rzecz biorąc,(Generally speaking, ) jeśli otrzymasz ten komunikat o błędzie dla dowolnej innej wtyczki, najlepiej całkowicie odinstalować wtyczkę, a następnie zainstalować ją ponownie i sprawdzić, czy to pomaga.( you receive this error message for any other plugin, it is best to completely uninstall the plugin and then install it again and see if that helps.)
Related posts
Nie można zamontować pliku, plik obrazu dysku jest uszkodzony w systemie Windows 11/10
Problemy i problemy z Google Chrome w systemie Windows 10
6 sposobów na włączenie trybu ciemnego przeglądarki Google Chrome w systemie Windows
ResizeEnable: Zmień rozmiar okien bez możliwości zmiany rozmiaru w systemie Windows 10/8/7
Uruchom CMD jako administrator z SU Supershell dla Windows 10/8/7
Mapy Google nie działają w Chrome w systemie Windows 10
Napraw problem z migotaniem ekranu Google Chrome w systemie Windows 11/10
Napraw powolny problem z Google Maps w Chrome, Firefox, Edge w systemie Windows 11/10
Jak wyłączyć automatyczną aktualizację w Chrome i Firefox w systemie Windows 11/10?
Zresetuj ustawienia przeglądarki Chrome do domyślnych w Windows 11/10
Napraw opóźnienie Google Chrome i powolne otwieranie w systemie Windows 11/10
Jak zmienić domyślną przeglądarkę: Chrome, Firefox, Edge w systemie Windows 10
Google Chrome kontra Firefox Quantum na komputer z systemem Windows
Jak zintegrować Chrome i Firefox z osią czasu systemu Windows 10
Napraw nieskończoną pętlę naprawy uruchamiania w systemie Windows 10/8/7
Jak otworzyć Chrome lub Firefox za pomocą wiersza poleceń w systemie Windows 10?
Jak zainstalować Google Chrome za pomocą Windows PowerShell
Jak naprawić błąd „Nie mogliśmy ukończyć aktualizacji” w systemie Windows?
Pobierz Google Play Music Desktop Player dla Windows 10/8/7
Napraw ERR_SSL_PROTOCOL_ERROR w Google Chrome
