Naprawiono niemożność utworzenia wirtualnej maszyny Java w systemie Windows 10
(Java)Programy lub gry oparte na języku Java są zawsze niezawodne, jeśli Java jest poprawnie zainstalowana. Jednak ostatnio użytkownicy zgłosili, że nie mogą stworzyć wirtualnej maszyny Java podczas próby uruchomienia programów Java , takich jak (Java)Minecraft . Oznacza to, że maszyna wirtualna używana przez programy Java do działania nie jest poprawnie zainstalowana. Jeśli również masz do czynienia z tym samym problemem, jesteś we właściwym miejscu. Dajemy Ci doskonały przewodnik, który pomoże Ci naprawić błąd: nie można utworzyć wirtualnej maszyny java.

Jak naprawić nie można utworzyć wirtualnej maszyny Java w systemie Windows 10?(How to Fix Could Not Create the Java Virtual Machine in Windows 10)
Błąd: Nie można zbudować wirtualnej maszyny Java często pojawia się podczas kompilowania kodu w zintegrowanym środowisku(Integrated Development Environment) programistycznym ( IDE ). Zwykle jest to spowodowane:
- Nieprawidłowe argumenty lub opcje użyte do otwarcia Javy:(Incorrect arguments or options used to open Java:) Jeśli uruchomisz własną aplikację lub aplikację o otwartym kodzie źródłowym, ten błąd może się pojawić i może spowodować niestabilność systemu.
- Niewystarczająca maksymalna pamięć sterty Java:(Insufficient Java maximum heap memory: ) uruchomienie aplikacji, która ma większy maksymalny rozmiar sterty niż ustawiony w zmiennej systemowej,(System Variable) może spowodować ten błąd.
- Plik wykonywalny Java lub program działający bez uprawnień administratora:(Java executable or programme running without Administrative privileges: ) ten błąd może wystąpić podczas uruchamiania aplikacji, które do prawidłowego działania wymagają dostępu administratora.
Rozumiemy teraz przyczyny tego błędu. Istnieją inne podobne błędy doświadczane przez użytkowników Javy , takie jak błąd uruchamiania maszyny wirtualnej (Java)Java , który występuje głównie z powodu problemu z instalacją Javy . (Java)Zacznijmy od metod naprawy, które nie mogły spowodować błędu maszyny wirtualnej java.
Kontrole wstępne(Preliminary Checks)
- Sprawdź argumenty uruchamiania:(Check startup arguments: ) Sprawdź określone parametry początkowe. Nawet w poprawnej wersji Java ustawienia startowe mogą modyfikować wersję używaną do kompilacji. Jeśli wykonano aktualizację oprogramowania Java w miejscu , prawdopodobnie parametry uruchamiania nadal odnoszą się do wcześniejszej wersji.
- Sprawdź składnię: (Check syntax: )Upewnij(Make) się, że składnia argumentów jest poprawna. Nawet niewielkie błędy w nim mogą nie powodować błędu wirtualnej maszyny Java . Sprawdź, czy nie ma dodatkowych myślników lub wersji, które zostały nieprawidłowo zarejestrowane.
- (Check JDK Corruption: )Sprawdź uszkodzenie JDK: Uszkodzony zestaw Java Development Kit(Java Development Kit) może powodować błąd: nie można utworzyć wirtualnej maszyny Java. Możesz sprawdzić, czy jest uszkodzony, czy nie, wykonując następujące kroki:
1. Naciśnij klawisz Windows(Windows key) , wpisz Wiersz polecenia(Command Prompt) i kliknij Uruchom jako administrator(Run as administrator) .

2 Wpisz c:\> java -version i naciśnij klawisz Enter.(Enter key.)
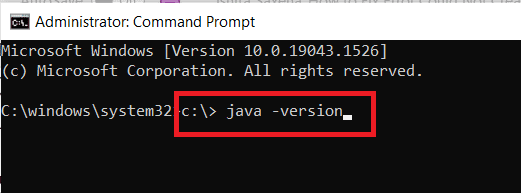
3. Jeśli wykonanie polecenia spowoduje błąd, zainstaluj ponownie JDK(reinstall JDK) . Sprawdź, czy ponowna instalacja JDK rozwiązuje problem. Jeśli nie, wypróbuj rozwiązanie wymienione w tym artykule.
Przeczytaj także: (Also Read:) Jak naprawić błąd javascript:void(0)(How to Fix javascript:void(0) Error)
Metoda 1: Uruchom Javę w trybie administratora(Method 1: Run Java in Administrator Mode)
Aplikacje(Apps) bez wymaganego dostępu administratora(Admin) mogą stać się niestabilne na komputerze z systemem Windows(Windows PC) i mogą powodować problemy, w tym błąd: nie można utworzyć wirtualnej maszyny Java. Można to naprawić, zmuszając podstawowy plik wykonywalny Java (java.exe) do uruchamiania z uprawnieniami administratora. Aby to zrobić, wykonaj następujące kroki.
1. Naciśnij Windows + E keys aby otworzyć Eksplorator plików(File Explorer) .
2. Przejdź do Java.exe w Eksploratorze plików(File Explorer) . Jest ogólnie w
C:\Program Files\Java\*JRE build version*\bin
gdzie wersja kompilacji JRE różni się w zależności od zainstalowanej wersji.
Lub
C:\Program Files(x86)\Common Files\Oracle\Java\javapath
Uwaga:(Note:) Jeśli zainstalowałeś Javę(Java) w innej lokalizacji, podążaj tą ścieżką i znajdź Java.exe .

3. Kliknij prawym przyciskiem myszy Java.exe i wybierz Właściwości(Properties ) , aby otworzyć okno Właściwości .

4. Przejdź do zakładki Zgodność(Compatibility) , zaznacz pole oznaczone Uruchom to oprogramowanie jako administrator(Run this software as an administrator) , jak pokazano.

5. Kliknij Zastosuj(Apply ) i OK , aby zapisać zmiany.

Teraz za każdym razem, gdy otworzysz Javę, będzie działać z uprawnieniami administratora.
Metoda 2: Zwiększ rozmiar sterty Java(Method 2: Increase Java Heap Size)
Ten błąd może wystąpić, gdy w Javie(Java) brakuje pamięci systemowej, co wymaga otwarcia klienta maszyny wirtualnej . (Virtual Machine)Java jest domyślnie skonfigurowana do wykorzystywania maksymalnego rozmiaru sterty i uruchamiania aplikacji, która przekracza limit rozmiaru sterty, wystąpi błąd. Utworzenie nowej zmiennej systemowej(System Variable) w celu zwiększenia dostępnej pamięci może rozwiązać ten problem i możesz to zrobić, wykonując następujące czynności
1. Naciśnij jednocześnie klawisze (keys)Windows + R , aby otworzyć okno dialogowe Uruchom .(Run)
2. Wpisz sysdm.cpl i naciśnij klawisz Enter,(Enter key ) aby otworzyć Właściwości systemu(System Properties) .

3. Przejdź do zakładki Zaawansowane .(Advanced)

4. Kliknij przycisk Zmienne środowiskowe…,(Environment Variables… button) jak pokazano.
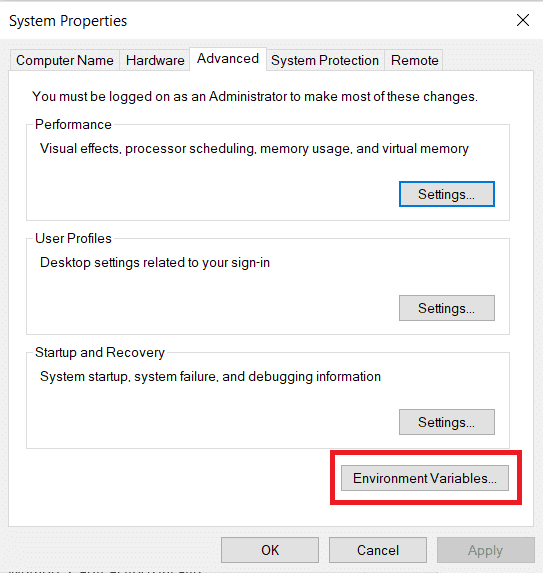
5. W oknie Zmienne środowiskowe kliknij przycisk (Environment Variables)Nowy…(New… ) pod Zmienne systemowe(System Variables) .

6. Ustaw nazwę zmiennej na _JAVA_OPTIONS i wartość zmiennej na –Xmx512M w wyskakującym okienku Nowa zmienna systemowa(New System Variable) . Kliknij OK , aby zapisać zmiany.
Uwaga:(Note:) Jeśli błąd będzie się powtarzał, możesz zwiększyć ilość pamięci, ustawiając wartość zmiennej na –Xmx1024M zamiast –Xmx512M , jak pokazano w kroku 6(Step 6) .

Przeczytaj także: (Also Read:) Jak włączyć lub wyłączyć JavaScript w przeglądarce(How to Enable or Disable JavaScript in your Browser)
Metoda 3: Zmodyfikuj kod Java(Method 3: Modify Java Code)
Niektórzy użytkownicy zgłaszali, że mogą naprawić ten błąd, wprowadzając kilka prostych zmian w swoim kodzie. Niektóre z nich wymieniono poniżej.
1. Zastąpienie podwójnego myślnika – pojedynczym myślnikiem –(Replacing double hyphen – with a single hyphen – ) w kodzie może rozwiązać ten problem.
- Kod z podwójnym myślnikiem
sony@sony-VPCEH25EN:~$ java –version Picked up JAVA_TOOL_OPTIONS: –javaagent:/usr/share/java/jayatanaag.jar Unrecognized option: –version
- Ten sam kod z jednym myślnikiem
sony@sony-VPCEH25EN:~$ java -version Picked up JAVA_TOOL_OPTIONS: -javaagent:/usr/share/java/jayatanaag.jar Unrecognized option: -version
2. Zastanów się również nad wyeliminowaniem frazy(eliminating the phrase) ze swojego argumentu:
-Djava.endorsed.dirs=”C:\Program Files\Apache Software Foundation\Tomcat 8.5\endorsed”
3. Upewnij się, że wpis -vm jest dodany nad argumentami vm w pliku eclipse.ini, w( -vm entry is added above vm args in eclipse.ini file) przeciwnym razie w env wars zostanie wybrana JVM V6 .
Uwaga:(Note:) jeśli używasz Ubuntu, musisz wiedzieć, że obsługuje tylko Javę 8(Java 8) . Możesz więc odinstalować Javę(Java) , jak pokazano w Metodzie 3(Method 3 ) , i zamiast tego zainstalować starszą wersję.
Metoda 4: Zmodyfikuj plik Eclipse.ini(Method 4: Modify Eclipse.ini File)
Jeśli używasz środowiska Eclipse IDE(Eclipse IDE) , wprowadzenie pewnych zmian w pliku eclipse.ini może naprawić kod błędu, który nie mógł utworzyć wirtualnej maszyny Java(could not create the java virtual machine) .
Uwaga: (Note:) Eclipse.ini znajduje się w folderze Eclipse w katalogu, w którym zainstalowałeś Eclipse .
Krok I: Zmniejsz wykorzystanie pamięci(Step I: Decrease Memory Use)
1. Kliknij prawym przyciskiem myszy plik Eclipse.ini i wybierz open with… > Notepad .
2. Poszukaj linii pasującej do -Xmx256m .
Uwaga:(Note:) może to być również -Xmx1024m lub -Xmx 512m.
3. Zmień domyślną wartość na bardziej zgodną z pamięcią RAM(RAM) komputera wraz z dodaniem numeru wersji.
Na przykład,
-Xmx512m -Dosgi.requiredJavaVersion=1.6
LUB(OR)
-Xmx512m -Dosgi.requiredJavaVersion=1.7
LUB(OR)
-Xmx512m -Dosgi.requiredJavaVersion=1.8
4. Spróbuj usunąć 256m wartości(delete 256m value) z linii -launcher.XXMaxPermSize.
Krok II: Dodatkowe modyfikacje(Step II: Additional Modifications)
1. Jeśli to możliwe, usuń następujący wiersz z pliku.
-vm P:\Programs\jdk1.6\bin
2. Zastąp poniższy wiersz podanym poniżej kodem.
set -Dosgi.requiredJavaVersion=1.5
W celu
set -Dosgi.requiredJavaVersion=1.6.
3. Powyżej -znaki! wiersz, spróbuj dodać ten wiersz:
-vm C:\Program Files (x86)\Java\jre6\bin\javaw.exe
4. Odwołaj się do JVM.dll w następującym wierszu.
-vm C:\Program Files\Java\jre7\bin\client\jvm.dll
5. Zastąp(Replace) -vmargs ścieżką javaw.exe w pliku eclipse.ini .
-startup plugins/org.eclipse.equinox.launcher_1.3.0.v20120522-1813.jar --launcher.library plugins/org.eclipse.equinox.launcher.win32.win32.x86_1.1.200.v20120522-1813 -product com.android.ide.eclipse.adt.package.product --launcher.XXMaxPermSize 256M -showsplash com.android.ide.eclipse.adt.package.product --launcher.XXMaxPermSize 256m --launcher.defaultAction openFile **-vm “c:\Program Files\Java\jdk1.7.0_07\bin\javaw.exe”** -Dosgi.requiredJavaVersion=1.6 -Xms40m -Xmx768m -Declipse.buildId=v21.1.0-569685
6. Umieść linię na końcu pliku eclipse.ini i sprawdź, czy działa.
-vmargs -Xms40m -Xmx512m -XX:MaxPermSize=256m
7. Usuń następujące wiersze z eclipse.ini i sprawdź, czy to rozwiązuje problem.
-XX:+UseStringDeduplication -XX:+UseG1GC
Uwaga:(Note:) Jeśli problem będzie się powtarzał, spróbuj skasować plik eclipse.ini, ale wcześniej wykonaj kopię. Przed uruchomieniem Javy(Java) zamknij też wszystkie aplikacje, które zajmują dużo pamięci .
Przeczytaj także: (Also Read:) Napraw wirtualną maszynę Java lub błąd nie znaleziono JVM(Fix Java Virtual Machine or JVM not found error)
Metoda 5: Zainstaluj ponownie Javę(Method 5: Reinstall Java)
W pewnych okolicznościach problem jest spowodowany niepoprawną instalacją oprogramowania Java lub jej uszkodzeniu z biegiem czasu. (Java)W rezultacie, po całkowitym usunięciu Javy(Java) , zainstalujemy ją ponownie w tym kroku. W rezultacie:
1. Naciśnij jednocześnie klawisze (keys)Windows + R , aby otworzyć okno dialogowe Uruchom .(Run)

2. Wpisz Appwiz.cpl i kliknij OK , aby uruchomić Programy i funkcje(Programs and Features) .

3. Przewiń(Scroll) zainstalowane aplikacje i znajdź Java .
4. Kliknij go prawym przyciskiem myszy i wybierz Odinstaluj(Uninstall ) , aby odinstalować Javę.

Uwaga:(Note:) należy również odinstalować inne zestawy Java Development Kit i aktualizacje.
5. Poczekaj na zakończenie procesu dezinstalacji i uruchom ponownie komputer(reboot your PC) .
6. Przejdź do strony Pobieranie oprogramowania Java,(Java Downloads page) aby pobrać najnowszą wersję środowiska Java Runtime Environment(Java Runtime Environment) .
Uwaga 1:(Note 1:) Jeśli ponowna instalacja środowiska Java Runtime Environment(Java Runtime Environment) nie rozwiąże problemu, pobierz najnowszą wersję JDK .
Uwaga 2:(Note 2:) Jeśli masz już JDK , spróbuj użyć innej wersji lub usuń dołączone do niej środowisko Java Runtime Environment .(Java Runtime Environment)

Często zadawane pytania (FAQ)(Frequently Asked Questions (FAQs))
Q1. Co to oznacza, gdy mówi, że nie można skonstruować wirtualnej maszyny Java?(Q1. What does it imply when it says could not construct Java Virtual Machine?)
Odp.:(Ans: ) Opcja -Xmx jest używana przez wirtualną maszynę Java(Java Virtual Machine) do określenia maksymalnego rozmiaru pamięci sterty. Opcja -Xmx w pliku eclipse.ini( -Xmx option in eclipse.ini file) jest prawdopodobnie ustawiona zbyt wysoko dla obecnego środowiska, które powoduje ten komunikat o błędzie.
Q2. Co to jest wirtualna maszyna Java?(Q2. What is the Java Virtual Machine?)
Odp.: (Ans: )Java Virtual Machine ( JVM ) to program, który umożliwia komputerowi uruchamianie programów Java i innych języków, które zostały przetłumaczone na kod bajtowy Java(Java Bytecode) . JVM jest opisana przez standard, który formalnie opisuje wymagania dotyczące implementacji JVM.(describes JVM implementation requirements.)
Q3. Czy można pobrać Javę za darmo?(Q3. Is it possible to get Java for free?)
Odp:(Ans: ) Aby zainstalować Javę(Java) , musisz najpierw pobrać aplikację instalatora Oracle . Wybierz Bezpłatne pobieranie Java(Select Free Java Download) z menu rozwijanego. Następnie zostaniesz poproszony o przeczytanie i zaakceptowanie umowy licencyjnej użytkownika końcowego.

Zalecana:(Recommended:)
- 26 najlepszych masowych programów marketingowych WhatsApp(26 Best Bulk WhatsApp Marketing Software)
- 10 najlepszych języków programowania do nauki dzisiaj(10 Best Programming Languages to Learn Today)
- Jak korzystać z Snap Camera w Google Meet(How to Use Snap Camera on Google Meet)
- Jak wyodrębnić klatki z wideo w systemie Windows 10?(How to Extract Frames from Video in Windows 10)
Mamy nadzieję, że ten przewodnik był pomocny i że udało Ci się naprawić problem z wirtualną maszyną Java . (could not create the Java virtual machine)Daj nam znać, która metoda zadziałała najlepiej. Jeśli masz jakieś pytania lub sugestie, możesz je umieścić w sekcji komentarzy.
Related posts
Napraw, że Steam działa wolno w systemie Windows 10
Napraw brak połączenia Teamviewer w systemie Windows 10
Napraw błąd nieprawidłowego identyfikatora spotkania powiększenia w systemie Windows 10
Napraw kreator Kodi Ares nie działa w systemie Windows 10
Napraw Steam musi działać, aby zagrać w tę grę w systemie Windows 10
Napraw brak połączenia z Internetem po aktualizacji do Windows 10 Creators Update
Jak naprawić wysokie użycie procesora w systemie Windows 10?
Napraw błąd odłączenia nośnika w systemie Windows 10
Napraw brak dźwięku HDMI w systemie Windows 10 po podłączeniu do telewizora
Napraw klawiaturę, która nie pisze w systemie Windows 10
Napraw wysokie użycie dysku przez telemetrię kompatybilności Microsoft w systemie Windows 10
Napraw zintegrowaną kamerę internetową, która nie działa w systemie Windows 10
Napraw zbyt niski dźwięk komputera w systemie Windows 10
Napraw czarne tło pulpitu w systemie Windows 10
Napraw brak ikony pulpitu w systemie Windows 10
Napraw błąd braku migracji urządzenia w systemie Windows 10
Jak naprawić brak odpowiedzi drukarki w systemie Windows 10?
Napraw Steam zablokowanego podczas przygotowywania się do uruchomienia w systemie Windows 10
Jak naprawić skalowanie rozmytych aplikacji w systemie Windows 10?
Napraw Alt + Tab nie działa w systemie Windows 10
