Jak włączyć lub wyłączyć JavaScript w przeglądarce?
Kilka przeglądarek internetowych wykorzystuje JavaScript do uruchamiania interaktywnych funkcji, takich jak treści audio, reklamy lub animacje, które poprawiają wrażenia użytkownika. Urządzenia z systemem Android(Android) i iOS działają również w przeglądarkach opartych na JavaScript , ponieważ są one łatwiejsze i bardziej kompatybilne. Czasami, ze względu na problemy z wydajnością i względami bezpieczeństwa, JavaScript musi być wyłączony w przeglądarce. Jeśli chcesz ją ponownie włączyć, czytaj do końca, aby poznać różne sztuczki, które pomogą Ci poruszać się w takich sytuacjach. Oto doskonały przewodnik, jak włączyć lub wyłączyć JavaScript w przeglądarce.(how to enable or disable JavaScript in your browser.)

Jak włączyć lub wyłączyć JavaScript(Disable JavaScript) w swojej przeglądarce?(Your Browser)
Jak włączyć JavaScript w Google Chrome
1. Uruchom przeglądarkę Chrome .
2. Teraz kliknij ikonę z trzema kropkami(three-dotted icon) w prawym górnym rogu.
3. Tutaj kliknij opcję Ustawienia(Settings) , jak pokazano poniżej.

4. Teraz kliknij Prywatność i bezpieczeństwo(Privacy and security) w lewym okienku.
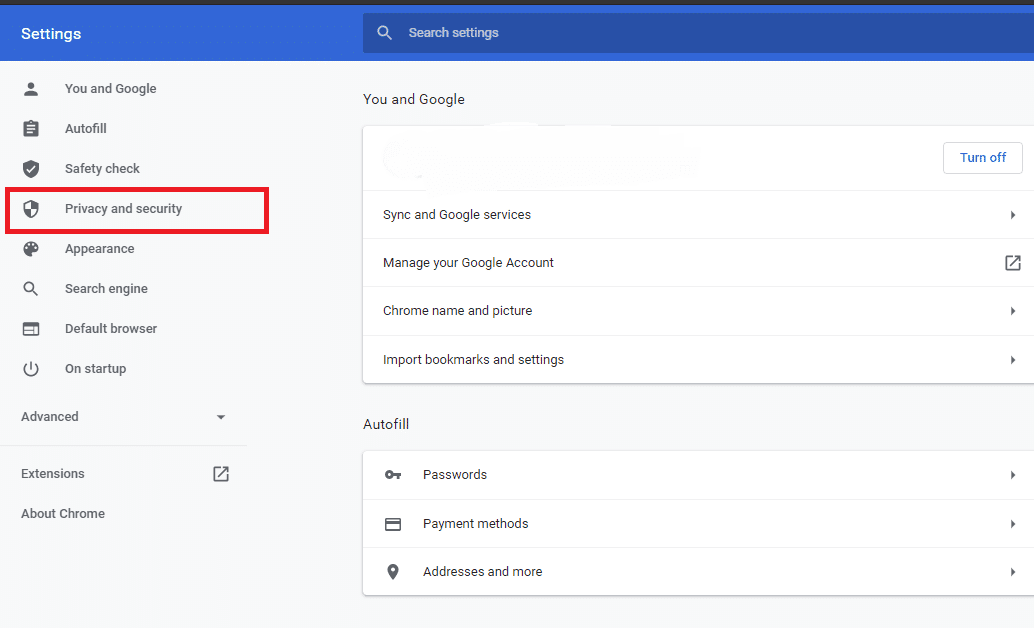
5. W sekcji Prywatność(Privacy) i bezpieczeństwo(Security) kliknij Ustawienia witryny,(Site settings ) jak pokazano na tym obrazku.
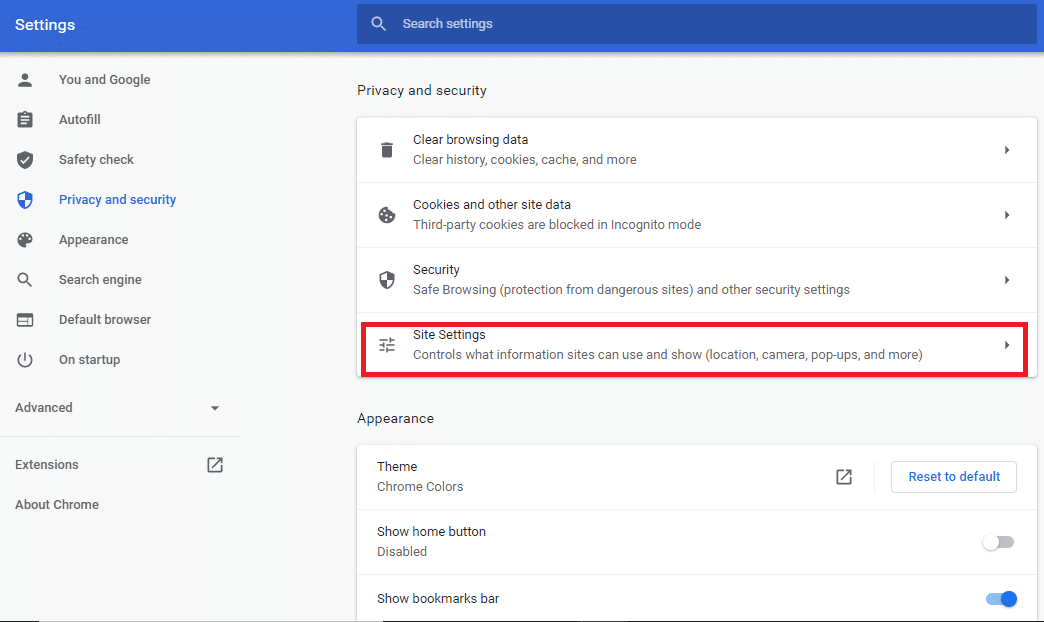
6. Przewiń(Scroll) w dół, aż zobaczysz opcję zatytułowaną JavaScript . Kliknij na to.
7. Przełącz(Toggle ON) ustawienie na opcję Dozwolone (zalecane) , jak pokazano poniżej.(Allowed (recommended) )

Teraz JavaScript jest włączony w przeglądarce internetowej Google Chrome .
Jak wyłączyć JavaScript w Google Chrome
1. Przejdź do opcji Ustawienia witryny(Site Settings) , wykonując kroki 1-5, jak wyjaśniono powyżej.
2. Teraz przewiń w dół do JavaScript i kliknij na niego.
3. Wyłącz przełącznik w opcji Zablokowane(Blocked ) , jak pokazano poniżej.

Teraz wyłączyłeś JavaScript w przeglądarce Chrome .
Przeczytaj także: (Also Read:) Jak kopiować z wyłączonych stron internetowych prawym przyciskiem myszy(How to Copy from Right-click Disabled Websites)
Jak włączyć JavaScript w Internet Explorerze(Internet Explorer)
1. Uruchom przeglądarkę Internet Explorer(Internet Explorer) i kliknij ikonę koła zębatego(gear icon) .
2. Teraz wybierz opcje internetowe(Internet options) , jak pokazano poniżej.

3. Tutaj przejdź do zakładki Bezpieczeństwo .(Security )
4. Teraz kliknij ikonę Custom Level i przewiń w dół do nagłówka Scripting .
5. Następnie zaznacz Włącz(Enable ) w sekcji Aktywne skrypty(Active scripting) i kliknij OK . Zapoznaj się z podanym zdjęciem.

6. Uruchom ponownie przeglądarkę, a JavaScript zostanie włączony.
Jak wyłączyć JavaScript w Internet Explorerze(How to Disable JavaScript in Internet Explorer)
1. Postępuj zgodnie z krokami 1-3 zgodnie z instrukcjami w „Jak włączyć JavaScript w przeglądarce Internet Explorer(Internet Explorer) ”.
2. Teraz kliknij ikonę Poziom niestandardowy(Custom Level ) . Przewiń w dół, aż dojdziesz do nagłówka zatytułowanego Skrypty( Scripting) .

3. Kliknij ikonę Wyłącz w sekcji (Disable )Aktywne skrypty. (Active scripting.)Następnie kliknij OK , jak pokazano.

4. Uruchom ponownie Internet Explorera(Restart Intern Explorer) , a Javascript zostanie wyłączony.
Jak włączyć JavaScript w Microsoft Edge
1. Otwórz przeglądarkę Microsoft Edge .
2. Teraz kliknij ikonę z trzema kropkami,(three-dotted icon) aby otworzyć menu i kliknij Ustawienia(Settings) .
3. Tutaj przejdź do Plików cookie i uprawnień witryny(Cookies and site permissions ) i kliknij go. Zobacz poniższy obrazek.
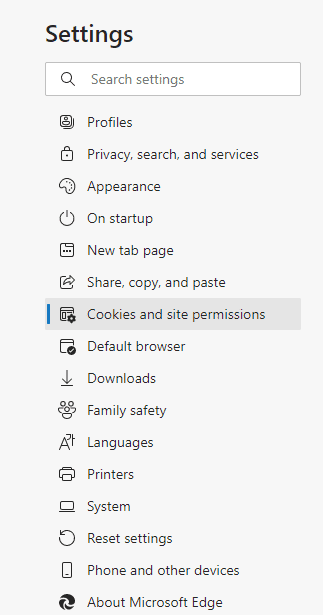
4. Teraz przewiń w dół i kliknij JavaScript.

5. Włącz(Toggle ON) ustawienie Dozwolone (zalecane)(Allowed (recommended) ) , aby włączyć obsługę JavaScript(JavaScript) w przeglądarce Microsoft Edge .
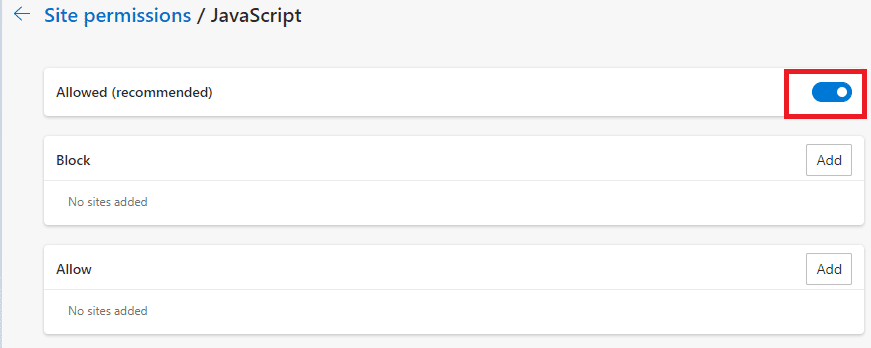
Jak wyłączyć JavaScript w Microsoft Edge(How to Disable JavaScript in Microsoft Edge)
1. Przejdź do plików cookie i uprawnień witryny(Cookies and site permissions ) , jak wyjaśniono w krokach 1-3 w poprzedniej metodzie.
2. Po prawej stronie okna przewiń w dół do JavaScript i kliknij go.
3. Przełącz(Toggle OFF) ustawienie na Dozwolone (zalecane)(Allowed (recommended) ) , jak pokazano poniżej. Spowoduje to wyłączenie JavaScript w przeglądarce Microsoft Edge .

Jak włączyć JavaScript w Mozilla Firefox(How to Enable JavaScript in Mozilla Firefox)
1. Otwórz nowe okno(new window) w Mozilla Firefox .
2. Wpisz about:config w pasku wyszukiwania i naciśnij Enter .
3. Otrzymasz ostrzeżenie. Kliknij (Click)Akceptuj ryzyko i kontynuuj(Accept the Risk and Continue) , jak pokazano poniżej.

4. Pojawi się okno wyszukiwania (search box)Preferencje(Preferences) . Wpisz javascript.enabled tutaj, jak pokazano.
5. Kliknij ikonę dwustronnej strzałki,(double-sided arrow icon) aby ustawić wartość na true, jak pokazano poniżej.

Teraz JavaScript zostanie włączony w Mozilla Firefox .
Przeczytaj także: (Also Read:) Jak naprawić problem z czarnym ekranem w Firefoksie(How To Fix Firefox Black Screen Issue)
Jak wyłączyć JavaScript w Mozilla Firefox(How to Disable JavaScript in Mozilla Firefox)
1. Przejdź do pola wyszukiwania Preferencje(Preferences) , wykonując kroki 1-3 w powyższej metodzie.
2. Tutaj wpisz „ javascript.enabled ”.
3. Kliknij ikonę dwustronnej strzałki(double-sided arrow icon) i ustaw wartość na false. Zapoznaj się z podanym zdjęciem.

JavaScript zostanie wyłączony w przeglądarce Firefox .
Jak włączyć JavaScript w Operze?(How to Enable JavaScript in Opera)
1. Otwórz przeglądarkę Opera(Opera browser) i otwórz nowe okno(new window) .
2. Kliknij symbol Opery(Opera symbol) w lewym górnym rogu, aby otworzyć jego menu .
3. Teraz przewiń ekran w dół i kliknij Ustawienia( Settings) , jak pokazano.

4. Tutaj kliknij Ustawienia witryny(Site Settings) .
5. Kliknij opcję zatytułowaną JavaScript w menu Ustawienia witryny(Site Settings) , jak pokazano tutaj.

6. Włącz(Toggle ON) ustawienia na Dozwolone (zalecane)(Allowed (recommended)) , aby włączyć obsługę JavaScript(JavaScript) w przeglądarce Opera .

Jak wyłączyć JavaScript w Operze?(How to Disable JavaScript in Opera)
1. Przejdź do ustawień witryny(Site Settings) , jak wyjaśniono powyżej.

2. Tutaj kliknij opcję JavaScript .
3. Wyłącz(Toggle OFF) ustawienia Dozwolone (zalecane)(Allowed (recommended)) , aby wyłączyć JavaScript w przeglądarce Opera .

Przeczytaj także: (Also Read:) Jak naprawić błąd javascript:void(0)(How to Fix javascript:void(0) Error)
Zastosowania JavaScript(Applications of JavaScript)
W ciągu ostatniej dekady aplikacje JavaScript znacznie się rozwinęły. Kilka z nich wymieniono poniżej.
- Dynamiczne strony internetowe: (Dynamic webpages: ) Promuje dynamiczną interakcję między użytkownikiem a stroną internetową. Na przykład użytkownik może teraz załadować nową zawartość (obraz lub obiekt) bez odświeżania okna.
- Tworzenie stron internetowych i aplikacji: (Web and App Development: ) Biblioteki i frameworki obecne w JavaScript są dobrze przystosowane do tworzenia stron internetowych i/lub aplikacji.
- Tworzenie gier: Gry (Game Development: )2D(Dimensional) , a nawet 3D(Dimensional) mogą być tworzone za pomocą frameworków i bibliotek oferowanych przez JavaScript .
- Budowanie serwerów:(Building Servers:) Oprócz tworzenia stron internetowych i aplikacji, użytkownik może budować serwery internetowe i pracować również nad rozwojem zaplecza.
Zalety włączenia JavaScript w Twojej przeglądarce(Advantages of Enabling JavaScript in Your Browser)
- Interaktywność użytkownika jest zwiększona na stronach internetowych.
- Użytkownik może uzyskać dostęp do kilku interaktywnych stron internetowych po włączeniu JavaScript w przeglądarce.
- Czas potrzebny do nawiązania połączenia między serwerem a systemem jest skrócony, ponieważ JavaScript działa po stronie klienta.
- Gdy JavaScript jest włączony, przepustowość i obciążenie są znacznie zmniejszone.
Wady włączania JavaScript w Twojej przeglądarce(Drawbacks of Enabling JavaScript in Your Browser)
- Implementacja JavaScript nie może być przeprowadzona za pomocą treści z jednym rodzicem.
- Jest mniej bezpieczny, ponieważ użytkownicy mogą pobrać źródło strony lub źródło obrazu na swoje systemy.
- Nie oferuje obsługi wieloprocesorowości w systemie.
- JavaScript nie może być używany do uzyskiwania dostępu lub monitorowania danych dostępnych na stronie internetowej innej domeny. Jednak użytkownik może przeglądać strony z różnych domen.
Zalecana:(Recommended:)
- Napraw problem z miganiem kursora w systemie Windows 10(Fix Cursor Blinking Issue on Windows 10)
- Napraw niedziałające udostępnianie plików w systemie Windows 10(Fix Windows 10 File Sharing Not Working)
- Jak całkowicie odinstalować Discord w systemie Windows 10(How to Completely Uninstall Discord on Windows 10)
- Naprawianie połączenia nie jest bezpiecznym błędem w Firefoksie(Fix Your Connection is not Secure Error on Firefox)
Mamy nadzieję, że ten przewodnik był pomocny i możesz włączyć lub wyłączyć JavaScript w swojej przeglądarce(enable or disable JavaScript in your browser) . Daj nam znać, jak bardzo ten artykuł Ci pomógł. Jeśli masz jakieś pytania / komentarze dotyczące tego artykułu, możesz je umieścić w sekcji komentarzy.
Related posts
Jak grać w klasyczny Minecraft w przeglądarce
Jak włączyć lub wyłączyć panel Emoji w systemie Windows 10?
Uzyskaj dostęp do witryn mobilnych za pomocą przeglądarki komputerowej (PC)
Napraw Discord Go Live, który się nie pojawia
Napraw czarny ekran League of Legends w systemie Windows 10
Napraw Star Wars Battlefront 2, który się nie uruchamia
Napraw niedziałające powiadomienia Discord
4 sposoby na wyłączenie automatycznych aktualizacji w systemie Windows 10
Jak naprawić Steam, który nie pobiera gier?
Jak wyczyścić historię przeglądania w dowolnej przeglądarce?
Jak naprawić błąd scalania Git
Napraw niedziałający zestaw słuchawkowy Xbox One
Jak wyłączyć rejestrowanie danych w systemie Windows 10?
Napraw błąd Minecrafta nie mógł zapisać zrzutu rdzenia
10 najlepszych emulatorów Androida dla systemów Windows i Mac
Napraw błąd Fallout 3 Ordinal 43 Nie znaleziono
Jak przełączać się między kartami przeglądarki za pomocą klawisza skrótu
Jak zainstalować lub odinstalować OneDrive w systemie Windows 10
Jak wyłączyć potwierdzenie odczytu wiadomości e-mail programu Outlook?
Napraw Fallout 76 odłączony od serwera
