Napraw OneDrive nie może połączyć się z komunikatem o błędzie systemu Windows w systemie Windows 11/10
Po uaktualnieniu do najnowszej wersji systemu Windows wielu użytkowników ma problemy z usługą OneDrive . Podczas próby uzyskania dostępu do plików i folderów w aplikacji użytkownicy widzą następujący komunikat o błędzie – OneDrive nie może połączyć się z systemem Windows(OneDrive cannot connect to Windows) . Ten sam problem występuje, jeśli funkcja Pliki na żądanie(Files on Demand) jest włączona dla usługi OneDrive . Oto, co możesz zrobić, aby rozwiązać problem.
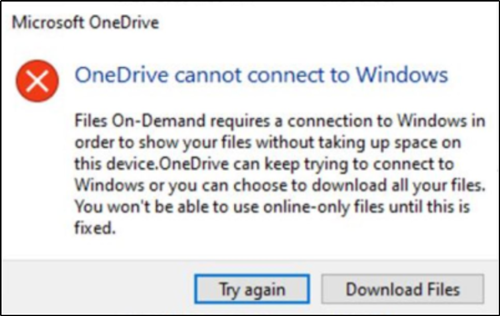
OneDrive nie może połączyć się z systemem Windows
Po powyższym komunikacie o błędzie następuje długi opis, który brzmi –
Files On-Demand requires a connection to Windows in order to show your files without taking up space on this device. OneDrive can keep trying to connect to Windows or you can choose to download all your files. You won’t be able to use online-only files until this is fixed.
Jeśli widzisz komunikat OneDrive nie może połączyć się z systemem Windows(OneDrive cannot connect to Windows) , wypróbuj następujące rozwiązanie:
- Otwórz Settings > Update i Security > Troubleshoot
- Kliknij łącze Wyświetl historię rozwiązywania problemów(View troubleshooting history) .
- Sprawdź Zalecana historia rozwiązywania problemów(Recommended troubleshooting history) .
- Sprawdź, czy narzędzie do rozwiązywania problemów z plikami na żądanie(Files On-Demand troubleshooter) działa pomyślnie.
- Sprawdź , czy pliki na żądanie(Files On-Demand) są nadal włączone.
- Uruchom ponownie komputer i sprawdź, czy problem został rozwiązany.
Omówimy szczegółowo metody tutaj!
Narzędzie do rozwiązywania problemów z plikami na żądanie
Otwórz Settings > Update i Security > Troubleshoot
Następnie kliknij opcję „ Wyświetl historię(View History) ” w sekcji Rozwiązywanie problemów w oknie dialogowym (Troubleshoot)Ustawienia(Settings) .
Jeśli podjęto próbę uruchomienia narzędzia do rozwiązywania problemów z plikami na żądanie , w obszarze (Files On-Demand Troubleshooter)Zalecane narzędzie do rozwiązywania problemów(Recommended troubleshooter)(Recommended troubleshooter) zostanie wyświetlony komunikat:
You may have lost access to your Files on Demand. This troubleshooter restores access or prevents the loss of access from happening in the near future.
Jeśli tak, uruchom ponownie urządzenie po zakończeniu działania narzędzia do rozwiązywania problemów.
- Jeśli narzędzie do rozwiązywania problemów z plikami na żądanie(Files On-Demand) może działać pomyślnie, zostanie wyświetlony komunikat Pomyślnie(Successfully) uruchomiono.
- Jeśli nie udało się go uruchomić, wyświetli się komunikat Nie(Could) można uruchomić.
Możesz sprawdzić, czy usługa Pliki na żądanie jest nadal włączona.
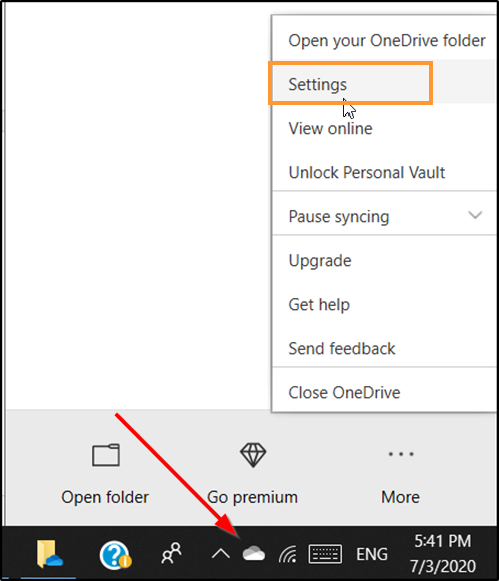
Kliknij prawym przyciskiem myszy(Right-click) ikonę OneDrive w obszarze powiadomień, wybierz Ustawienia(Settings) i upewnij się, że opcja Oszczędzaj miejsce i pobieraj pliki podczas ich używania(Save space and download files as you use them) jest włączona.

Po wykonaniu tej czynności OneDrive powinien teraz połączyć się i działać zgodnie z oczekiwaniami.
Jeśli to nie pomoże, w wierszu polecenia z podwyższonym poziomem uprawnień wykonaj następujące polecenie:
reg add HKLM\System\CurrentControlSet\Services\Cldflt\instances /f /v DefaultInstance /t REG_SZ /d "CldFlt"
Po zakończeniu uruchom ponownie komputer i sprawdź.
Related posts
Napraw OneDrive nie uruchamia się w systemie Windows 11/10
Nie znaleziono punktu wejścia OneDrive.exe w systemie Windows 11/10
Jak usunąć ikonę OneDrive z Eksploratora plików w systemie Windows 11/10?
Miniatury OneDrive nie wyświetlają się w systemie Windows 11/10
Jak odłączyć, wykluczyć lub usunąć folder z OneDrive w systemie Windows 11/10
Napraw krytyczny błąd systemu c000021A w systemie Windows 11/10
Napraw brak woluminu lustrzanego po ponownej instalacji systemu Windows 11/10
Napraw aplikację usług i kontrolera Wysokie zużycie procesora w systemie Windows 11/10
Napraw komunikat o braku migracji urządzenia na komputerach z systemem Windows 11/10
Napraw Minecraft, który nie może połączyć się ze światem w systemie Windows 11/10
Napraw problemy z drukarką za pomocą narzędzia do rozwiązywania problemów z drukarką w systemie Windows 11/10
Napraw opóźnienie Google Chrome i powolne otwieranie w systemie Windows 11/10
Napraw nieklikalny pasek zadań; Nie można kliknąć paska zadań w systemie Windows 11/10
Napraw błąd szyfrowania urządzenia jest tymczasowo zawieszony w systemie Windows 11/10
Jak naprawić powolne drukowanie na komputerze z systemem Windows 11/10?
Wyłącz powiadomienie „Automatycznie wykonaj kopię zapasową plików w usłudze OneDrive” w systemie Windows 11/10
Napraw Hulu utrzymuje buforowanie lub zamrażanie w systemie Windows 11/10
Napraw Crypt32.dll nie znaleziony lub brakujący błąd w systemie Windows 11/10
Napraw DXGI_ERROR_DEVICE_REMOVED na komputerze z systemem Windows 11/10
Napraw powiadomienia Discord, które nie działają w systemie Windows 11/10
