Napraw Nie można uruchomić pliku w błędzie katalogu tymczasowego w systemie Windows 10
Instalowanie nowego oprogramowania na komputerach z systemem Windows 10(Windows 10) powinno być dziecinnie proste. Nie musisz rozpakowywać plików ani wykonywać żadnych skomplikowanych zadań. Wystarczy(Just) kliknąć dwukrotnie i postępować zgodnie z prostymi instrukcjami (jeśli istnieją).
Mogą jednak wystąpić problemy podczas instalowania lub uruchamiania aplikacji. Możesz spróbować zainstalować oprogramowanie na swoim komputerze i otrzymać błąd, który mówi:
Unable To Execute Files In The Temporary Directory. Setup Aborted. Error 5: Access Is Denied.
Powyższy komunikat o błędzie jest powszechny w systemie Windows(Windows) ; więc nie masz się czym martwić. Pojawia się, gdy próbujesz zainstalować aplikacje lub zmodyfikować folder bez wystarczających uprawnień do katalogu lub aplikacji.
Możesz również nie być w stanie uruchomić pliku w katalogu tymczasowym z powodu infekcji systemu komputerowego. Przed przystąpieniem do rozwiązywania problemów opisanych w tym przewodniku, wykonaj skanowanie antywirusowe na swoim komputerze(perform a virus scan on your PC) .
Nie można uruchomić pliku w katalogu tymczasowym
Ten błąd występuje od kilku lat i uniemożliwia instalowanie lub otwieranie programów. Skorzystaj z poniższych rozwiązań, aby pozbyć się tego komunikatu o błędzie.
- Uruchom plik jako administrator.
- Utwórz folder tymczasowy (TEMP).
- Zmień uprawnienia.
W kolejnych sekcjach znajdziesz zestawienia wykonywania powyższych operacji w celu naprawy błędu 5(Error 5) .
1] Uruchom plik jako administrator

Ten błąd może być wyświetlany, ponieważ konto użytkownika nie ma wystarczających uprawnień do instalowania aplikacji. Nawet jeśli błąd jest spowodowany błędem, wielu użytkowników ominęło go, uruchamiając go z podwyższonymi uprawnieniami.
Jeśli nie wiesz, jak to zrobić, jest to łatwe. Po prostu(Simply) kliknij plik prawym przyciskiem myszy i wybierz opcję Uruchom jako administrator(Run as administrator) z menu kontekstowego.
2] Utwórz folder TEMP
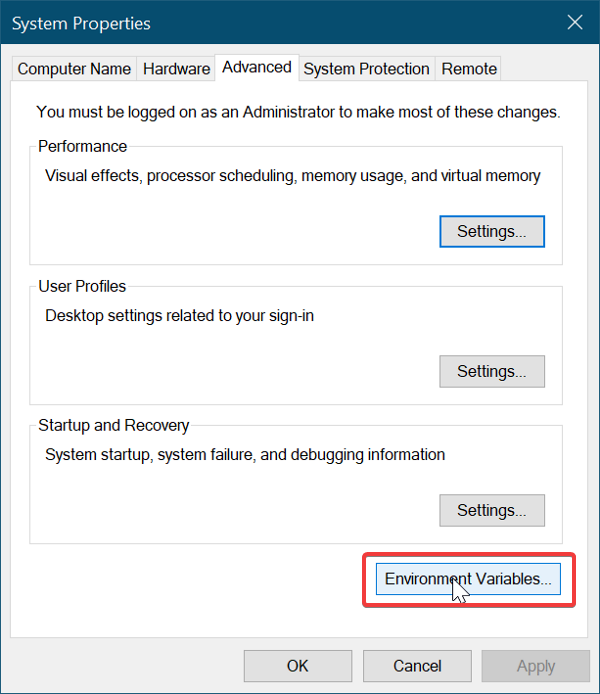
Musisz utworzyć nowy folder Pliki tymczasowe i nazwać go Temp .
Otwórz Eksplorator plików i przejdź do dysku C :. Otwórz go, kliknij prawym przyciskiem myszy puste miejsce, wybierz New > Folder, i utwórz nowy folder. Nazwij to Temp .
Następnie kliknij prawym przyciskiem myszy Ten komputer(This PC) (nazywany Mój komputer(My Computer ) we wcześniejszych wersjach systemu Windows(Windows) ) i kliknij Właściwości(Properties) .
Kliknij łącze Zaawansowane ustawienia systemu(Advanced System Settings ) w lewym panelu, a otworzy się nowe okno.
Przejdź do zakładki Zaawansowane(Advanced) i kliknij przycisk Zmienne środowiskowe(Environment Variables) na dole.
Kliknij dwukrotnie na TEMP z pola u góry i na nowym polu, które się otworzy, w wyświetlonym polu powinna pojawić się następująca wartość:
%USERPROFILE%\AppData\Local\Temp
Usuń go i zmień wartość na:
C:\Temp
Naciśnij przycisk OK , aby zapisać wprowadzoną wartość i wyjść z otwartych okien.
3] Zmień uprawnienia
Możesz naprawić błąd, wykonując następującą operację:
Otwórz Eksplorator plików i przejdź do C:\Users\[username]\AppData\Local .
Tutaj kliknij prawym przyciskiem myszy folder Temp i wybierz Właściwości(Properties) z menu kontekstowego.
Przejdź do zakładki Bezpieczeństwo(Security) i kliknij przycisk Zaawansowane(Advanced) .
W nowym oknie zobaczysz następujące kategorie uprawnień użytkownika – System, Administratorzy (System, Administrators, ) i inną z Twoją nazwą użytkownika.
Powyższe kategorie (obiekty) dziedziczą uprawnienia po rodzicach.
Dlatego powinieneś upewnić się, że włączyłeś tę opcję.
Kliknij Zmień uprawnienia(Change Permissions ) i zaznacz pole wyboru Uwzględnij uprawnienia dziedziczone z rodzica obiektu(Include inheritable permissions from the object’s parent) .
Na koniec naciśnij przycisk Zastosuj(Apply) , aby zapisać zmiany i przycisk OK , aby zamknąć okno. Kliknij(Click) Kontynuuj i usuń(Continue) odziedziczone uprawnienia.
Mam nadzieję że to pomoże.
Related posts
Napraw Nie można usunąć plików tymczasowych w systemie Windows 10
Napraw Nie można załadować pliku Błąd Dokumentów Google
Napraw Nie można pobrać aplikacji na telefon z Androidem
Napraw Nie można otworzyć dysku lokalnego (C :)
Napraw Nie można zainstalować kodu błędu karty sieciowej 28
Napraw kod błędu płyty głównej 99 na komputerach z systemem Windows
Napraw kod błędu iTunes 5105, Twoje żądanie nie może zostać przetworzone
Nie można zarejestrować pakietu poprawek w systemie Windows 11/10
Napraw błąd aplikacji Explorer.exe w systemie Windows 11/10
Napraw Nie można aktywować zapory Windows Defender
Napraw pomyślny test Smart Check, błąd krótkiego czasu letniego nie powiódł się na komputerze HP
Napraw Nie można uzyskać dostępu do sieci w Chrome (ERR_NETWORK_CHANGED)
Napraw Nie można uzyskać dostępu do aparatu na Instagramie na Androidzie
Napraw błąd 0xc00000e9 w systemie Windows 11/10
Napraw Nie można pobrać aktualizacji twórców systemu Windows 10
Napraw Nie można zainstalować aktualizacji sterownika przez GeForce Experience
Napraw błędy OOBEKEYBOARD, OOBELOCAL, OOBEREGION w systemie Windows
Napraw Nie można połączyć się z kodem błędu serwera proxy 130
Napraw Uruchom DLL: eed_ec.dll, Nie można znaleźć określonego modułu, błąd
Napraw Nie można połączyć się z serwerem proxy w systemie Windows 10
