Napraw Nie można połączyć się z kodem błędu serwera proxy 130
Napraw Nie można połączyć się z serwerem proxy o kodzie 130: (Fix Unable To Connect To The Proxy Server Error Code 130: ) Jeśli widzisz błąd 130(Error 130) (net::ERR_PROXY_CONNECTION_FAILED), oznacza to, że Twoja przeglądarka nie może połączyć się z Internetem z powodu połączenia proxy. Albo masz nieprawidłowe połączenie proxy, albo konfiguracja proxy jest kontrolowana przez stronę trzecią. W każdym razie nie będziesz mógł otworzyć żadnej strony internetowej, a mój przyjaciel to bardzo duży problem.
Error 130 (net::ERR_PROXY_CONNECTION_FAILED) Proxy server connection failed or Unable to connect to the proxy server
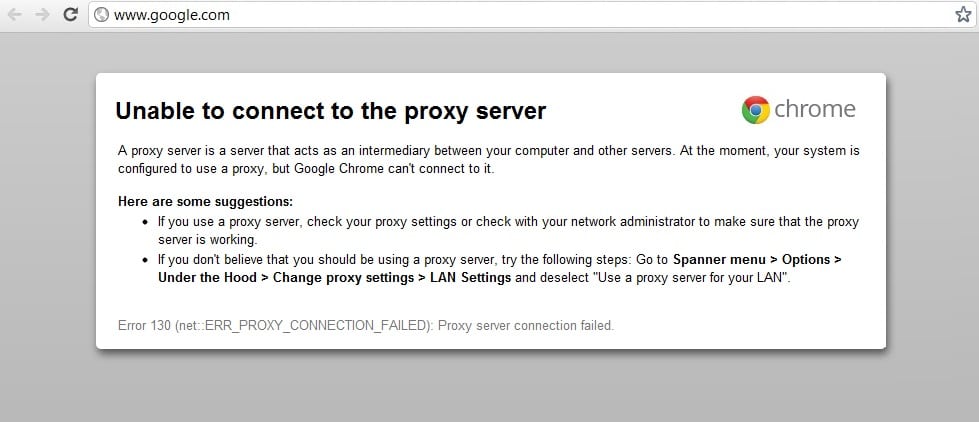
Ten błąd jest czasami spowodowany przez szkodliwe złośliwe oprogramowanie zainstalowane w twoim systemie i psuje twój komputer, zmieniając serwery proxy i inną konfigurację systemu. Ale nie martw się, narzędzie do rozwiązywania problemów jest tutaj, aby rozwiązać ten problem, więc po prostu postępuj zgodnie z poniższymi metodami.
Napraw Nie można(Fix Unable) połączyć się z kodem błędu serwera proxy 130(Proxy Server Error Code 130)
Upewnij się, że utworzyłeś punkt przywracania(create a restore point) na wypadek, gdyby coś poszło nie tak.
Metoda 1: Odznacz opcję Proxy(Method 1: Uncheck Proxy Option)
1. Naciśnij klawisz Windows + R, a następnie wpisz „ inetcpl.cpl ” i naciśnij Enter, aby otworzyć Właściwości internetowe.(Internet Properties.)

2. Następnie przejdź do zakładki Połączenia(Connections tab) i wybierz Ustawienia LAN.

3. Odznacz Użyj(Use) serwera proxy(Proxy Server) dla swojej sieci LAN(LAN) i upewnij się, że zaznaczona jest opcja „ Automatycznie wykryj ustawienia(Automatically detect settings) ”.

4. Kliknij OK, a następnie Zastosuj(Apply) i uruchom ponownie komputer.
Metoda 2: Wyczyść dane przeglądania(Method 2: Clear Browsing Data)
Jeśli korzystasz z Google Chrome od dłuższego czasu, prawdopodobnie zapomniałeś wyczyścić dane przeglądania, co może spowodować błąd Nie można połączyć się z serwerem proxy o kodzie 130(Proxy Server Error Code 130) (net::ERR_PROXY_CONNECTION_FAILED).
1. Otwórz Google Chrome i naciśnij Cntrl + H , aby otworzyć historię.
2. Następnie kliknij Wyczyść(Clear browsing) dane przeglądania z lewego panelu.

3. Upewnij się, że w obszarze Usuń(Obliterate) następujące elementy z zaznaczono „ początek czasu ”.(beginning of time)
4. Sprawdź również następujące elementy:
- Historia przeglądania
- Historia pobierania
- Pliki cookie i inne dane dotyczące oprogramowania i wtyczek
- Obrazy i pliki w pamięci podręcznej
- Autouzupełnianie danych formularza
- Hasła

5. Teraz kliknij Wyczyść dane przeglądania(Clear browsing data) i poczekaj, aż się zakończy.
6.Zamknij przeglądarkę i uruchom ponownie komputer.
Metoda 3: Zresetuj ustawienia Chrome(Method 3: Reset Chrome Settings)
1. Otwórz Google Chrome i przejdź do ustawień.(settings.)

2. Przewiń w dół i kliknij Pokaż ustawienia zaawansowane.(Show Advanced Settings.)

3. Znajdź ustawienia resetowania(Reset settings) i kliknij je.

4. Ponownie poprosi o potwierdzenie, więc kliknij Resetuj.(click Reset.)

5. Poczekaj, aż przeglądarka zresetuje ustawienia,( browser to reset settings) a po zakończeniu zamknij wszystko.
6. Uruchom ponownie komputer, aby zapisać zmiany. To naprawi Nie można(Fix Unable) połączyć się z kodem błędu serwera proxy 130(Proxy Server Error Code 130) .
Method 4: Flush/Renew DNS & IP
1. Naciśnij Windows Key + X , a następnie wybierz Wiersz polecenia (administrator).(Command Prompt (Admin).)

2.W cmd wpisz następujące i naciśnij Enter po każdym z nich:
- ipconfig /flushdns
- nbtstat –r
- resetowanie netsh int ip
- reset netsh winsock

3. Uruchom ponownie komputer, aby zastosować zmiany.
Metoda 5: Użyj Google DNS
1. Otwórz Panel sterowania(Control Panel) i kliknij Sieć(Network) i Internet .
2. Następnie kliknij Centrum sieci i udostępniania(Network and Sharing Center) , a następnie kliknij Zmień ustawienia adaptera.(Change adapter settings.)

3. Wybierz swoją sieć Wi-Fi, a następnie kliknij ją dwukrotnie i wybierz Właściwości.(Properties.)

4. Teraz wybierz Internet Protocol Version 4 (TCP/IPv4) i kliknij Właściwości.

5. Zaznacz „ Użyj następujących adresów serwerów DNS(Use the following DNS server addresses) ” i wpisz:
Preferowany serwer (Preferred DNS server: 8.8.8.8)
DNS: 8.8.8.8 Alternatywny serwer DNS: 8.8.4.4(Alternate DNS server: 8.8.4.4)

6. Zamknij wszystko i możesz naprawić błąd Nie można połączyć się z serwerem proxy o kodzie 130.(Fix Unable To Connect To The Proxy Server Error Code 130.)
Metoda 6: Usuń klucz rejestru serwera proxy(Method 6: Delete Proxy Server Registry Key)
1. Naciśnij klawisz Windows + R, a następnie wpisz „ regedit ” i naciśnij Enter , aby otworzyć Edytor rejestru(Registry Editor) .

2. Przejdź do następującego klucza rejestru:
HKEY_CURRENT_USER\Software\Microsoft\Windows\CurrentVersion\Internet Settings
3. Wybierz klucz ProxyEnable( ProxyEnable key) w prawym oknie, a następnie kliknij go prawym przyciskiem myszy i wybierz Usuń.(select Delete.)

4. Wykonaj powyższy krok również dla klucza rejestru(ProxyServer registry key) ProxyServer .
5. Zamknij wszystko i uruchom ponownie komputer, aby zapisać zmiany.
Metoda 7: Uruchom CCleaner i Malwarebytes(Method 7: Run CCleaner and Malwarebytes)
Wykonaj pełne(Full) skanowanie antywirusowe, aby upewnić się, że komputer jest bezpieczny. Oprócz tego uruchom CCleaner i Malwarebytes Anti-malware .
1.Pobierz i zainstaluj CCleaner i Malwarebytes.
2. Uruchom Malwarebytes(Run Malwarebytes) i pozwól mu przeskanować system w poszukiwaniu szkodliwych plików.
3. Jeśli zostanie znalezione złośliwe oprogramowanie, automatycznie je usunie.
4. Teraz uruchom CCleaner i w sekcji „Cleaner”, w zakładce Windows , sugerujemy sprawdzenie następujących opcji do wyczyszczenia:

5. Po upewnieniu się, że zaznaczone są odpowiednie punkty, po prostu kliknij Uruchom Cleaner(Run Cleaner,) i pozwól CCleanerowi uruchomić swój kurs.
6. Aby dalej wyczyścić system, wybierz kartę Rejestr(Registry) i upewnij się, że są zaznaczone następujące elementy:

7.Wybierz opcję Skanuj(Scan) w poszukiwaniu problemu(Issue) i zezwól na skanowanie przez program CCleaner , a następnie kliknij Napraw wybrane problemy.(Fix Selected Issues.)
8. Gdy CCleaner zapyta „ Czy chcesz wykonać kopię zapasową zmian w rejestrze? (Do you want backup changes to the registry?)” wybierz Tak.
9. Po zakończeniu tworzenia kopii zapasowej wybierz Napraw wszystkie wybrane problemy(Fix All Selected Issues) .
10. Uruchom ponownie komputer.
Metoda 8: Uruchom narzędzie do czyszczenia Chrome(Method 8: Run Chrome Cleanup Tool)
Oficjalne narzędzie Google Chrome Cleanup Tool( Google Chrome Cleanup Tool) pomaga skanować i usuwać oprogramowanie, które może powodować problemy z Chrome, takie jak awarie, nietypowe strony startowe lub paski narzędzi, nieoczekiwane reklamy, których nie można się pozbyć, lub w inny sposób zmieniające sposób przeglądania.

Powyższe poprawki z pewnością pomogą Ci naprawić Nie można połączyć się z kodem błędu serwera proxy 130(Fix Unable To Connect To The Proxy Server Error Code 130) (net::ERR_PROXY_CONNECTION_FAILED), ale jeśli nadal występuje błąd, w ostateczności możesz ponownie zainstalować przeglądarkę Chrome.(reinstall your Chrome Browser.)
Możesz również sprawdzić:(You may also check:)
- Napraw problem z przekroczeniem limitu czasu połączenia w Google Chrome(Fix Err Connection Timed Out Issue in Google Chrome)
- Jak naprawić błąd połączenia SSL w Google Chrome(How To Fix SSL Connection Error in Google Chrome)
- Jak naprawić błąd Nie można uzyskać dostępu do tej witryny w Google Chrome(How to fix This site can’t be reached error in Gooogle Chrome)
- Jak naprawić certyfikat serwera został unieważniony w chrome?(How to fix Server’s certificate has been revoked in chrome)
- Napraw błąd ERR_TUNNEL_CONNECTION_FAILED w Google Chrome(Fix ERR_TUNNEL_CONNECTION_FAILED error in Google Chrome)
- Jak naprawić błąd certyfikatu SSL w Google Chrome(How To Fix SSL Certificate Error in Google Chrome)
To jest to, że pomyślnie naprawiłeś Unable To Connect To The Proxy Server Error Code 130(Fix Unable To Connect To The Proxy Server Error Code 130 ) (net::ERR_PROXY_CONNECTION_FAILED), ale jeśli nadal masz jakieś pytania dotyczące tego postu, możesz je zadać w sekcji komentarzy.
Related posts
Napraw Nie można uzyskać dostępu do sieci w Chrome (ERR_NETWORK_CHANGED)
Napraw Zoom Nie można połączyć Kod błędu 5003
Napraw Nie można zainstalować kodu błędu karty sieciowej 28
Napraw błąd certyfikatu SSL w Google Chrome [ROZWIĄZANE]
Poprawka - ERR_TUNNEL_CONNECTION_FAILED Błąd w Chrome
Napraw błąd HTTP 304 Niezmodyfikowany
Napraw błąd Chrome wymaga dostępu do pamięci na Androidzie
Jak naprawić błąd braku pamięci przeglądarki Google Chrome
Napraw błąd DNS_Probe_Finished_NxDomain
Napraw kod błędu 105 w Google Chrome
Napraw kod błędu usługi aktualizacji systemu Windows Server 0x80072EE6
Jak naprawić błąd „Nie można znaleźć adresu IP serwera” w przeglądarce Google Chrome?
Napraw błąd FaceTime „Serwer napotkał błąd podczas przetwarzania rejestracji”
Jak naprawić błąd „Twoje połączenie nie jest prywatne” w Google Chrome?
Jak naprawić błąd Google Chrome o kodzie 7: 0x80040801?
14 sposobów na naprawienie błędu profilu Chrome
Napraw błąd ERR_CACHE_MISS w Google Chrome
[ROZWIĄZANE] Błąd adresu DNS serwera
Napraw błąd pobierania skryptu proxy w Google Chrome
10 sposobów na naprawę błędu hosta w Chrome
