Napraw Nie można odtworzyć tego pliku wideo, kod błędu 224003
Oglądanie filmów w Internecie stało się wygodniejsze niż kiedykolwiek. Wraz z pojawieniem się tak wielu platform OTT (over-the-top), takich jak Netflix , Amazon Prime , przeglądarki internetowe zoptymalizowały się, aby zapewnić użytkownikom płynne oglądanie filmów. Niestety, zdarzają się sporadyczne problemy, z którymi użytkownicy muszą się zetknąć. Awarie(Crashes) i błędy mogą powodować rozmycie filmów, odtwarzanie ich bez dźwięku lub całkowite zatrzymanie ich odtwarzania. Dzisiaj omówię jeden z takich błędów 224003 i jak można go naprawić, wraz z kilkoma możliwymi wyjaśnieniami źródła błędu.
Nie można odtworzyć tego pliku wideo, kod błędu(Error) 224003
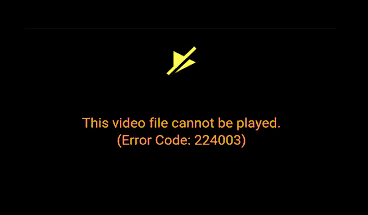
Błąd 224003 to kod „Nie można odtworzyć tego pliku wideo”. Najczęściej występuje w przeglądarce Google Chrome(Google Chrome) i występuje, gdy Twoja przeglądarka nie obsługuje pliku wideo. Zanim zaczniemy rozwiązywać ten błąd, ważne jest, abyśmy odkryli, z czego się on bierze. Poniżej wymieniłem kilka możliwych przyczyn.
- W twoim systemie może występować problem z łącznością.
- Być może używasz nieaktualnej wersji swojej przeglądarki.
- Program antywirusowy może blokować odtwarzanie wideo.
- Twoje rozszerzenia lub aplikacje działające w tle mogą działać jako blokady.
- Możliwą przyczyną mogą być nagromadzone pliki cookie w Twojej przeglądarce.
Napraw kod błędu 224003(Fix Error Code 224003) podczas oglądania filmów w przeglądarce
Teraz, gdy już wiesz, co może być przyczyną tego błędu, możemy przejść do możliwych rozwiązań, których jest kilka. Ale zanim zaczniesz, sprawdź, czy film wymaga Adobe Flash Playera(Adobe Flash Player) . Powinieneś wiedzieć, że Flash jest teraz przestarzały.
Aby naprawić Nie można odtworzyć tego pliku wideo, kod błędu(Error) 224003, postępuj zgodnie z następującymi sugestiami:
- Wyłącz przyspieszenie sprzętowe
- Wyczyść historię przeglądania i pamięć podręczną
- Wyłącz dodatki i rozszerzenia innych firm
Zobaczmy to szczegółowo.
1] Wyłącz przyspieszenie sprzętowe
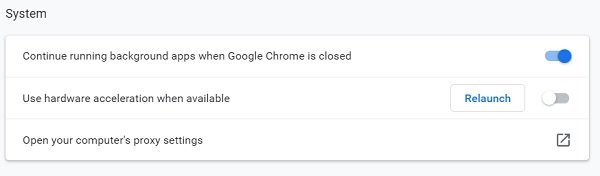
Mówiąc prościej, przyspieszenie sprzętowe można traktować jako delegowanie. W większości programów komputerowych główne obciążenie jest pobierane przez procesor(CPU) i chociaż działa dobrze dla wszystkich, którzy mają moc procesora(CPU) , czasami może być konieczne odciążenie go. Wiele przeglądarek czasami korzysta z akceleracji sprzętowej, aby przenieść część obciążenia renderowania stron na procesor graficzny(GPU) systemu w celu płynniejszego wykonania określonego zadania. Podczas gdy technicznie każde zadanie, które jest odciążane z procesora(CPU) na dowolny inny element sprzętu, podlega akceleracji sprzętowej, procesory graficzne(GPU) i karty dźwiękowe są największymi wykonawcami.
Jednak to właśnie ta akceleracja sprzętowa może czasami zakłócać odtwarzanie wideo. Aby wyłączyć go z Chrome(disable it from Chrome) , musisz wykonać następujące czynności:
- Kliknij(Click) trzy kropki w prawym górnym rogu ekranu i przejdź do „Ustawienia”.
- Przewiń w dół ekranu do sekcji „System”, w której zobaczysz ustawienie pod nazwą „Użyj akceleracji sprzętowej, gdy jest dostępna”. Wyłącz to.
Następnie spróbuj ponownie odtworzyć film, z którym miałeś problem.
2] Wyczyść historię przeglądania i pamięć podręczną
Za każdym razem, gdy otwierasz aplikację lub stronę internetową, Twoje urządzenie potrzebuje kilku dodatkowych sekund na uruchomienie. Te dodatkowe sekundy dotyczą danych z pamięci podręcznej tej witryny. Dane w pamięci podręcznej(Cache) obejmują pliki i skrypty, które Twoje urządzenie zachowuje od pierwszego otwarcia strony internetowej na Twoim urządzeniu, i to właśnie te zapisane dane są używane do szybszego otwierania aplikacji następnym razem. Często(Often) dane te mogą się gromadzić i odzwierciedlać wydajność urządzenia, a odtwarzanie wideo jest tego częścią. W ten sposób wyczyszczenie pamięci podręcznej i historii przeglądania(cleaning up the cache and browsing history) również może załatwić sprawę.
Aby wyczyścić historię przeglądania i dane z pamięci podręcznej w Chrome :
- Przejdź do ustawień swojej przeglądarki.
- W sekcji „Prywatność i bezpieczeństwo” znajdziesz odpowiednią opcję.
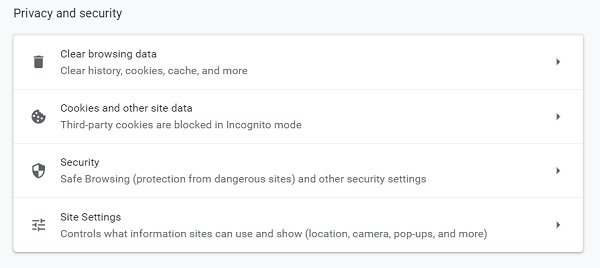
- Masz możliwość wybrania czasu trwania danych, które chcesz usunąć, przy czym minimum to godzina. W ustawieniach „Zaawansowane” dostępne są dodatkowe opcje, takie jak usuwanie pobranej historii lub haseł.

Uruchom ponownie przeglądarkę Chrome i spróbuj odtworzyć wideo.
4] Wyłącz dodatki i rozszerzenia innych firm
Może cię to zaskoczyć, ale rozszerzenia i dodatki mogą również prowadzić do błędów odtwarzania wideo, takich jak 224003. Większość rozszerzeń, które prowadzą do takich błędów, to blokery reklam, ponieważ większość witryn z odtwarzaniem wideo wyświetla reklamy i gdy działają te blokery reklam, mogą również ograniczać odtwarzanie filmów. Niektóre rozszerzenia antywirusowe działają w podobny sposób.
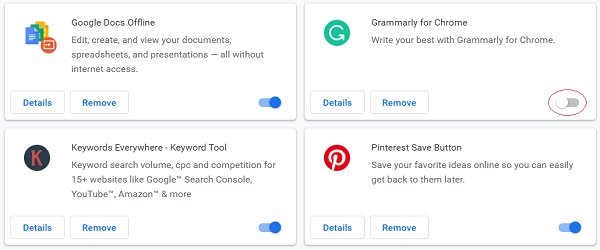
Aby wyłączyć rozszerzenia(disable extensions) :
- Kliknij(Click) trzy kropki w prawym górnym rogu i przejdź do „Więcej narzędzi” na dole, a tam „Rozszerzenia”.
- W tym miejscu możesz wyłączyć dowolne rozszerzenie lub dodatek za pomocą niebieskiego przycisku.
Użytkownicy powinni pamiętać, że chociaż wszystkie wymienione powyżej środki dotyczą przeglądarki Google Chrome(Google Chrome) , kroki, które należy wykonać, są prawie takie same w każdej innej przeglądarce.
Mam nadzieję, że powyższe metody pomogły Ci pozbyć się Błędu 224003(Error 224003) .
Related posts
Napraw Nie można odtwarzać wideo lub audio, błąd 0x887c0032 w systemie Windows 11/10
Napraw wewnętrzny błąd harmonogramu wideo
Napraw błąd Err_Connection_Closed w systemie Windows 11/10
Napraw powolny problem z Google Maps w Chrome, Firefox, Edge w systemie Windows 11/10
Co to jest błąd 404 nie znaleziono strony i co możesz zrobić, jeśli go widzisz?
Napraw błąd .NET Framework 0x800c0006 w systemie Windows 11/10
Napraw kod błędu iTunes 5105, Twoje żądanie nie może zostać przetworzone
Napraw Bdeunlock.exe zły obraz, błąd systemu lub błędy braku odpowiedzi
Napraw błąd pamięci 13-71 w Call of Duty Modern Warfare i WarZone
Napraw kod błędu OneDrive 0x8007016a
Napraw błąd gry [201], nie można otworzyć plików danych w LOTRO
Napraw niedziałającą rozmowę wideo Microsoft Teams
Napraw nie znaleziono wideo z obsługiwanym formatem i typem MIME
Jak naprawić błąd Windows Update 0xc1900201
Napraw odtwarzanie wideo na zielonym ekranie YouTube
8 sposobów naprawienia połączenia wideo na Instagramie nie działa
Wybierz coś innego do odtworzenia, błąd 0xc1010103 podczas odtwarzania wideo
Napraw błąd awarii wideo TDR w systemie Windows 10
Napraw błąd Microsoft Store 0x80072F7D
Napraw błąd usługi 79, wyłącz, a następnie włącz na drukarce HP
