Napraw coś poszło nie tak podczas synchronizowania aplikacji pocztowej w systemie Windows 10
Napraw coś poszło nie tak podczas synchronizowania aplikacji pocztowej w systemie Windows 10: (Fix Something Went Wrong While Syncing Mail App In Windows 10: ) Jeśli napotykasz problem polegający na tym, że aplikacja pocztowa(Mail App) nie synchronizuje się w systemie Windows 10(Windows 10) z kodem błędu 0x80070032, to jesteś we właściwym miejscu, ponieważ dzisiaj omówimy, jak naprawić ten przypadek. Pełny komunikat o błędzie to:
Coś poszło nie tak (Something went wrong)
. W tej chwili nie możemy zsynchronizować. Możesz jednak znaleźć więcej informacji na temat tego kodu błędu na stronie www.windowsphone.com. (We can’t synchronize at the moment. But you may be able to find more information about this error code at www.windowsphone.com.)
Kod błędu: 0x80070032(Error code: 0x80070032)
LUB
Coś poszło nie (Something went wrong)
tak Przepraszamy, ale nie mogliśmy tego zrobić. (We’re sorry, but we weren’t able to do that.)
Kod błędu: 0x8000ffff(Error Code: 0x8000ffff)

Teraz, jeśli napotkasz którykolwiek z powyższych komunikatów o błędach, nie będziesz mieć dostępu do aplikacji Poczta systemu Windows(Windows Mail) , dopóki błąd nie zostanie rozwiązany. Więc bez marnowania czasu zobaczmy, jak faktycznie naprawić coś poszło nie tak(Fix Something Went Wrong) podczas synchronizowania aplikacji pocztowej(Mail App) w systemie Windows 10(Windows 10) za pomocą poniższych kroków rozwiązywania problemów.
Napraw coś poszło nie tak(Fix Something Went Wrong) podczas synchronizowania aplikacji pocztowej(Mail App) w systemie Windows 10(Windows 10)
Upewnij się, że utworzyłeś punkt przywracania(create a restore point) na wypadek, gdyby coś poszło nie tak.
Metoda 1: Przełącz się z konta lokalnego na konto Microsoft(Method 1: Switch from Local to Microsoft Account)
1. Naciśnij Windows Key + I, aby otworzyć Ustawienia(Settings) , a następnie kliknij Konta.( Accounts.)

2. Teraz w prawym okienku kliknij „ Zaloguj się za pomocą konta lokalnego. (Sign in with a local account instead.)“

3. Następnie musisz wprowadzić hasło do bieżącego konta Microsoft , a następnie kliknąć Dalej.(Next.)

4. Wprowadź nazwę użytkownika(Username) i hasło do nowego konta lokalnego i kliknij Dalej(Next) , aby kontynuować.

5. Po kliknięciu Dalej, w następnym oknie kliknij przycisk „ Wyloguj się i zakończ(Sign out and finish) ”.
6. Teraz ponownie naciśnij Windows Key + I, aby otworzyć Ustawienia(Settings) , a następnie kliknij Konta.(Accounts.)
7.Tym razem kliknij „ Zaloguj się przy użyciu konta Microsoft(Sign in with a Microsoft account instead) ”.

8. Następnie wprowadź hasło do konta lokalnego, aw następnym oknie wpisz nazwę użytkownika i hasło do konta Microsoft , aby zalogować się ponownie.
9. Ponownie sprawdź aplikację pocztową, czy możesz synchronizować, czy nie.
Metoda 2: Napraw ustawienia aplikacji pocztowej(Method 2: Fix Mail App Settings)
1. Otwórz aplikację Poczta i kliknij ikonę koła zębatego (ustawienia)(gear icon (settings)) w lewym dolnym rogu.
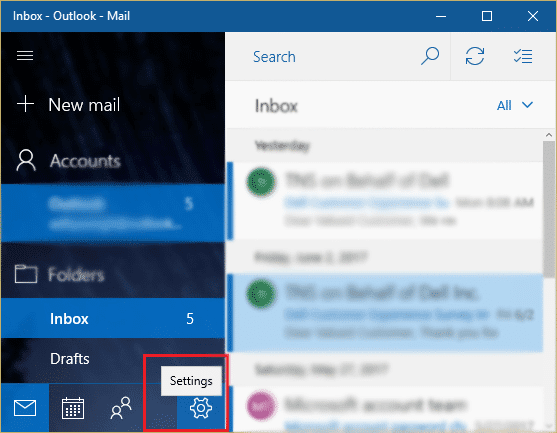
2. Teraz kliknij Zarządzaj kontami(Manage Accounts) i wybierz swoje konto pocztowe.(Mail Account.)

3. Na następnym ekranie kliknij opcję Zmień ustawienia synchronizacji skrzynki pocztowej( Change mailbox sync settings) .
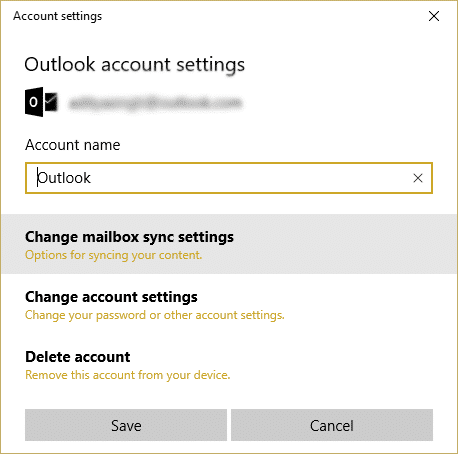
4. Następnie w oknie ustawień synchronizacji programu Outlook(Outlook) , w menu rozwijanym Pobierz wiadomości e-mail z wybierz „w (Download)dowolnym momencie(anytime) ” i kliknij Gotowe, a następnie Zapisz.(Save.)
5. Wyloguj się z konta pocztowego i zamknij aplikację Poczta(Mail) .
6. Uruchom ponownie komputer i ponownie zaloguj się i spróbuj zsynchronizować wiadomości bez żadnych problemów.
Sprawdź, czy możesz naprawić coś poszło nie tak podczas synchronizowania aplikacji pocztowej(Fix Something Went Wrong While Syncing Mail App) , jeśli nie, przejdź do następnej metody.
Metoda 3: Zainstaluj ponownie aplikację pocztową(Method 3: Reinstall the Mail App)
1. Wpisz powershell w wyszukiwarce Windows , a następnie kliknij go prawym przyciskiem myszy i wybierz Uruchom jako administrator.(Run as Administrator.)

2. Teraz wpisz następujące polecenie w PowerShell i naciśnij Enter :
Get-appxprovisionedpackage –online | where-object {$_.packagename –like “*windowscommunicationsapps*”} | remove-appxprovisionedpackage –online

3. Spowoduje to odinstalowanie aplikacji Mail(Mail App) z komputera, więc teraz otwórz Sklep Windows(Windows Store) i ponownie zainstaluj aplikację Mail(Mail App) .
4. Uruchom ponownie komputer, aby zapisać zmiany.
Polecany dla Ciebie:(Recommended for you:)
- Napraw błąd Sklepu Windows 0x803F7000 w systemie Windows 10(Fix Windows Store Error 0x803F7000 in Windows 10)
- Nie można otworzyć plików PDF w przeglądarce Internet Explorer(Unable to open PDF files in Internet Explorer)
- 8 sposobów na naprawienie problemów z dźwiękiem w systemie Windows 10
- Napraw nie można otworzyć domyślnych folderów poczty e-mail. Nie można otworzyć sklepu informacyjnego(Fix Cannot Open Your Default Email Folders. The Information Store Could Not Be Opened)
To wszystko, udało Ci się naprawić coś poszło nie tak podczas synchronizowania aplikacji pocztowej w systemie Windows 10(Fix Something Went Wrong While Syncing Mail App In Windows 10) , ale jeśli nadal masz jakieś pytania dotyczące tego postu, możesz je zadać w sekcji komentarzy.
Related posts
Jak zresetować aplikację pocztową w systemie Windows 10
Napraw awarie aplikacji Poczta i Kalendarz podczas otwierania w systemie Windows 10
Napraw ups, coś poszło nie tak w aplikacji YouTube
Napraw błąd podczas tworzenia konta w systemie Windows 10
Napraw Ups, coś poszło nie tak w przypadku błędu YouTube
Jak naprawić skalowanie rozmytych aplikacji w systemie Windows 10?
Napraw wysokie użycie dysku przez telemetrię kompatybilności Microsoft w systemie Windows 10
Napraw sterownik tabletu Wacom nie znaleziony w systemie Windows 10
Napraw zbyt niski dźwięk komputera w systemie Windows 10
Napraw sieć Wi-Fi 5 GHz, która nie wyświetla się w systemie Windows 10
Napraw okno hosta zadań zapobiega wyłączeniu w systemie Windows 10
Napraw problem z wysokim zużyciem procesora i dysku w systemie Windows 10
Napraw zintegrowaną kamerę internetową, która nie działa w systemie Windows 10
Jak naprawić wysokie użycie procesora w systemie Windows 10?
Jak naprawić brak odpowiedzi drukarki w systemie Windows 10?
Jak naprawić brak BOOTMGR w systemie Windows 10?
Skonfiguruj konto e-mail Yahoo w aplikacji Poczta systemu Windows 10
Napraw Nie można zainstalować DirectX w systemie Windows 10
Napraw Nie można usunąć plików tymczasowych w systemie Windows 10
Napraw błąd braku migracji urządzenia w systemie Windows 10
