Napraw błędy Amazon Prime Music o kodzie 180, 119, 181 lub 200
Wielu użytkowników doświadcza błędów podczas korzystania z Amazon Prime Music . Istnieją różne rodzaje błędów, z którymi mogą się spotkać, na przykład kod błędu 119(Error Code 119) , 200, 180 lub błąd wyjątku(Exception) 181. W tym artykule omówimy rozwiązania, które pozwolą rozwiązać każdy błąd, który może wystąpić w Amazon Prime Music .
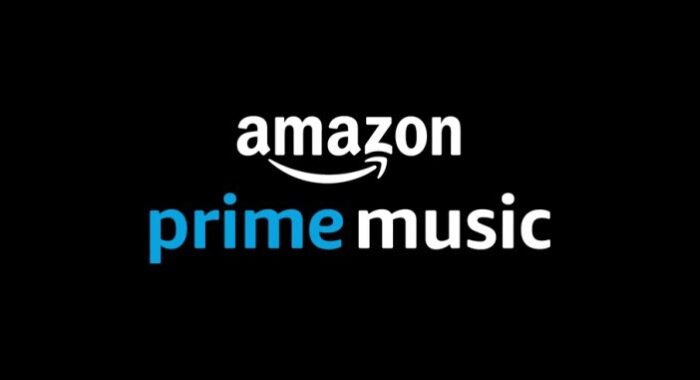
Napraw kod błędów Amazon Prime Music 180(Fix Amazon Prime Music Errors Code 180) , 119, 181, 200
Jak wspomniano wcześniej, w Amazon Prime Music(Amazon Prime Music) występują różne rodzaje błędów . Na przykład błąd wyjątku 180, 119, 181 lub 200. Aby naprawić (Exception)błędy aplikacji Amazon Prime Music(Amazon Prime Music App Errors) , należy wykonać następujące czynności .
- Sprawdź, czy Amazon Music nie działa
- Sprawdź, czy Twoje urządzenie jest połączone z Wi(WiFi) -Fi lub siecią komórkową(Mobile Network)
- Zezwól na sieć komórkową(Allow Cellular) w aplikacji Amazon Music dla sieci komórkowej(Mobile Network)
- Wyloguj się i zaloguj
- Wymuś zatrzymanie i ponowne otwarcie aplikacji
- Aktualizacja do najnowszej wersji
- Wyczyść pamięć podręczną aplikacji
- Zainstaluj ponownie Amazon Prime Music
Porozmawiajmy o nich szczegółowo.
1] Sprawdź, czy Amazon Music nie działa
Musisz sprawdzić, czy Amazon Music nie działa. Możesz skorzystać z usługi internetowej i sprawdzić, czy Amazon nie działa(see if Amazon is down) . Jeśli nie działa, jedyne, co możesz zrobić, to poczekać, aż inżynierowie naprawią problem.
2] Sprawdź(Check) , czy masz połączenie z Wi(WiFi) -Fi lub siecią komórkową(Mobile Network)
Musisz sprawdzić, czy masz połączenie z Wi(WiFi) -Fi lub siecią komórkową(Mobile Network) . Jeśli masz połączenie z Wi(WiFi) -Fi , spróbuj ponownie uruchomić przeglądarkę, a jeśli to nie pomoże, spróbuj skontaktować się z usługodawcą internetowym(ISP) . Jeśli jednak korzystasz z sieci komórkowej(Mobile Network) , musisz przyjrzeć się kolejnemu rozwiązaniu.
3] Zezwól na sieć komórkową(Allow Cellular) w aplikacji Amazon Music dla sieci komórkowej(Mobile Network)
Jeśli korzystasz z sieci komórkowej(Mobile Network) , zezwól aplikacji na działanie w niej. W tym celu możesz wykonać podane kroki.
- Otwórz Ustawienia (Settings ) na swoim urządzeniu.
- Przejdź do aplikacji.(Apps.)
- Poszukaj Amazon Music i zezwól jej na korzystanie z sieci komórkowej(Mobile Network) w tle (ustawienia mogą się różnić w zależności od urządzenia).
Teraz uruchom ponownie Amazon Prime Music i sprawdź, czy problem nadal występuje.
4] Wyloguj się i zaloguj
Możesz użyć opcji Wyloguj się(Sign Out) , a następnie Zaloguj(Sign) się ponownie i sprawdź, czy problem został rozwiązany. To jedno z najłatwiejszych rozwiązań problemu.
5] Wymuś zatrzymanie i ponownie otwórz aplikację
Problem może być spowodowany usterką, a najlepszym sposobem naprawy jest wymuszenie zatrzymania i ponownego otwarcia aplikacji. Aby to zrobić, możesz przejść do Settings > Apps , poszukać Amazon Prime Music i Wymuś zatrzymanie(Force Stop) . Następnie możesz go ponownie otworzyć i sprawdzić, czy problem nadal występuje.
6) Aktualizacja do najnowszej wersji
Musisz upewnić się, że korzystasz z najnowszej wersji Amazon Prime Music . Możesz przejść do odpowiedniego sklepu z aplikacjami i zaktualizować aplikację do najnowszej wersji.
7] Wyczyść pamięć podręczną aplikacji
Czasami uszkodzone pamięci podręczne mogą powodować jakiś szczególny błąd, a najlepszym sposobem rozwiązania problemu spowodowanego przez pamięć podręczną jest jej usunięcie.
Jeśli używasz przeglądarki Firefox, Chrome(Firefox, Chrome) lub Edge , wyczyść ich pamięć podręczną. Aby to zrobić, możesz po prostu zanurzyć się w ich ustawieniach, a stamtąd możesz opróżnić pamięć podręczną, dane przeglądania i inne zapisane elementy.
Jeśli masz aplikację komputerową, musisz usunąć niektóre pliki. Przejdź do następującej lokalizacji i usuń folder APP Cache .
- Dla Windows
%userprofile%\AppData\Local\Amazon Music\Data
- Dla iOS
~/Library/Application Support/Amazon Music/Data
Jeśli jednak korzystasz z systemu Android , wykonaj następujące czynności.
- Uruchom aplikację Amazon Music.(Amazon Music app.)
- Kliknij(Click) ikonę menu kontekstowego(Context) i kliknij Ustawienia.(Settings.)
- Teraz naciśnij Wyczyść pamięć podręczną.(Clear Cache.)
8] Zainstaluj ponownie Amazon Prime Music
Jeśli masz aplikację Amazon Prime Music w systemie Windows(Windows) , macOS, Android lub iOS, spróbuj ponownie zainstalować aplikację i sprawdź, czy problem nadal występuje.
Możesz łatwo zanurzyć się w Ustawieniach(Settings) swojego urządzenia i odinstalować aplikację. Po odinstalowaniu zainstaluj ponownie aplikację ze sklepu z aplikacjami i sprawdź, czy problem został rozwiązany.
Mamy nadzieję, że jesteś w stanie naprawić rozwiązania za pomocą wspomnianych rozwiązań.
Dlaczego moja Amazon Prime Music nie działa?
Powodów, dla których nie możesz odtwarzać utworów w Amazon Prime , może być wiele . Jednym z najczęstszych powodów jest to, że tytuł został usunięty z usługi. Innym powodem jest wygaśnięcie subskrypcji. Jeśli te dwie przyczyny nie są przyczyną problemu, spróbuj ponownie załadować aplikację i sprawdź, czy to rozwiąże problem.
Powiązane: (Related: )Napraw kod błędu Amazon Prime 9068 lub 5004(Fix Amazon Prime Error Code 9068 or 5004) .
Related posts
Napraw kod błędu Amazon Prime 9068 lub 5004
Napraw kod błędu Amazon PrimeVideo 7031
Jak naprawić kod błędu Amazon CS11 w Androidzie i iOS?
Napraw kod błędu 30038-28 podczas aktualizacji pakietu Office
Napraw kod błędu iTunes 5105, Twoje żądanie nie może zostać przetworzone
Napraw błąd Logitech Setpoint Runtime w systemie Windows 10
Napraw błąd 0xC00D3E8E, właściwość jest tylko do odczytu w systemie Windows 11/10
Podziel się korzyściami Amazon Prime ze znajomymi i rodziną
Jak zainstalować aplikację Amazon Prime Video w systemie Windows 11/10?
Napraw kod błędu 0x8007007E w systemie Windows 11/10 — aktualizacja, program Outlook lub drukarka
25 najlepszych filmów na Amazon Prime do obejrzenia już teraz
Napraw kod błędu 0x800f0954 lub 0x500f0984 w systemie Windows 11/10
Skonfiguruj kontrolę rodzicielską dla YouTube, Netflix, Amazon Prime, HBO Max i innych
Napraw błąd Microsoft Store 0x87AF0001
Napraw kod błędu OneDrive 0x8007016a
Napraw kod błędu pakietu Office 30045-29, coś poszło nie tak
Napraw ShellExecuteEx nie powiodło się; błąd kodu 8235 w systemie Windows10
Czy Amazon Prime jest wart swojej ceny?
Napraw kod błędu 19, system Windows nie może uruchomić tego urządzenia sprzętowego
Napraw błąd ładowania aplikacji 5:0000065434 w systemie Windows 10
