Napraw błąd NETWORK_FAILED w przeglądarce Chrome na komputerze z systemem Windows
Podczas przeglądania w Chrome pojawia się komunikat o błędzie NETWORK_FAILED. Oznacza to po prostu, że nie jest w stanie wysłać żądania przez połączenie sieciowe. Tak więc albo Twój komputer ma problem z połączeniem ze stabilnym połączeniem internetowym, albo wtyczka, taka jak niektóre wtyczki Proxy , powoduje tę przerwę. Najgorszym przypadkiem jest to, że złośliwe oprogramowanie lub wirus może powodować ten problem. Ten przewodnik pomoże Ci naprawić ten błąd NETWORK_FAILED w (NETWORK_FAILED)Chrome na komputerze z systemem Windows(Windows) .
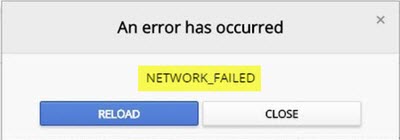
Błąd NETWORK_FAILED w Chrome
Podzielę kroki rozwiązywania problemów na dwa. Pierwsza dotyczy rozwiązywania problemów z Chrome , a druga dotyczy rozwiązywania problemów z komputerem z systemem Windows(Windows) .
Rozwiązywanie problemów z Chrome
1] Wyłącz niepotrzebne rozszerzenia Chrome(1] Disable Unnecessary Chrome Extensions)
Większość użytkowników Chrome korzysta z rozszerzeń. Możliwe, że jedno z tych rozszerzeń sprawia ci kłopoty. Z jakiegoś powodu mogą przerywać połączenie. Chociaż możesz wyłączyć je wszystkie naraz, sugeruję, aby zrobić to jeden po drugim i zobaczyć, który z nich powoduje problem.
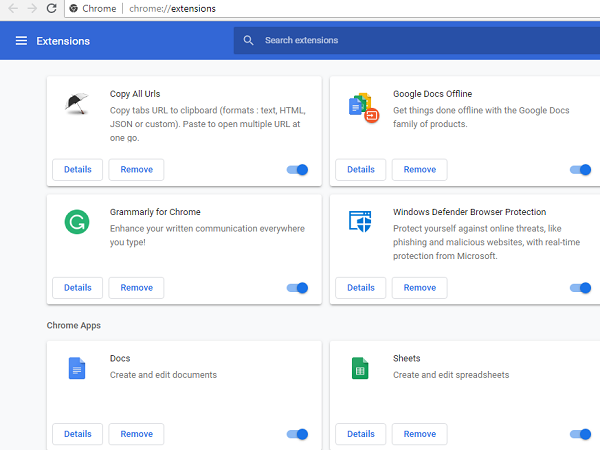
- Uruchom Chrome i wpisz chrome://extensions w adresie i naciśnij Enter.
- Spowoduje to wyświetlenie wszystkich wymienionych rozszerzeń zainstalowanych w Chrome .
- Wyłącz każdy z nich ( wyłącz(Toggle) ) i uruchom ponownie Chrome , aby sprawdzić, czy problem został rozwiązany.
2] Uruchom skaner złośliwego oprogramowania i narzędzie do czyszczenia Chrome
(Run Chrome’s Malware Scanner & Cleanup Tool)

Uruchom wbudowane w przeglądarkę Chrome narzędzie do usuwania złośliwego oprogramowania i usuwania złośliwego oprogramowania(Chrome’s Malware Scanner & Cleanup Tool) . Pomaga usunąć niechciane reklamy, wyskakujące okienka i złośliwe oprogramowanie, nietypowe strony startowe(Unusual Startup) , pasek narzędzi i wszystko inne, co psuje wrażenia, powodując awarię witryn internetowych przez przeciążenie stron żądaniami pamięci.
3] Zresetuj ustawienia Chrome(3] Reset Chrome Settings)

Po zresetowaniu Chrome( reset Chrome) pobiera domyślne ustawienia, które były podczas nowej instalacji. Przede wszystkim wyłączy wszystkie rozszerzenia, dodatki i motywy. Oprócz tego ustawienia zawartości zostaną zresetowane. Pliki cookie, pamięć podręczna i dane Witryny(Site) zostaną usunięte.
Rozwiązywanie problemów z siecią komputerową
1] Wyłącz proxy(1] Disable Proxy)
Jeśli używasz serwera proxy(Proxy) , możesz go wyłączyć, a następnie sprawdzić, czy możesz połączyć się z Internetem.
- Naciśnij klawisz Windows + R, a następnie wpisz „ inetcpl.cpl ” i naciśnij Enter, aby otworzyć Właściwości internetowe.(Internet Properties.)
- Następnie przejdź do zakładki Połączenia(Connections tab) i wybierz Ustawienia LAN.
- Odznacz Użyj(Uncheck Use) serwera proxy(Proxy Server) dla swojej sieci LAN(LAN) i upewnij się, że zaznaczona jest opcja „ Automatycznie wykryj ustawienia ”.(Automatically detect settings)
- Kliknij OK(Click Ok) , a następnie Zastosuj(Apply) i uruchom ponownie komputer.
Dowiedz się więcej o tym, jak wyłączyć serwer proxy na komputerze(disable PC proxy) .
2] Flush DNS and reset TCP/IP
Czasami strony internetowe nie rozwiązują się, ponieważ DNS na Twoim komputerze wciąż pamięta stary adres IP. Więc upewnij się, że opróżniłeś DNS(Flush the DNS) i zresetowałeś TCP/IP .
3] Usuń profile WLAN(3] Delete WLAN Profiles)
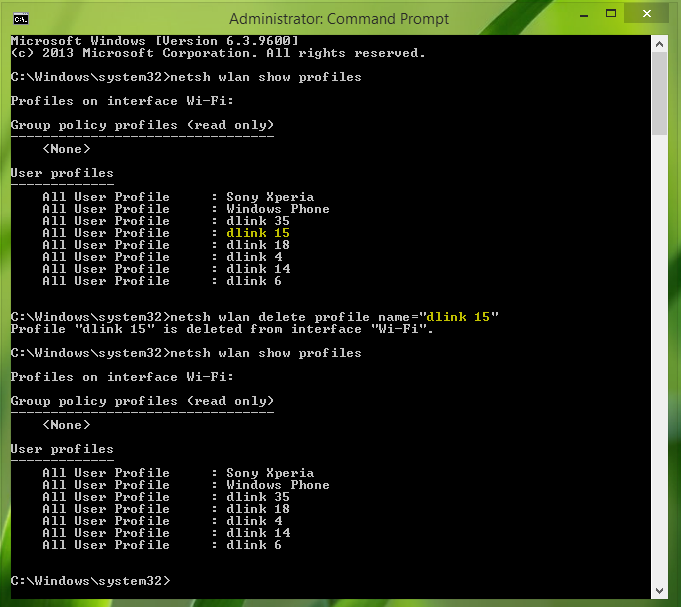
Jeśli nie możesz połączyć się z Internetem z dowolnego komputera i korzystasz z Wi(WiFi) -Fi , możesz usunąć wszystkie profile sieci WLAN . (WLAN Network)Możliwe, że te poprzednio połączone sieci stały się nieuczciwe i nie łączą się prawidłowo lub prawdopodobnie ciągle rozłączają się z tą siecią. Najlepiej usunąć wszystkie profile sieci WLAN i zacząć od nowa.
Daj nam znać, czy te rozwiązania pomogą Ci rozwiązać problem z siecią w Chrome.(Let us know if these solutions help you solve the network problem with Chrome.)
Related posts
Napraw błąd NETWORK_FAILED w przeglądarce Chrome
Napraw NETWORK_FAILED w Chrome
Napraw problem ERR_CONNECTION_TIMED_OUT w Chrome na Windows 10
Napraw błąd RESULT_CODE_HUNG w Chrome, Edge w Windows 11/10
Napraw opóźnienie Google Chrome i powolne otwieranie w systemie Windows 11/10
Napraw brak aktualizacji przeglądarki Google Chrome
Napraw wysokie użycie procesora, pamięci lub dysku w Chrome w systemie Windows 11/10
Napraw RESULT_CODE_HUNG w Chrome i Edge
Napraw klawiaturę, która nie działa w Google Chrome w systemie Windows 11/10
Napraw błąd 0xa0430721 podczas instalacji Edge lub Chrome na komputerze z systemem Windows
Napraw błąd HTTP 304 Niezmodyfikowany
Napraw niedziałające autoodtwarzanie YouTube
Napraw Chrome nie otwiera się lub nie uruchamia na komputerze z systemem Windows 11/10
Jak naprawić kod błędu Netflix M7111-1101?
Napraw błąd Google Chrome Nie żyje, Jim! Zabrakło pamięci
Napraw nieodtwarzające się filmy z YouTube
Napraw błąd pobierania skryptu proxy w Google Chrome
Jak naprawić błąd Netflix UI3010
Mapy Google nie działają w Chrome w systemie Windows 10
Jak zainstalować Google Chrome za pomocą Windows PowerShell
