Najłatwiejszy sposób na zainstalowanie pliku CAB w systemie Windows 10
Najłatwiejszy sposób na zainstalowanie pliku CAB w systemie Windows 10: (Easiest way to Install a CAB File in Windows 10: ) Istnieją pewne scenariusze, w których należy zainstalować aktualizację offline w systemie Windows 10(Windows 10) , w których zwykle pobiera się zbiorcze aktualizacje autonomiczne dla systemu Windows 10(Windows 10) , a następnie instaluje aktualizację za pomocą wiersza polecenia. Ale jeśli nie znasz tego procesu, nie martw się, ponieważ dzisiaj omówimy, jak zainstalować plik CAB w systemie Windows 10(Windows 10) . Teraz plik Cabinet to plik z rozszerzeniem . Rozszerzenie CAB(CAB) , które przechowuje skompresowane pliki w bibliotece plików. Wcześniejsze pliki Cabinet były znane jako pliki Diamond , ale teraz są częścią systemu plików Windows Cabinet .
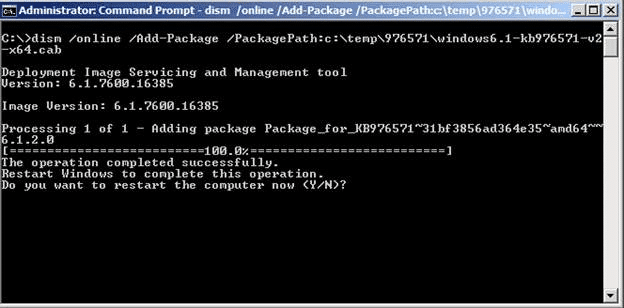
Zwykle aktualizacje systemu Windows 10(Windows 10) są redystrybuowane jako samodzielna aktualizacja w formacie archiwum .cab , który obsługuje bezstratną kompresję danych i wbudowane certyfikaty cyfrowe. Teraz możesz użyć narzędzia DISM , aby zainstalować aktualizacje plików .cab lub inne pakiety, takie jak język, dodatki Service Pack. Więc nie marnując czasu, zobaczmy, jak zainstalować plik CAB(CAB File) w systemie Windows 10(Windows 10) za pomocą wiersza polecenia(Command Prompt) za pomocą poniższego samouczka.
Najłatwiejszy sposób na zainstalowanie pliku CAB w systemie Windows 10(Easiest way to Install a CAB File in Windows 10)
Upewnij się, że utworzyłeś punkt przywracania(create a restore point) na wypadek, gdyby coś poszło nie tak.
Metoda 1: Zainstaluj plik CAB w systemie Windows 10 za pomocą wiersza polecenia(Method 1: Install a CAB File in Windows 10 using Command Prompt)
1. Przede wszystkim pobierz plik CAB ze źródła w zależności od architektury systemu operacyjnego.(download the CAB File from the source depending upon your OS architecture.)
2. Skopiuj plik .CAB na pulpit, a następnie zanotuj jego pełną ścieżkę.
3. Naciśnij Windows Key + X , a następnie wybierz Wiersz polecenia (administrator).(Command Prompt (Admin).)

4. Wpisz następujące polecenie w cmd i naciśnij Enter :
DISM /Online /Add-Package /PackagePath:”Full path of .cab file”
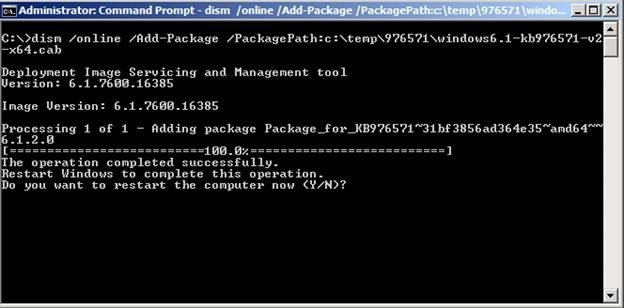
Uwaga:(Note:) Zastąp „Pełna ścieżka pliku .cab ” rzeczywistą pełną ścieżką lokalizacji pliku .cab .
5. Po pomyślnym zainstalowaniu aktualizacji zostaniesz poproszony o ponowne uruchomienie komputera, po prostu wpisz Y i naciśnij Enter.(just type Y and hit Enter.)
Oto Jak zainstalować plik CAB(CAB File) w systemie Windows 10(Windows 10) za pomocą wiersza polecenia(Command Prompt) , ale jeśli nie możesz tego zrobić, postępuj zgodnie z następną metodą.
Metoda 2: Zainstaluj plik CAB w systemie Windows 10 za pomocą Menedżera urządzeń(Method 2: Install a CAB File in Windows 10 using Device Manager)
1. Upewnij się, że wyodrębniłeś plik CAB do katalogu za pomocą Winrar .
2. Naciśnij klawisz Windows + R, a następnie wpisz „ devmgmt.msc ” i naciśnij Enter , aby otworzyć Menedżera urządzeń(Device Manager) .

3. Teraz, w zależności od typu pliku sterownika ( Aktualizacja(Update) ), który pobrałeś, na przykład, powiedzmy, że sterownik Realtek Audio rozwiń Kontrolery dźwięku, wideo i gier.(Sound, video and game controllers.)
4. Następnie kliknij prawym przyciskiem myszy Realtek High Definition Audio(right-click on Realtek High Definition Audio) i wybierz Aktualizuj oprogramowanie sterownika.(Update Driver Software.)

5. Następnie kliknij „ Przeglądaj mój komputer w poszukiwaniu oprogramowania sterownika(Browse my computer for driver software) ”.

6. Kliknij „ Przeglądaj(Browse) ”, a następnie przejdź do folderu, w którym rozpakowałeś plik cab.
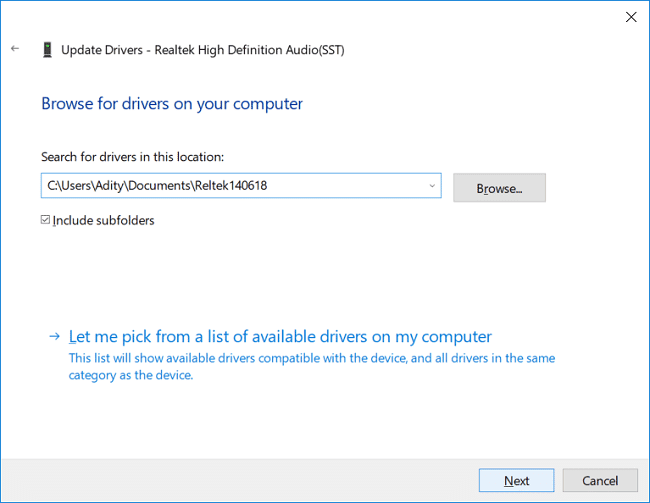
7.Wybierz folder, a następnie kliknij Otwórz(Open) . Zainstaluj sterownik i kliknij Zakończ.( Finish.)
8.Uruchom ponownie komputer, aby zapisać zmiany.
Zalecana:(Recommended:)
- Jak zmienić aktywne godziny dla aktualizacji systemu Windows 10?(How To Change Active Hours for Windows 10 Update)
- Jak włączyć lub wyłączyć adaptacyjną jasność w systemie Windows 10?(How to Enable or Disable Adaptive Brightness in Windows 10)
- Wyłącz aktywne godziny dla aktualizacji systemu Windows 10(Disable Active Hours for Windows 10 Update)
- Włącz lub wyłącz wbudowane konto administratora w systemie Windows 10(Enable or Disable Built-in Administrator Account in Windows 10)
To wszystko, czego z powodzeniem nauczyłeś się Jak zainstalować plik CAB w systemie Windows 10(How to Install a CAB File in Windows 10) , ale jeśli nadal masz jakiekolwiek pytania dotyczące tego samouczka, możesz je zadać w sekcji komentarza.
Related posts
Jak usunąć OneDrive z Eksploratora plików Windows 10
Szyfruj pliki i foldery za pomocą systemu szyfrowania plików (EFS) w systemie Windows 10
Jak przywrócić plik NTBackup BKF w systemie Windows 10?
Przywróć TrustedInstaller jako właściciel pliku w systemie Windows 10
Jak wyświetlić rozszerzenia plików w systemie Windows 10?
Urządzenie USB nie działa w systemie Windows 10 [ROZWIĄZANE]
Napraw problem z awarią Eksploratora plików w systemie Windows 10
Włącz lub wyłącz pasek stanu w Eksploratorze plików w systemie Windows 10
Napraw wyszukiwanie Eksploratora plików nie działa w systemie Windows 10
Jak wyłączyć lepkie narożniki w systemie Windows 10?
Napraw okno hosta zadań zapobiega wyłączeniu w systemie Windows 10
Jak usunąć wolumin lub partycję dysku w systemie Windows 10?
Napraw czarne tło pulpitu w systemie Windows 10
Znajdź identyfikator bezpieczeństwa (SID) użytkownika w systemie Windows 10
Włącz lub wyłącz historię wyszukiwania Eksploratora plików w systemie Windows 10
Napraw brakujące uprawnienia do plików Steam w systemie Windows 10
Odrocz aktualizacje funkcji i jakości w systemie Windows 10
3 sposoby na zabicie procesu w systemie Windows 10
Dodaj drukarkę w systemie Windows 10 [PRZEWODNIK]
Jak całkowicie odinstalować McAfee z systemu Windows 10
