Jak przywrócić plik NTBackup BKF w systemie Windows 10?
Jak przywrócić plik NTBackup BKF w systemie Windows 10: (How to Restore NTBackup BKF File on Windows 10: ) Wraz z wprowadzeniem systemu Windows 10 firma Microsoft usunęła jedno z ważnych narzędzi o nazwie NTBackup . Była to wbudowana aplikacja we wcześniejszych wersjach systemu Windows , która pomaga tworzyć kopie zapasowe plików przy użyciu zastrzeżonego formatu kopii zapasowej ( BKF ). Jest tak wielu użytkowników systemu Windows(Windows) , którzy wykonali kopię zapasową swoich danych za pomocą narzędzia NTBackup , a następnie zaktualizowali system do systemu Windows 10(Windows 10) , ale później zdali sobie sprawę, że nie mogą używać narzędzia NTBackup w (NTBackup)systemie Windows 10(Windows 10) .
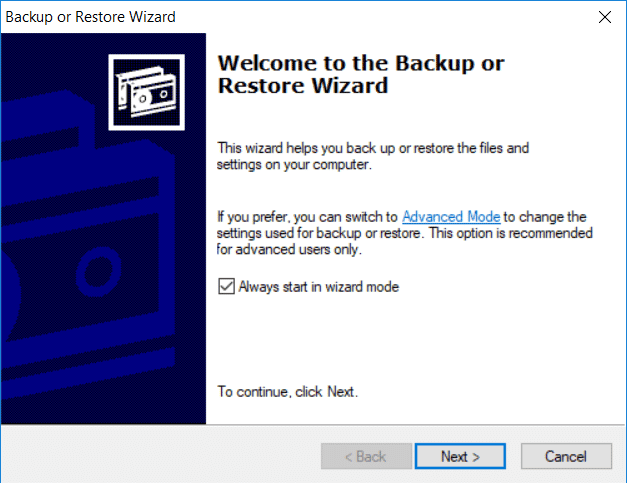
Narzędzie NTBackup nie jest dostępne w systemie Windows 10(Windows 10) , ale można je łatwo uruchomić, pod warunkiem , że w tym samym folderze są dostępne pomocnicze biblioteki DLL . (DLLs)Więc bez marnowania czasu, zobaczmy, jak przywrócić plik NTBackup BKF(NTBackup BKF File) w systemie Windows 10(Windows 10) za pomocą poniższego przewodnika.
Jak przywrócić plik NTBackup BKF(NTBackup BKF File) w systemie Windows 10 ?(Windows 10)
Upewnij się, że utworzyłeś punkt przywracania(create a restore point) , na wypadek gdyby coś poszło nie tak.
Jak już wspomnieliśmy, pomocnicze pliki DLL są ważne, jeśli chcesz uruchomić narzędzie NTBackup , ale jeśli uruchomisz to narzędzie bez nich, pojawi się następujący komunikat o błędzie:
Nie można uruchomić programu, ponieważ na komputerze brakuje pliku NTMSAPI.dll. Spróbuj ponownie zainstalować program, aby rozwiązać ten problem. Nie można znaleźć liczby porządkowej 3 w bibliotece dołączanej dynamicznie VSSAPI.DLL.(The program can’t start because NTMSAPI.dll is missing from your computer. Try reinstalling the program to fix this problem.The ordinal 3 could not be located in the dynamic link library VSSAPI.DLL.)
Teraz, aby rozwiązać ten problem, możesz łatwo pobrać plik nt5backup.cab, który składa się z pliku wykonywalnego ( NTBackup ) i pomocniczych plików DLL :
ntbackup.exe ntmsapi.dll vssapi.dll
1. Pobierz plik nt5backup.cab(Download nt5backup.cab) ze strony internetowej Stanford.
2. Wyodrębnij( Extract the Zip) plik Zip na pulpicie.
3. Kliknij prawym przyciskiem myszy NTBackup.exe i wybierz Uruchom jako administrator.(Run as Administrator.)

4. W wyskakującym(Popup) komunikacie dotyczącym pamięci wymiennej nie działa(Running) , po prostu kliknij OK.

5.Na stronie powitalnej kliknij Dalej.(Next.)
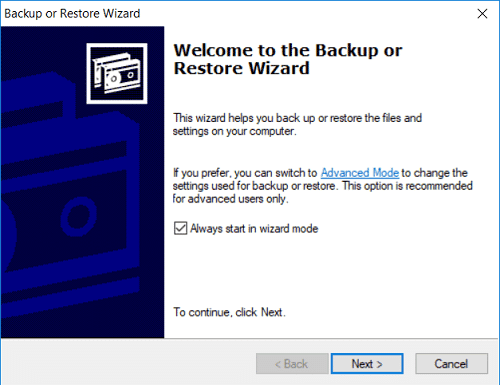
6. Wybierz Przywróć pliki i ustawienia(Restore files and settings) , a następnie kliknij Dalej.

7. Kliknij Przeglądaj(Browse) na ekranie „Co przywrócić”, a następnie zlokalizuj plik .BKF,(.BKF file) który chcesz przywrócić.

8. Rozwiń Elementy do przywrócenia(Expand the Items to Restore) w lewym oknie, a następnie wybierz pliki lub foldery, które chcesz przywrócić(select the files or folders which you want to restore) , i kliknij Dalej.

9.Na następnym ekranie kliknij przycisk Zaawansowane,(Advanced button) a następnie z listy rozwijanej Przywróć pliki wybierz (Restore)Alternatywna lokalizacja.(Alternate location.)
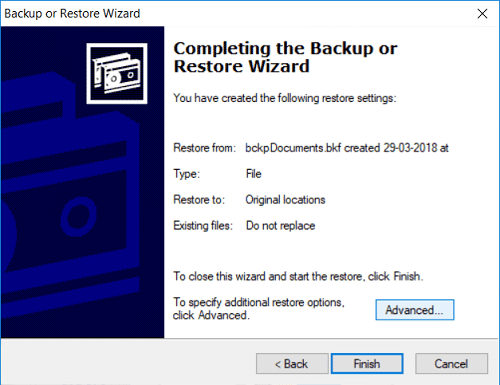
10. W polu Alternatywna(Alternate) lokalizacja podaj ścieżkę docelową(destination path) i kliknij Dalej.

11.Wybierz „ Pozostaw istniejące pliki (zalecane)(Leave existing files (Recommended)) ”, a następnie kliknij Dalej.

12. Ponownie skonfiguruj odpowiednio opcje przywracania:(Again configure the Restore Options accordingly:)

13.Kliknij Dalej(Next) , a następnie kliknij Zakończ(Finish) , aby zakończyć działanie kreatora kopii zapasowej.

14.Po zakończeniu procesu narzędzie NTBackup przywróci pliki i foldery.
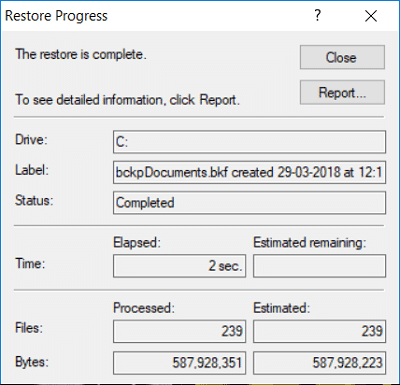
Zalecana:(Recommended:)
- Napraw Microsoft Print do PDF nie działa(Fix Microsoft Print to PDF Not Working)
- Jak utworzyć rozruchową pamięć flash USB w systemie Windows 10(How to Create Windows 10 Bootable USB Flash Drive)
- Fix 100% Disk Usage by System and Compressed Memory
- Napraw, czy wersja systemu operacyjnego jest niezgodna z naprawą podczas uruchamiania(Fix The Operating System Version Is Incompatible with Startup Repair)
To wszystko, czego z powodzeniem nauczyłeś się , jak przywrócić plik NTBackup BKF w systemie Windows 10(How to Restore NTBackup BKF File on Windows 10) , ale jeśli nadal masz jakiekolwiek pytania dotyczące tego postu, możesz je zadać w sekcji komentarzy.
Related posts
Jak usunąć OneDrive z Eksploratora plików Windows 10
Szyfruj pliki i foldery za pomocą systemu szyfrowania plików (EFS) w systemie Windows 10
Przywróć TrustedInstaller jako właściciel pliku w systemie Windows 10
Jak wyświetlić rozszerzenia plików w systemie Windows 10?
Włącz lub wyłącz pasek stanu w Eksploratorze plików w systemie Windows 10
Jak zmienić uprawnienia do plików w systemie Windows 10?
Jak otworzyć plik stron w systemie Windows 10
Napraw okno hosta zadań zapobiega wyłączeniu w systemie Windows 10
Napraw problem z awarią Eksploratora plików w systemie Windows 10
Jak korzystać z blokady klawisza Fn w systemie Windows 10
Najłatwiejszy sposób na zainstalowanie pliku CAB w systemie Windows 10
Włącz lub wyłącz historię wyszukiwania Eksploratora plików w systemie Windows 10
Urządzenie USB nie działa w systemie Windows 10 [ROZWIĄZANE]
Napraw komputer nie przejdzie w tryb uśpienia w systemie Windows 10
Jak uruchomić pliki JAR w systemie Windows 10?
Napraw Eksplorator plików nie odpowiada w systemie Windows 10
Jak włączyć lub wyłączyć panel Emoji w systemie Windows 10?
Napraw Eksplorator plików nie odpowiada w systemie Windows 10
Jak całkowicie odinstalować McAfee z systemu Windows 10
Jak wyłączyć lepkie narożniki w systemie Windows 10?
