Przywróć TrustedInstaller jako właściciel pliku w systemie Windows 10
TrustedInstaller.exe to usługa modułu systemu Windows(Windows Module) , która jest integralną częścią ochrony zasobów systemu Windows(Windows Resource Protection) ( WRP ). Ogranicza to dostęp do niektórych podstawowych plików systemowych, folderów i kluczy rejestru, które są częścią instalacji systemu Windows(Windows) . TrustedInstaller to wbudowane konto użytkownika, które ma wszystkie niezbędne uprawnienia dostępu do plików i folderów w systemie Windows(Windows) .

Jaka jest praca ochrony zasobów systemu Windows (WRP)?(What is the work of Windows Resource Protection (WRP)?)
WRP chroni pliki Windows z rozszerzeniem .dll, .exe , .oxc i .sys przed modyfikacją lub zamianą . (WRP)Domyślnie te rozszerzenia plików mogą być modyfikowane lub zastępowane tylko przez usługę Windows Module Installer , TrustedInstaller . Jeśli zmienisz lub dostosujesz domyślne ustawienia TrustedInstaller , narażasz swój system na ryzyko.
Czasami trzeba zmienić właściciela pliku, aby zmodyfikować lub zastąpić pliki systemowe. Jednak po zakończeniu dostosowywania nie ma możliwości przywrócenia uprawnień TrustedInstaller , a czasami może to prowadzić do niestabilności systemu, ponieważ nie może już chronić podstawowych plików systemu. Ten przewodnik pokaże Ci, jak przywrócić TrustedInstaller jako właściciel pliku(File Owner) w systemie Windows(Windows) , wykonując poniższe czynności.
Przywróć TrustedInstaller jako właściciel pliku(File Owner) w systemie Windows 10(Windows 10)
Upewnij się, że utworzyłeś punkt przywracania(create a restore point) na wypadek, gdyby coś poszło nie tak.
1. Kliknij prawym przyciskiem myszy(Right-click) plik, folder lub klucz rejestru(Registry Key) , aby przywrócić własność do domyślnego TruestedInstaller , a następnie kliknij Właściwości.(click Properties.)

2. Teraz przejdź do zakładki Bezpieczeństwo,(security tab) a następnie kliknij przycisk Zaawansowane(Advanced) u dołu.

3. Na stronie Zaawansowane ustawienia zabezpieczeń(Advanced Security Settings) kliknij Zmień pod Właścicielem.( Change under the Owner.)

4. Następnie wpisz „ NT Service\TrustedInstaller ” (bez cudzysłowów) w obszarze Wprowadź nazwę obiektu do wybrania( Enter the object name to select) i kliknij Sprawdź nazwy(Check Names) , a następnie kliknij OK.

5. Upewnij się, że zaznaczyłeś „ Zastąp właściciela w podkontenerach i obiektach(Replace owner on the subcontainers and objects) ” w obszarze Właściciel i ponownie zaznacz „ Zastąp wszystkie wpisy uprawnień obiektu podrzędnego dziedzicznymi wpisami uprawnień z tego obiektu(Replace all child object permission entries with inheritable permission entries from this object) ” na dole.

6. Kliknij Zastosuj, a następnie OK.
Teraz, jeśli przyznałeś pełną kontrolę swojemu kontu użytkownika,(Full Control to your user account) musisz również usunąć te ustawienia, wykonaj poniższe czynności, aby to zrobić:
1. Ponownie kliknij prawym przyciskiem myszy ten sam plik, folder lub klucz rejestru i wybierz Właściwości.(Properties.)
2. Przejdź do zakładki Bezpieczeństwo i kliknij przycisk Zaawansowane( the Advanced button) u dołu.

3. Teraz na stronie Zaawansowane ustawienia zabezpieczeń(Advanced Security Settings) wybierz (podświetl) swoje konto na liście wpisów uprawnień .(Permissions)
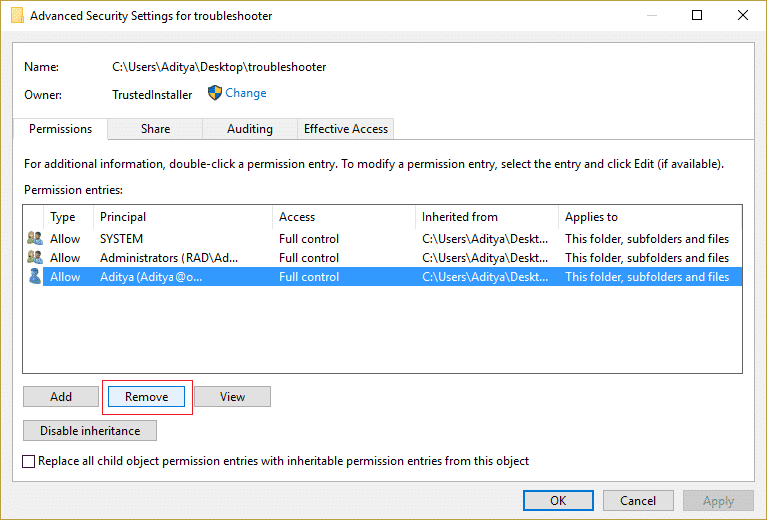
4. Kliknij Usuń(Click Remove) , a następnie kliknij Zastosuj(Apply) , a następnie OK .
Zalecana:(Recommended:)
- Napraw ustawienia jasności systemu Windows 10, które nie działają(Fix Windows 10 Brightness Settings Not Working)
- Jak naprawić Internet Explorer nie może wyświetlić błędu strony internetowej(How to Fix Internet Explorer cannot display the webpage error)
- 5 sposobów naprawy systemu Windows wykrył konflikt adresów IP(5 ways to fix Windows has detected an IP address conflict)
- Napraw kod błędu Sklepu Windows 0x8000ffff(Fix Windows Store Error Code 0x8000ffff)
To wszystko, czego pomyślnie nauczyłeś się Jak przywrócić TrustedInstaller jako właściciela pliku w systemie Windows 10(How to Restore TrustedInstaller as File Owner in Windows 10) , jeśli nadal masz jakiekolwiek pytania dotyczące tego postu, możesz je zadać w sekcji komentarza.
Related posts
Jak usunąć OneDrive z Eksploratora plików Windows 10
Szyfruj pliki i foldery za pomocą systemu szyfrowania plików (EFS) w systemie Windows 10
Jak przywrócić plik NTBackup BKF w systemie Windows 10?
Jak wyświetlić rozszerzenia plików w systemie Windows 10?
Włącz lub wyłącz pasek stanu w Eksploratorze plików w systemie Windows 10
Włącz lub wyłącz sortowanie numeryczne w Eksploratorze plików w systemie Windows 10
Jak naprawić błędy systemu plików w systemie Windows 10?
Napraw Eksplorator plików nie otwiera się w systemie Windows 10
Tworzenie pełnej kopii zapasowej obrazu systemu w systemie Windows 10 [The Ultimate Guide]
Jak korzystać z blokady klawisza Fn w systemie Windows 10
Znajdź identyfikator bezpieczeństwa (SID) użytkownika w systemie Windows 10
Napraw wyszukiwanie Eksploratora plików nie działa w systemie Windows 10
Urządzenie USB nie działa w systemie Windows 10 [ROZWIĄZANE]
Ukryj elementy w Panelu sterowania w systemie Windows 10
Jak utworzyć kopię zapasową obrazu systemu w systemie Windows 10?
Jak uruchomić pliki JAR w systemie Windows 10?
Napraw problem z awarią Eksploratora plików w systemie Windows 10
Jak otworzyć plik GZ w systemie Windows 10?
Jak włączyć lub wyłączyć panel Emoji w systemie Windows 10?
Jak wyszukiwać tekst lub zawartość dowolnego pliku w systemie Windows 10?
