Najbardziej przydatne Mozilla Firefox o: poprawkach konfiguracyjnych
Strona about:config w przeglądarce Firefox to funkcja, która daje dostęp do zaawansowanych ustawień, ukrytych pod przeglądarką. Te ukryte ustawienia konfiguracji nie są dostępne w standardowym oknie opcji przeglądarki. Rzućmy okiem na niektóre z najbardziej użytecznych poprawek w about:config w Firefoksie.
Jak przejść do konfiguracji w Firefoksie(Firefox) ?
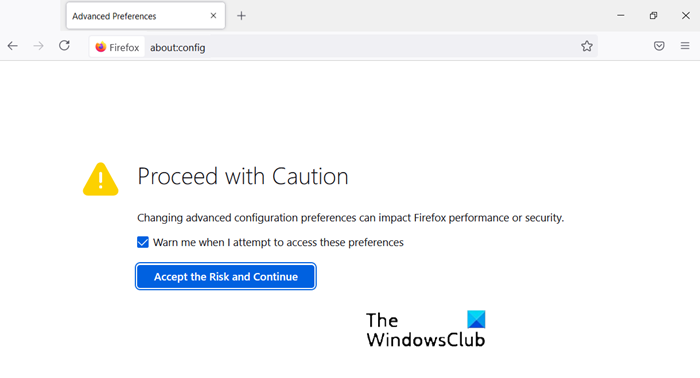
Aby uzyskać dostęp do zaawansowanych ustawień Firefoksa, po prostu wpisz about:config w pasku adresu przeglądarki i naciśnij Enter . Następnie(Thereafter) powinna pojawić się strona z ostrzeżeniem. Kliknij przycisk „ Będę ostrożny(I’ll be careful) , obiecuję(I Promise) ” i przejdź do poprawiania ustawień about:config w Firefoksie .(Firefox)
Jak korzystać z informacji o konfiguracji w Firefoksie(Firefox) ?
W przeglądarce Firefox(Firefox) , about:config odnosi się do adresu wewnętrznego, takiego jak about:preferences ( strona Opcje(Options) ) lub about:support ( strona Informacje o rozwiązywaniu problemów(Troubleshooting Information) ). Zobaczmy, jak możemy użyć about:config w Firefoksie(Firefox) .
Przydatne Firefox o: poprawkach konfiguracyjnych
Od samego początku przeglądarka Firefox pozostała wysoce konfigurowalna. Możesz zmienić jego domyślne zachowanie, zmieniając preferencje przeglądarki na stronie about:config. Sprawdź naszą listę przydatnych poprawek dotyczących Firefoxa(Firefox) about:config.
- Otwórz nowe karty na końcu
- Podgląd kart podczas przełączania
- Wyłącz wstępne pobieranie stron internetowych
- Zwiększ wydajność sieci
- Wyłącz wyszarzanie adresu URL
- Spraw, aby sprawdzanie pisowni(Spell Checker) w Firefoksie było bardziej przydatne
- Dodaj(Add) więcej wierszy(Rows) i kolumn do strony (Columns)nowej karty(New Tab Page) Firefoksa
- Zaznacz(Select) cały tekst po kliknięciu paska adresu URL(URL)
- Wyłącz sprawdzanie zgodności(Compatibility Checking) rozszerzeń
- Wyłącz animacje dla nowych kart
1] Otwórz nowe karty na końcu
Zwykle każda nowa karta pojawia się obok bieżącej karty, jednak jeśli chcesz, aby karta otwierała się na końcu wszystkich kart, wykonaj następujące czynności.
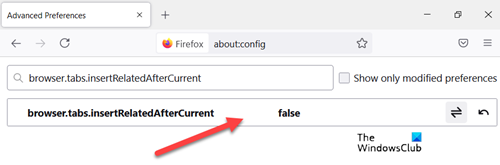
Poszukaj pliku browser.tabs.insertRelatedAfterCurrent(browser.tabs.insertRelatedAfterCurrent) i zmień wartość na False . Wartość domyślna to True .
2] Podgląd kart podczas przełączania
Aby włączyć funkcję Podglądy(Previews) w przeglądarce Firefox(Firefox) , przejdź do browser.ctrlTab.previews i zmień domyślną wartość False na (False )True , aby wyświetlić podglądy.
3] Wyłącz wstępne pobieranie stron internetowych
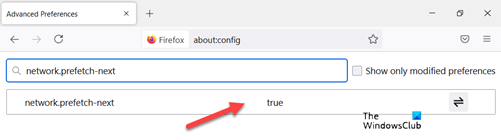
Pomysłowa funkcja pomagająca stronom ładować się szybciej, ale napotkany problem zużywa dużą część przepustowości. W związku z tym najlepiej jest go wyłączyć, gdy masz wolne połączenie internetowe(Internet) . Jak ty to robisz?
Poszukaj network.prefetch-next i przełącz na wartość FALSE .
4] Zwiększ wydajność sieci
Aby zwiększyć wydajność sieci, wyszukaj network.http.max-connections. Zarządza maksymalną liczbą połączeń sieciowych, jakie przeglądarka może jednocześnie nawiązać z dowolną liczbą serwerów WWW .(Web)
Najnowsza wersja Firefoksa(Firefox) obsługuje 900. Jeśli znajdziesz tę samą wartość, nie zmieniaj. Jeśli nie, zmień go na zdefiniowaną wartość.
5] Wyłącz wyszarzanie adresu URL
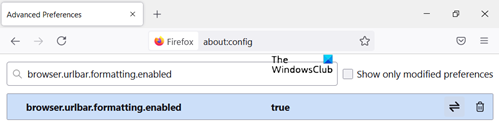
Zakładając, że masz stronę about:config otwartą, wyszukaj – browser.urlbar.formatting.enabled.
Kliknij go dwukrotnie, aby zmienić go na False . Teraz powinieneś znaleźć adresy URL(URLs) wyświetlające adres w czarnym tekście. Ponadto Firefox ukrywa „HTTP” w adresach URL(URLs) , aby były łatwiejsze do odczytania.
Jeśli Ci się to nie podoba i chcesz odkryć część „HTTP” adresu URL(URL) , wyszukaj browser.urlbar.trimURLs i kliknij dwukrotnie(Double-click) ustawienie, aby zmienić je na False .
Otóż to!
6] Spraw, aby sprawdzanie pisowni(Spell Checker) w Firefoksie było bardziej przydatne
Aby włączyć Firefox Spell Checker we wszystkich polach tekstowych, wyszukaj: layout.spellcheckDefault i ustaw jego wartość na 2. Teraz, aby te wiersze były bardziej widoczne, zmień ich wartość w następujący sposób.
- 0 dla braku podświetlenia
- 1 dla linii przerywanej
- 2 dla długich kropek
- 3 dla pojedynczej linii prostej
- 4 dla podwójnego podkreślenia
- 5 dla domyślnej falistej linii
7] Dodaj więcej wierszy(Add More Rows) i kolumn do strony (Columns)nowej karty(New Tab Page) Firefoksa
Po prostu przejdź do about:config i wyszukaj : browser.newtabpage.rows. Następnie browser.newtabpage.columns i ustaw każdą z nich na żądaną wartość. Teraz będziesz mieć możliwość umieszczenia większej liczby witryn na tej stronie nowej karty.
8] Zaznacz(Select) cały tekst po kliknięciu paska adresu URL(URL)
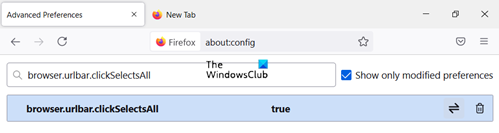
Przejdź do browser.urlbar.clickSelectsAll i zmodyfikuj wartość.
- False – umieść kursor w miejscu wstawiania
- Prawda – zaznacz cały tekst po kliknięciu
Jeśli chcesz, aby poziom powiększenia pozostał taki sam dla każdej witryny odwiedzanej za pomocą przeglądarki Firefox , po prostu przełącz wartość browser.zoom.siteSpecific z True na False . Wartość domyślna jest ustawiona na True.
9] Wyłącz sprawdzanie zgodności(Disable Compatibility Checking) rozszerzeń
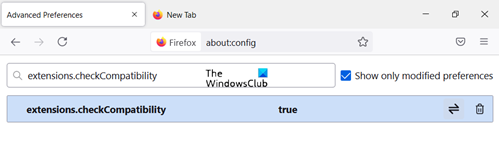
Otwórz about:config i kliknij prawym przyciskiem myszy puste miejsce. Wybierz New > Boolean i utwórz nowe ustawienie o nazwie: extensions.checkCompatibility.
Ustaw jego wartość False .
10] Wyłącz animacje dla nowych kart
Aby wyłączyć animacje dla nowych kart, funkcja „ Grupy(Tab Groups) kart ” w Firefoksie , znajdź i ustaw dwie pierwsze z nich na False
- przeglądarka.tabs.animate
- przeglądarka.panorama.animate_zoom
- przeglądarka.pełnyekran.animateUp
That’s all there is to it! Czy przegapiłem jakąś użyteczną poprawkę? Dodaj to w komentarzach i pomóż.(Did I miss some useful tweak? Do add it in the comments and help out.)
Te porady i wskazówki dotyczące Firefoksa(Firefox tips and tricks) mogą Cię również zainteresować.
Related posts
Jak zaimportować dane logowania z pliku w Mozilla Firefox
Pięć najlepszych dodatków Kupon dostępnych dla Mozilla Firefox
Kontroler prędkości wideo dla Mozilla Firefox i Google Chrome
Fx_cast dodaje obsługę Chromecasta w Mozilla Firefox
Mozilla Firefox uruchamia się powoli
Mozilla Firefox wciąż zwalnia na komputerze z systemem Windows
Jak włączyć opcję Nie śledź w Chrome, Firefox, Edge i Opera?
7 sposobów, w jakie przeglądarki powinny poprawić przeglądanie prywatne (Incognito, InPrivate itp.)
Jak synchronizować karty między przeglądarkami Edge, Chrome i Firefox
Jak zmienić język w Firefoksie na Windows i Mac
Jak zmienić domyślną przeglądarkę w systemie Windows 11 -
Jak wyciszyć kartę w Chrome, Firefox, Microsoft Edge i Opera?
Jak przejść do trybu incognito w Chrome, Firefox, Edge i Opera?
Nie można pobrać dodatku z powodu awarii połączenia
Przywróć brakujące lub usunięte zakładki lub ulubione Firefoksa
Jak mocno odświeżać strony w przeglądarce na komputerze Mac (Safari, Chrome, Firefox i Opera)
Chrome lub Firefox nie mogą pobierać ani zapisywać plików na Twoim komputerze
Włącz tryb incognito za pomocą klawisza skrótu w Chrome, Edge, Firefox i Opera
NAPRAW: reCAPTCHA nie działa w Chrome, Firefox ani w żadnej przeglądarce
Jak wyłączyć odzyskiwanie po awarii sesji przywracania w Firefoksie?
