Jak zainstalować Kodi
Fundacja XBMC(XBMC Foundation) opracowała aplikację o nazwie Kodi , która jest darmowym odtwarzaczem multimedialnym o otwartym kodzie źródłowym. Został wydany w 2004 roku, ale zaczął zyskiwać popularność od 2017 roku. Jeśli spóźnisz się na tę imprezę, przeczytaj poniżej, aby dowiedzieć się, jak zainstalować Kodi na komputerach z systemem Windows 10(Windows 10) i urządzeniach z systemem Android(Android) .
Dlaczego warto korzystać z Kodi?(Why Use Kodi?)
Istnieje wiele powodów, dla których warto zainstalować Kodi , na przykład:
- Oglądaj(Watch) programy telewizyjne, filmy i piosenki na tej kompleksowej platformie(all-inclusive platform) .
- Oferuje ogromną bibliotekę(giant library) treści, z których można się cieszyć.
- Brak buforowania(No buffering) filmów.
- Zachowuje prywatność Twoich działań związanych z przeglądaniem(browsing activities private) .
- Obsługuje wiele platform(Supports multiple platforms) , takich jak Windows , macOS, Android , Linux i tvOS.

Jak zainstalować Kodi na komputerze z systemem Windows 10?
(How to Install Kodi on Windows 10 PC
)
Oto kroki, aby zainstalować Kodi w systemie Windows 10(Windows 10) :
1. Pobierz Instalator Kodi(Kodi Installer) zgodnie z wymaganiami z jego oficjalnej strony internetowej(official website) , jak pokazano.

2. Wybierz, gdzie chcesz pobrać plik. Następnie uruchom pobrany 64-bitowy instalator Kodi 19.3 Matrix( Kodi 19.3 Matrix 64 bit installer ) , klikając go dwukrotnie.

3. Kliknij Dalej(Next ) w oknie Konfiguracja Kodi(Kodi Setup) , jak pokazano.

4. Przeczytaj umowę licencyjną(License Agreement) . Następnie kliknij przycisk Zgadzam się(I Agree) .

5. Wybierz opcję Pełna(Full) w menu rozwijanym wybierz typ instalacji :.(select the type of install:)
6. Zaznacz również pole zatytułowane Microsoft Visual C++ packages . Następnie kliknij Dalej(Next) .

7. Wybierz folder docelowy(Destination Folder) , aby zainstalować aplikację, klikając Przeglądaj…(Browse…) , a następnie kliknij Dalej(Next) , jak pokazano na ilustracji.

8. Teraz wybierz folder, w którym chcesz utworzyć skróty programu(select the folder in which you would like to create the program’s shortcuts ) jako folder Menu Start(Start Menu folder) lub nowy (new) folder . Następnie kliknij Zainstaluj(Install) .
Uwaga:(Note:) w poniższym przykładzie utworzyliśmy folder o nazwie Kodi .

9. Poczekaj(Wait) na zakończenie procesu instalacji.

10. Na koniec kliknij przycisk Zakończ(Finish) . Teraz możesz uruchomić i używać aplikacji Kodi , jak wyjaśniono w następnej sekcji.

Przeczytaj także: (Also Read:) Napraw kod błędu Hulu P-dev302(Fix Hulu Error Code P-dev302)
Jak korzystać z Kodi z VPN(How to Use Kodi with VPN)
Zaleca się korzystanie z VPN podczas korzystania z Kodi . Mimo że używanie Kodi jest oficjalnie legalne, niektóre dodatki w Kodi nie są tworzone ani rozwijane przez oficjalnych programistów. Dlatego(Hence) korzystaj z zaufanej usługi VPN , aby chronić siebie i oglądać treści z dowolnej części świata, bez ujawniania swojej prawdziwej lokalizacji lub informacji.
1. Pobierz NordVPN , klikając przycisk Pobierz aplikację(Download App) , jak pokazano.

2. W oknie Setup Nord VPN kliknij Przeglądaj…(Browse…) , aby wybrać lokalizację instalacji i kliknij Dalej(Next) .

3. W razie potrzeby wybierz dowolną lub obie opcje skrótów:
- Utwórz skrót na pulpicie(Create a desktop shortcut ) lub
- Utwórz skrót w menu Start.(Create a shortcut in the Start menu.)
Następnie kliknij Dalej(Next) , jak pokazano poniżej.

4. Uruchom aplikację NordVPN i (NordVPN)zarejestruj się(Sign-up) .
5. Po zalogowaniu się na swoje konto kliknij ikonę Ustawienia,(Settings icon) jak pokazano poniżej.
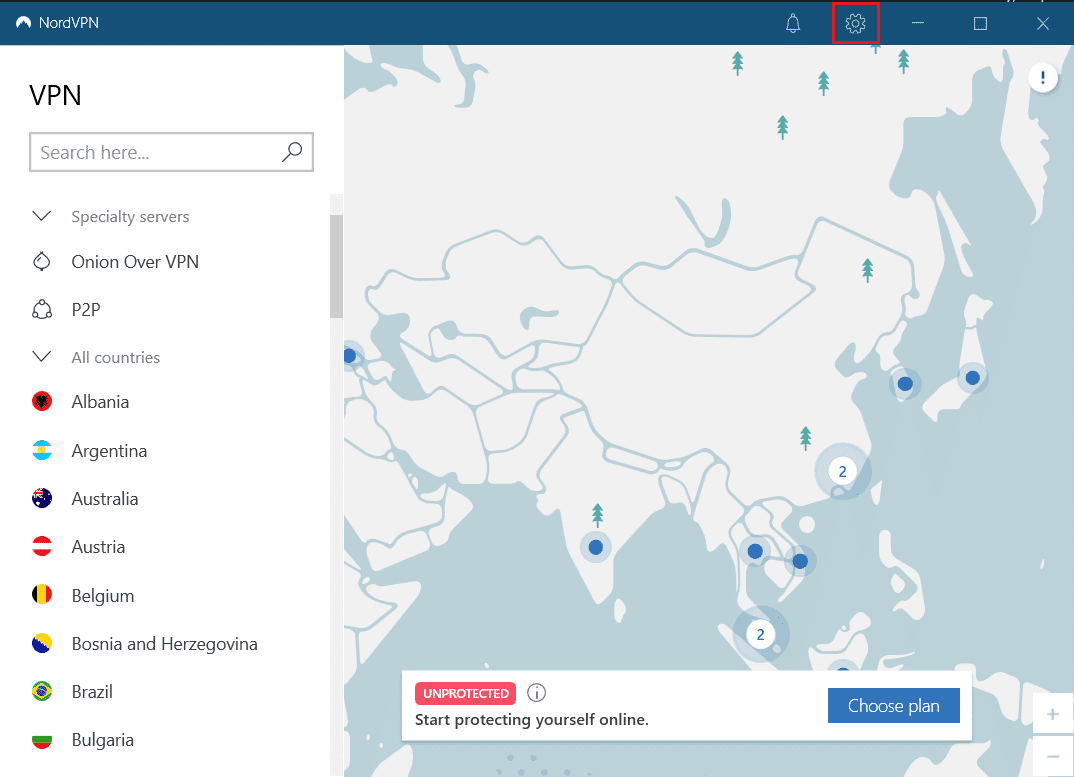
6. Po lewej stronie wybierz Tunelowanie dzielone.(Split tunneling. )
7. Włącz(On) przełącznik , ponieważ pozwoli Ci wybrać, które aplikacje powinny korzystać z połączeń chronionych przez VPN(Choose which apps should use VPN-protected connections) .
8. Kliknij opcję Włącz VPN tylko dla wybranych aplikacji(Enable VPN for selected apps only) . Następnie kliknij Dodaj aplikacje(Add Apps) .

9. Wybierz Kodi z listy i kliknij przycisk Dodaj wybrane(Add selected) .

10. Teraz wybierz Twój serwer(Your Server) na mapie(Map) , aby obejrzeć swój ulubiony program.
11. Następnie przejdź do aplikacji komputerowej Kodi i kliknij (Kodi )Power icon > Reboot , jak pokazano poniżej.

Ciesz(Enjoy) się oglądaniem programów lub filmów w Kodi z najwyższą prywatnością i anonimowością. Jednak jedyną wadą korzystania z Nord VPN jest to, że czasami połączenie może być powolne. Ale wierzymy, że warto!
Przeczytaj także: (Also Read:) 15 najlepszych alternatyw dla filmów OpenLoad(15 Best OpenLoad Movies Alternatives)
Jak zainstalować Kodi na urządzeniach z Androidem
(How to Install Kodi on Android Devices
)
Wykonaj poniższe czynności, aby zainstalować aplikację Kodi na smartfonie z (Kodi)systemem Android(Android) :
1. Uruchom Sklep Google Play(Play Store) na swoim telefonie.

2. Wyszukaj Kodi na pasku wyszukiwania aplikacji i gier(Search for apps & games) .

3. Stuknij przycisk Instaluj(Install) , jak pokazano.

4. Następnie dotknij Otwórz( Open) , aby uruchomić aplikację mobilną Kodi .
Uwaga:(Note:) domyślnie aplikacja otwiera się w trybie poziomym(Landscape mode) .
5. Stuknij przycisk Kontynuuj(continue ) , jak pokazano.

6. Stuknij w przycisk ZEZWALAJ(ALLOW) , aby zezwolić Kodi na dostęp do zdjęć, multimediów i plików na Twoim urządzeniu(Allow Kodi to access photos, media and files on your device) , pokazany jako podświetlony.

Aplikacja Kodi na Androida(Kodi Android App) jest gotowa do użycia. Przeglądaj(Browse) i przesyłaj strumieniowo zawartość zgodnie z kategoriami podanymi w lewym okienku.

Przeczytaj także: (Also Read:) Gdzie oglądać Family Guy(Where to Watch Family Guy)
Często zadawane pytania (FAQ)(Frequently Asked Questions (FAQs))
Q1. Czy Kodi jest dostępny w Sklepie Play?(Q1. Is Kodi available on the Play Store?)
Odp. (Ans.)Tak, aplikacja mobilna Kodi(Kodi mobile) jest dostępna w sklepie Google Play(Google Play Store) . Kliknij tutaj,(Click here) aby go pobrać.
Q2. Jakie systemy operacyjne obsługują Kodi?(Q2. Which are the operating systems that support Kodi?)
Odp. (Ans.) Kodi działa w następujących systemach operacyjnych:
- Okna
- Linux
- Malina Pi
- System operacyjny Mac
- iOS
- TVOS
- Android
Q3. Czy VPN jest obowiązkowy dla Kodi?(Q3. Is VPN mandatory for Kodi?)
Odp. (Ans.) Nie, nie jest to obowiązkowe(it is not mandatory) . Jednak ze względów bezpieczeństwa zaleca się korzystanie z VPN . Korzystanie z VPN dla platformy Kodi pomaga chronić Twoją tożsamość i urządzenie przed wirusami.
Zalecana:(Recommended:)
- 15 najlepszych darmowych witryn z transmisją sportową(15 Top Free Sports Streaming Sites)
- Jak na stałe dodać napisy do filmu?(How to Add Subtitles to a Movie Permanently)
- Jak pobierać motywy dla systemu Windows 10(How to Download Themes for Windows 10)
- Jak utworzyć rozruchowy dysk USB z systemem Windows 11?(How to Create Bootable Windows 11 USB Drive)
Mamy nadzieję, że będziesz w stanie pobrać i zainstalować Kodi na urządzeniach z systemem Windows 10(Windows 10) i Android . Sprawdzaj naszą stronę internetową, aby dowiedzieć się więcej o Kodi . Zostaw swoje pytania lub sugestie w sekcji komentarzy poniżej.
Related posts
10 najlepszych emulatorów Androida dla systemów Windows i Mac
Jak usunąć profil Netflix
Jak otworzyć plik GZ w systemie Windows 10?
Jak usunąć wiele kont randkowych dla ryb
Jak korzystać z zakładek na Twitterze
Jak włączyć lub wyłączyć Microsoft Teams Push to Talk
Jak wyodrębnić pliki RAR na komputerze lub urządzeniu mobilnym?
Jak usunąć konto Google z Chrome
8 sposobów na naprawienie błędu „Serwery są zbyt zajęte” w PUBG
14 sposobów na naprawienie niedziałającego 4G na Androidzie
Jak przekonwertować WAV na MP3?
5 sposobów na naprawienie konta Gmail, które nie odbiera wiadomości e-mail
Napraw kod błędu Hulu P-dev302
Jak odwrócić wideo na Snapchacie na Androidzie
Jak naprawić błąd tokena Hulu 3
Jak dodawać ulubione w Kodi
Jak przekonwertować plik EXE do APK (2022)
Jak wyłączyć Firestick
Jak zaktualizować Discord
Jak wyłączyć kamerę przy powiększeniu? (2022)
