Jak uniemożliwić użytkownikom omijanie ostrzeżenia SmartScreen w Edge?
Chociaż domyślnie można zignorować ostrzeżenie o zabezpieczeniach, można uniemożliwić użytkownikom pomijanie ostrzeżenia Microsoft Defender SmartScreen w przeglądarce (Microsoft Defender SmartScreen)Microsoft Edge Chromium . Ograniczenie można ustawić za pomocą Edytora lokalnych zasad grupy(Local Group Policy Editor) i Edytora rejestru(Registry Editor) na komputerze z systemem Windows 10(Windows 10) .
Czasami, gdy próbujesz pobrać plik z Internetu(Internet) , Twoja przeglądarka Ege(Ege browser) może go zatrzymać. To jest filtr SmartScreen(SmartScreen Filter) w akcji, który próbuje Cię chronić. SmartScreen zapewnia ochronę przed atakami typu phishing(phishing attacks) , złośliwym oprogramowaniem wykorzystującym inżynierię społeczną oraz atakami typu drive-by-download(drive-by-download attacks) . Jeśli nie chcesz korzystać z tej funkcji lub jeśli okaże się, że funkcja SmartScreen jest wyłączona, w tym poście dowiesz się, jak włączyć lub wyłączyć filtr SmartScreen(enable or disable SmartScreen Filter) . Jest to świetna funkcja zapewniająca ochronę i bezpieczeństwo komputera, dlatego najlepiej jest zawsze mieć go włączony.
Za każdym razem, gdy odwiedzasz niebezpieczną witrynę, przeglądarka Microsoft Edge(Microsoft Edge) wyświetla komunikat Ta witryna została zgłoszona jako niebezpieczna(This site has been reported as unsafe) , aby chronić Cię przed niechcianymi problemami. Jeśli jednak wiesz, że jest to fałszywe ostrzeżenie, możesz przejść do witryny, klikając przycisk Przejdź do niebezpiecznej witryny(Continue to the unsafe site) . Jeśli nie chcesz, aby inni użytkownicy Twojego komputera robili to samo ze względu na możliwe niedogodności w przyszłości, możesz im to uniemożliwić.
Uwaga: (Note: ) ponieważ GPEDIT nie pozwala na domyślną konfigurację ustawień przeglądarki Edge , musisz najpierw zintegrować szablony zasad grupy dla Edge(integrate Group Policy Templates for Edge) .
Zapobiegaj omijaniu przez użytkowników ostrzeżenia SmartScreen w (SmartScreen)Edge
Aby uniemożliwić użytkownikom omijanie ostrzeżenia SmartScreen w przeglądarce Edge przy użyciu (Edge)zasad grupy(Group Policy) , wykonaj następujące kroki:
- Wyszukaj gpedit.msc w polu wyszukiwania paska zadań.
- Kliknij wynik wyszukiwania Edytuj zasady grupy(Edit group policy) .
- Przejdź do ustawień SmartScreen( SmartScreen settings) w Konfiguracja komputera(Computer Configuration) .
- Kliknij dwukrotnie opcję Zapobiegaj pomijaniu monitów Microsoft Defender SmartScreen o ustawienie witryn(Prevent bypassing Microsoft Defender SmartScreen prompts for sites) .
- Wybierz opcję Włączone(Enabled) .
- Kliknij przycisk OK .
Sprawdźmy szczegółową wersję tych kroków.
Aby rozpocząć proces, wyszukaj gpedit.mscw polu wyszukiwania na pasku zadań(Taskbar) i kliknij wynik wyszukiwania Edytuj zasady grupy, (Edit group policy ) aby otworzyć Edytor lokalnych zasad grupy(Local Group Policy Editor) na swoim komputerze. Następnie musisz udać się do następującej lokalizacji-
Computer Configuration > Administrative Templates > Classic Administrative Templates > Microsoft Edge > SmartScreen setting
Kliknij dwukrotnie opcję Zapobiegaj omijaniu monitów Microsoft Defender SmartScreen dla ustawień witryn(Prevent bypassing Microsoft Defender SmartScreen prompts for sites) , które można znaleźć po prawej stronie. Wybierz opcję Włączone (Enabled ) i kliknij przycisk OK , aby zapisać zmianę.
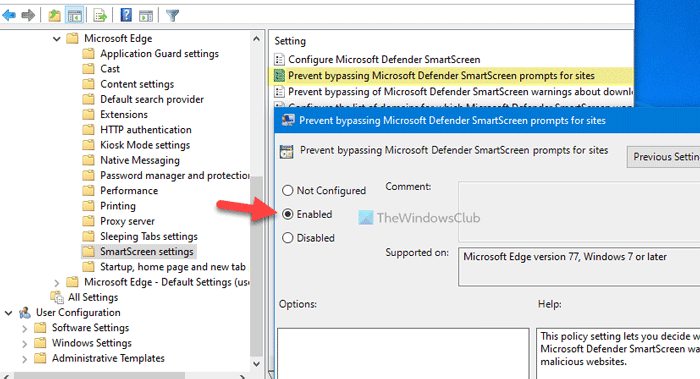
Następnie Ty/inni użytkownicy nie możecie ominąć filtra Microsoft Defender SmartScreen ani ostrzeżenia na jakiejkolwiek potencjalnie szkodliwej witrynie w przeglądarce Edge . Jeśli chcesz zezwolić użytkownikom na pomijanie ostrzeżenia, możesz ustawić opcję Nieskonfigurowane(Not Configured) lub Wyłączone .(Disabled)
Przeczytaj(Read) : Wyjaśniono komunikaty ostrzegawcze filtra SmartScreen .
Zapobiegaj ignorowaniu przez użytkowników filtra SmartScreen w (SmartScreen)Edge
Możliwe jest również utworzenie ograniczenia za pomocą Edytora Rejestru(Registry Editor) . Jeśli używasz metody REGEDIT , nie zapomnij najpierw utworzyć punktu przywracania systemu . Aby uniemożliwić użytkownikom ignorowanie filtra SmartScreen w (SmartScreen)Edge za pomocą Edytora rejestru(Registry Editor) , wykonaj następujące kroki:
- Naciśnij Win+R , aby otworzyć monit Uruchom.
- Wpisz regedit i naciśnij przycisk Enter .
- Kliknij opcję Tak( Yes) .
- Przejdź do Microsoft w HKEY_LOCAL_MACHINE .
- Kliknij prawym przyciskiem myszy Microsoft > New > Key .
- Ustaw nazwę jako Krawędź(Edge) .
- Kliknij prawym przyciskiem myszy Edge > New > DWORD (32-bit) Value .
- Nazwij go jako PreventSmartScreenPromptOverride .
- Kliknij go dwukrotnie, aby ustawić dane wartości(Value) na 1 .
- Kliknij przycisk OK .
Aby dowiedzieć się więcej, czytaj dalej.
Najpierw naciśnij Win+R , wpisz regediti naciśnij przycisk Enter . Jeśli na ekranie pojawi się monit UAC , kliknij opcję (UAC)Tak (Yes ) , aby otworzyć Edytor rejestru . Po otwarciu musisz przejść do tej ścieżki-
HKEY_LOCAL_MACHINE\SOFTWARE\Policies\Microsoft
W kluczu Microsoft wymagane jest utworzenie nowego podklucza. Aby to zrobić, kliknij prawym przyciskiem myszy Microsoft i wybierz opcję New > Key . Następnie nazwij go Edge .
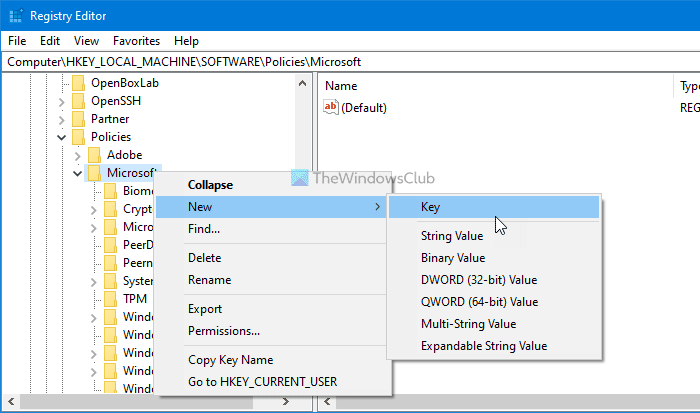
Teraz, aby umożliwić lub zablokować użytkownikom omijanie filtra Microsoft Defender SmartScreen , musisz utworzyć wartość REG_DWORD . Aby to zrobić, kliknij prawym przyciskiem myszy klawisz Edge i wybierz opcję New > DWORD (32-bit) Value .
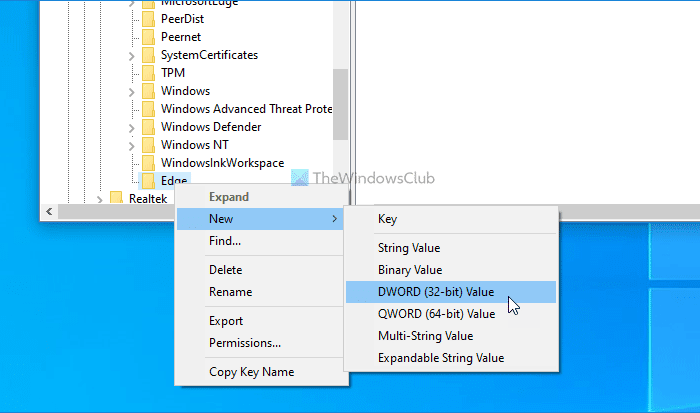
Nazwij go jako PreventSmartScreenPromptOverride i kliknij go dwukrotnie, aby ustawić dane wartości(Value) . Wymagane jest ustawienie danych wartości na (Value)1 , aby uniemożliwić użytkownikom ignorowanie ostrzeżenia SmartScreen podczas otwierania potencjalnie szkodliwej witryny w (SmartScreen)Edge .
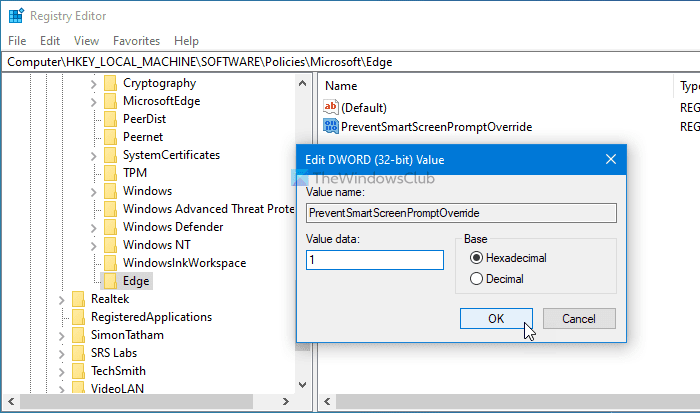
Na koniec kliknij przycisk OK .
Jeśli chcesz zezwolić użytkownikom na ignorowanie ostrzeżenia, możesz ustawić dane wartości(Value) na 0 lub usunąć wartość REG_DWORD.
To wszystko! Mam nadzieję, że ten samouczek pomoże.
Related posts
Proste pytania: Co to jest filtr SmartScreen i jak działa?
3 sposoby wyłączenia filtra SmartScreen lub Windows Defender SmartScreen
Jak skonfigurować klucz bezpieczeństwa dla konta Microsoft
Ustawienia prywatności i bezpieczeństwa w przeglądarce Edge w systemie Windows 11/10
Jak umieszczać na czarnej liście lub blokować strony internetowe w przeglądarkach Chrome, Firefox, Edge?
Usuń: aby uzyskać szybki dostęp, umieść swoje ulubione tutaj na pasku ulubionych
Jak wyczyścić pliki cookie w Microsoft Edge —
Włącz zawijanie linii w widoku źródłowym w przeglądarce Chrome lub Edge
Jak zainstalować motywy Chrome w przeglądarce Microsoft Edge
Napraw kody błędów instalacji i aktualizacji Microsoft Edge
Jak przejść do trybu incognito w Chrome, Firefox, Edge i Opera?
Proste pytania: Czym są pliki cookie i do czego służą?
Eksportuj hasła z Chrome, Firefox, Opera, Microsoft Edge i Internet Explorer
Napraw problem bezpieczeństwa INET E w Microsoft Edge
Informacje o InPrivate i Incognito. Co to jest przeglądanie prywatne? Która przeglądarka jest najlepsza?
Porady i wskazówki dotyczące przeglądarki Microsoft Edge dla systemu Windows 11/10
Jak włączyć opcję Nie śledź w Chrome, Firefox, Edge i Opera?
Jak importować hasła do LastPass z Chrome, Firefox, Opera i Microsoft Edge?
Microsoft Edge nie otwiera się w systemie Windows 11/10
Jak wyłączyć typy tła obrazu dla strony Edge New Tab?
