Jak naprawić „Wystąpił problem z licencją pakietu Office”
Dopóki aplikacje pakietu Microsoft Office(Microsoft Office) mogą weryfikować autentyczność licencji, aplikacje będą działać normalnie. Jeśli jednak wystąpi problem z weryfikacją licencji, w aplikacjach zostanie wyświetlony komunikat „Wystąpił problem z licencją pakietu Office(Your Office License) ”.
Jeśli napotykasz ten problem z aplikacjami pakietu Office(your Office apps) i masz pewność, że Twoja licencja powinna działać, możesz skorzystać z kilku metod obejścia tego problemu.

Zaktualizuj swój komputer z systemem Windows 10(Update Your Windows 10 PC)
Możliwe, że błąd „Wystąpił problem z licencją pakietu Office(Office) ” nie ma nic wspólnego z aplikacjami pakietu Office . (Office)Możliwe, że używasz starej wersji systemu operacyjnego, która powoduje problemy z Twoimi aplikacjami.
W takim przypadku szybkim i łatwym sposobem rozwiązania problemu jest aktualizacja komputera z systemem Windows(update your Windows PC) . Oto jak to robisz:
- Otwórz aplikację Ustawienia(Settings) na komputerze z systemem Windows 10, naciskając jednocześnie klawisze Windows + I.
- Wybierz Aktualizacja i zabezpieczenia(Update & Security) w oknie Ustawienia.

- Wybierz Windows Update z paska bocznego po lewej stronie.
- Wybierz Sprawdź aktualizacje(Check for updates) w prawym okienku.

- Jeśli aktualizacja jest dostępna, zainstaluj ją i uruchom ponownie komputer.
- Uruchom aplikację pakietu Office, taką jak Word i sprawdź, czy problem nadal występuje.
Zaktualizuj aplikacje pakietu Microsoft Office, aby rozwiązać problem „Wystąpił problem z licencją pakietu Office”(Update Microsoft Office Apps to Fix the “There’s a Problem With Your Office License” Issue)
Podobnie jak w systemie Windows 10(Windows 10) , należy również aktualizować aplikacje pakietu Office(Office) , aby upewnić się, że są wolne od błędów. Możliwe, że istniejący błąd powoduje, że aplikacje pakietu Office(Office) wyświetlają błąd „Wystąpił problem z licencją pakietu Office ”.(Office)
Aktualizację można zainicjować z dowolnej aplikacji pakietu Office . (Office)Użyjemy Worda(Word) .
- Uruchom Microsoft Word na swoim komputerze. Szybkim sposobem na to jest naciśnięcie Windows + R , wpisanie winword w polu Uruchom(Run) i naciśnięcie Enter .
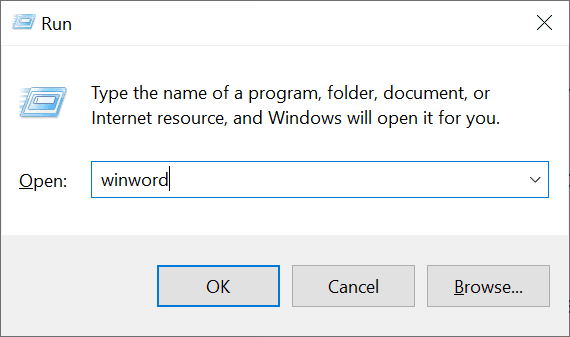
- Wybierz Konto(Account) z paska bocznego programu Word po lewej stronie.

- Wybierz Opcje aktualizacji(Update Options) obok Aktualizacje pakietu Office(Office Updates) po prawej stronie.
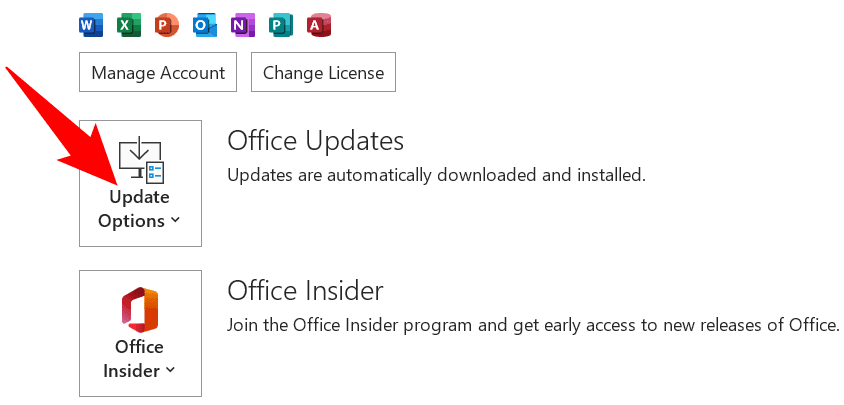
- Wybierz Aktualizuj teraz(Update Now) z menu, które się otworzy, aby sprawdzić dostępne aktualizacje pakietu Office .(Office)

- Zainstaluj dostępne aktualizacje.
Wyloguj się, a następnie zaloguj ponownie do swoich aplikacji biurowych(Log Out and Then Log Back Into Your Office Apps)
W przypadku wystąpienia problemu związanego z licencją w aplikacjach pakietu Office mogą wystąpić problemy z połączeniem aplikacji z połączonym kontem w celu pobrania danych licencyjnych. (Office)Zwykle dzieje się tak z powodu drobnej usterki w połączeniu.
Aby rozwiązać ten problem, spróbuj wylogować się z aplikacji pakietu Office(Office) , a następnie zalogować się ponownie. Spowoduje to nawiązanie nowego połączenia i prawdopodobnie powinno rozwiązać problem. Miej pod ręką nazwę użytkownika i hasło do swojego konta, ponieważ będziesz potrzebować tych danych, aby ponownie zalogować się na swoje konto.
- Uruchom(Launch) aplikację pakietu Office na swoim komputerze. Użyjemy Worda(Word) .
- Wybierz swoje bieżące konto w górnej części interfejsu programu Word .(Word)

- Wybierz Wyloguj się(Sign out) w prawym górnym rogu pola konta.

- Wybierz opcję Tak(Yes) w monicie Usuń konto(Remove Account) , aby usunąć bieżące konto z aplikacji pakietu Office .(Office)

- Zamknij aplikację Word .
- Uruchom ponownie aplikację Word i zaloguj się ponownie na swoje konto.
Napraw pakiet Microsoft Office, aby rozwiązać błąd „Wystąpił problem z licencją pakietu Office”(Repair Microsoft Office to Resolve the “There’s a Problem With Your Office License” Error)
Podobnie jak inne aplikacje, aplikacje Microsoft Office również od czasu do czasu napotykają różne losowe problemy. Jednym ze sposobów rozwiązania tych problemów jest skorzystanie z opcji naprawy komputera z systemem Windows(Windows PC’s repair option) . Ta opcja rozwiązuje wszelkie problemy ze wszystkimi aplikacjami pakietu Office(Office) za pomocą kilku prostych kliknięć.
Aby rozpocząć proces naprawy:
- Zamknij wszystkie aplikacje pakietu Office(Office) na komputerze.
- Uruchom aplikację Ustawienia(Settings) , naciskając jednocześnie klawisze Windows + I.
- Wybierz Aplikacje(Apps) w oknie Ustawienia.
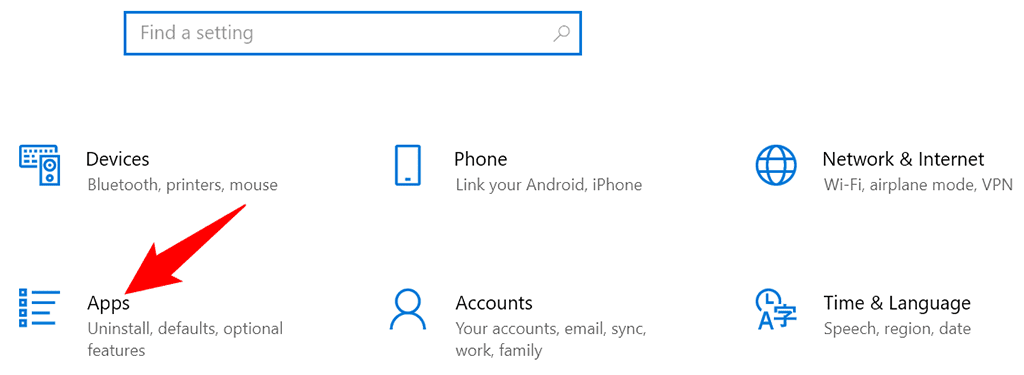
- Zobaczysz listę wszystkich zainstalowanych aplikacji. Znajdź(Find) i wybierz pakiet Office(Office) z tej listy. Następnie wybierz Opcje zaawansowane(Advanced options) spod nazwy aplikacji.

- Przewiń stronę Office do sekcji Resetuj(Reset) . Następnie wybierz przycisk Napraw(Repair) , aby rozpocząć naprawianie aplikacji pakietu Office .(Office)

- Windows zacznie naprawiać Twoje aplikacje. Gdy to zrobisz, zobaczysz znacznik wyboru obok przycisku Napraw(Repair) . Możesz teraz zamknąć aplikację Ustawienia(Settings) .
- Uruchom(Launch) aplikację pakietu Office i sprawdź, czy nadal wyświetla komunikat o błędzie.
Zmień licencję Microsoft Office(Switch Microsoft Office License)
Jeśli kupiłeś wiele typów licencji pakietu Office(Office licenses) przy użyciu jednego konta Microsoft , upewnij się, że używasz odpowiedniej licencji z aplikacjami pakietu Office(Office) na komputerze. Nieprawidłowa licencja może powodować wyświetlanie w aplikacjach błędu „Wystąpił problem z licencją pakietu Office ”.(Office)
Na szczęście Microsoft Office umożliwia przełączenie się na inną licencję z poziomu aplikacji. Oto jak to zrobić:
- Uruchom(Launch) aplikację pakietu Office na swoim komputerze. Otworzymy Word .
- Wybierz Konto(Account) z paska bocznego po lewej stronie.

- Wybierz Zmień licencję(Change License) w okienku po prawej stronie.

- Zobaczysz okno ze szczegółami Twojego konta Microsoft . Wybierz przycisk Dalej(Next) w tym oknie.

- Wybierz(Choose) odpowiednią licencję spośród wielu licencji wyświetlanych na ekranie. Twoje aplikacje pakietu Office(Office) będą używać tej licencji do aktywacji.
Jeśli nie znajdziesz oczekiwanej licencji na swoim koncie Microsoft , być może kupiłeś ją z innego konta. W takim przypadku wyloguj się z konta w aplikacjach pakietu Office(Office) , a następnie zaloguj się ponownie przy użyciu konta, do którego dołączona jest licencja.
Łatwo poradzić sobie z większością problemów z licencjami biurowymi(It’s Easy to Deal With Most Office License Problems)
Większość problemów związanych z licencją pakietu Office(Office) występuje z powodu drobnych usterek w aplikacjach pakietu Office(Office) , komputerze lub koncie Microsoft. Postępując zgodnie z kilkoma prostymi poprawkami opisanymi powyżej, możesz rozwiązać problemy z licencją i rozpocząć pracę w pakiecie Office(Office) .
Related posts
Jak naprawić „Wystąpił problem z analizowaniem pakietu” na Androidzie?
Jak naprawić błąd „Twój komputer napotkał problem i musi zostać ponownie uruchomiony”?
Jak naprawić „dns_probe_started” w Google Chrome
Jak naprawić błąd „Nie mogliśmy ukończyć aktualizacji” w systemie Windows?
Jak naprawić błąd „Twoje połączenie nie jest prywatne” w Google Chrome?
Jak naprawić „iTunes nie mógł połączyć się z tym iPhonem. Wystąpił nieznany błąd 0xe80000a” w systemie Windows
Jak naprawić problem Snapchata „Dotknij, aby załadować Snap”?
Jak naprawić „DNS_probe_finished_no_internet” w Google Chrome
10 sposobów naprawy „Nieznanego urządzenia USB (nieudane żądanie deskryptora urządzenia)”
Jak naprawić błąd „Windows nie może skonfigurować jednego lub więcej składników systemu”?
Jak naprawić błąd „Spotify nie może teraz odtworzyć”?
Jak naprawić błędy Status_access_violation w Chrome lub Edge
Jak naprawić błędy Sklepu Google Play
Jak naprawić kod błędu GeForce Experience 0x0003
Jak rozwiązać problemy z opóźnieniami w Google Stadia
Napraw błąd „Plik jest zbyt duży dla docelowego systemu plików”
Jak naprawić komentarze YouTube, które nie ładują się w Chrome?
Napraw „To urządzenie nie może korzystać z modułu Trusted Platform” podczas włączania funkcji BitLocker
Jak naprawić błąd „Nie można utworzyć wirtualnej maszyny Java”
Jak naprawić „Urządzenie podłączone do systemu nie działa” w systemie Windows
