Jak naprawić błąd „Wymagane jest uwierzytelnianie Google Play” na Androidzie?
Błąd „ Uwierzytelnianie(Authentication) jest wymagane” w Sklepie Play czasami pojawia się znikąd i uniemożliwia pobranie ulubionych aplikacji(prevents you from getting your favorite apps) lub gier ze Sklepu(Store) . Jeśli napotykasz ten problem, musisz znaleźć przyczynę problemu i go naprawić, aby pobrać zawartość ze Sklepu(Store) .
Na szczęście obejście tego problemu jest łatwe. Masz kilka sposobów, aby rozwiązać ten problem i ostatecznie pobrać swoje aplikacje i gry.

Wymuś zatrzymanie i ponownie otwórz Sklep Google Play(Force Stop and Reopen Google Play Store)
Gdy Sklep Play zacznie(Play Store) działać, najpierw zamknij i ponownie otwórz aplikację Sklep(Store) . Jeśli to nie rozwiąże problemu, spróbuj wymusić zamknięcie i ponowne otwarcie aplikacji. To może działać dla ciebie.
Pamiętaj, że wymuszenie zamknięcia aplikacji Sklep(force closing the Store app) nie powoduje usunięcia Twoich danych osobowych.
- Uruchom aplikację Ustawienia(Settings) na swoim telefonie.
- Uzyskaj dostęp do aplikacji i powiadomień(Apps & notifications) > Sklep Google Play(Google Play Store) w Ustawieniach.

- Stuknij Wymuś zatrzymanie(Force stop) , aby wymusić zamknięcie aplikacji Sklep Play(Play Store) .
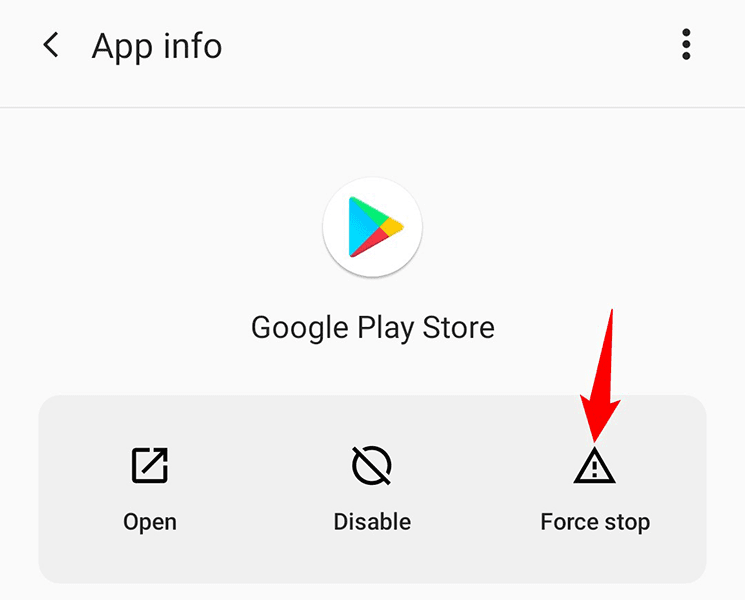
- Wybierz OK w monicie, aby potwierdzić swój wybór.
- Uruchom ponownie Sklep Play(Play Store) i sprawdź, czy możesz teraz pobrać swoje ulubione aplikacje i gry.
Ponownie zsynchronizuj ustawienia konta Google(Resync Your Google Account Settings)
Jeśli ustawienia telefonu nie są zsynchronizowane z ustawieniami konta Google , może to prowadzić do błędu „Wymagane jest uwierzytelnienie ”. (Authentication)W takim przypadku ręcznie ponownie zsynchronizuj dane Google(manually resync your Google details) z telefonem, co powinno rozwiązać problem.
Aby zsynchronizować ustawienia konta, potrzebujesz dostępu do internetu.
- Otwórz Ustawienia(Settings) w telefonie.
- Przewiń w dół w Ustawieniach i wybierz Konta(Accounts) .
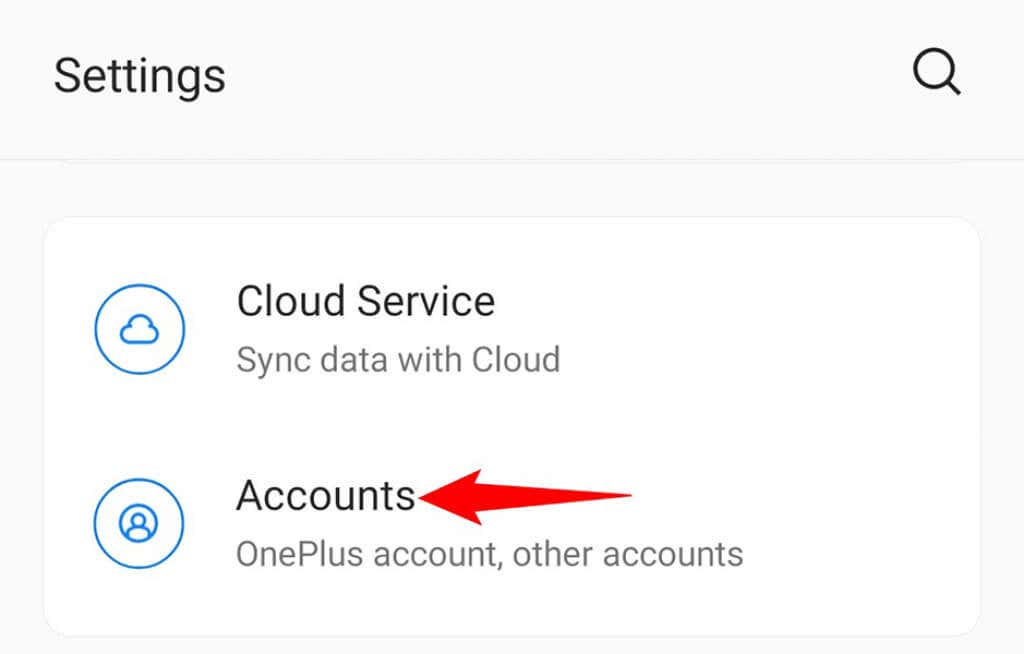
- Wybierz swoje główne konto Google z listy kont.
- Dotknij Synchronizacja konta(Account sync) na stronie konta.

- Stuknij trzy kropki w prawym górnym rogu i wybierz Synchronizuj teraz(Sync now) .

- Poczekaj(Wait) , aż telefon zsynchronizuje ustawienia konta.
- Otwórz Sklep Play(Play Store) i spróbuj pobrać swój przedmiot.
Wyczyść pamięć podręczną Sklepu Google Play(Clear the Google Play Store Cache)
Problematyczne pliki pamięci podręcznej Sklepu Google Play mogą być przyczyną wyświetlania błędu „Wymagane jest uwierzytelnienie ”. (Authentication)Na szczęście możesz usunąć wszystkie te pliki pamięci podręcznej(remove all these cache files) bez wpływu na swoje dane.
Sklep Play(Play Store) utworzy pliki pamięci podręcznej od podstaw, gdy je wyczyścisz.
- Uruchom Ustawienia(Settings) na swoim telefonie.
- Przejdź do aplikacji i powiadomień(Apps & notifications) > Sklep Google Play(Google Play Store) .
- Stuknij opcję Pamięć i pamięć podręczna .(Storage & cache)

- Wybierz Wyczyść pamięć podręczną(Clear cache) .

- Otwórz Sklep Play(Play Store) i sprawdź, czy pobierasz wybraną aplikację lub grę. Jeśli nadal pojawia się błąd, wyczyść dane z pamięci podręcznej Sklepu , wybierając kolejno (Store)Ustawienia(Settings) > Aplikacje i powiadomienia(Apps & notifications) > Sklep Google Play(Google Play Store) > Pamięć i pamięć podręczna(Storage & cache) , a następnie stukając Wyczyść pamięć(Clear storage) .
Zezwalaj Sklepowi Google Play na korzystanie z nieograniczonych danych(Allow Google Play Store to Use Unrestricted Data)
Jeśli masz włączony tryb oszczędzania danych na telefonie z Androidem(Android) , być może ograniczyłeś limit danych w Sklepie Play. Może to zakłócać pobieranie aplikacji i gier i możliwe, że wynikiem tego jest błąd „Wymagane jest uwierzytelnienie ”.(Authentication)
Aby rozwiązać ten problem, zezwól Sklepowi Play(Play Store) na korzystanie z nieograniczonej ilości danych, nawet gdy telefon jest w trybie oszczędzania danych, w następujący sposób:
- Uzyskaj dostęp do Ustawień(Settings) w telefonie.
- Wybierz Aplikacje i powiadomienia(Apps & notifications) , a następnie Sklep Google Play(Google Play Store) .
- Wybierz Komórkowa transmisja danych i Wi-Fi(Mobile data & Wi-Fi) na stronie Sklepu Play.

- Włącz opcję Nieograniczone użycie danych .(Unrestricted data usage)

- Uruchom Sklep Play(Play Store) i spróbuj pobrać swoją aplikację lub grę.
Odinstaluj aktualizacje Sklepu Play(Uninstall Play Store Updates)
Google regularnie przesyła aktualizacje do Sklepu Play(Play Store) , aby aplikacja była wolna od błędów. Czasami jednak jedna z tych aktualizacji powoduje różne problemy.
To mogło się zdarzyć w Sklepie Play(Play Store) na Twoim telefonie. W takim przypadku możesz wycofać aktualizację i sprawdzić, czy to rozwiąże problem.
- Uruchom Ustawienia(Settings) na swoim telefonie.
- Wejdź do Aplikacje i powiadomienia(Apps & notifications) > Sklep Google Play(Google Play Store) w Ustawieniach.
- Stuknij trzy kropki w prawym górnym rogu i wybierz Odinstaluj aktualizacje(Uninstall updates) .

- Wybierz OK w monicie, aby potwierdzić swój wybór.

- Otwórz Sklep Play(Play Store) i sprawdź, czy Twoja aplikacja lub gra zostanie teraz pobrana.
Usuń i ponownie dodaj swoje konto Google(Remove and Re-Add Your Google Account)
Ponieważ błąd „ Uwierzytelnianie(Authentication) jest wymagane” w Sklepie Play jest powiązany z Twoim kontem Google(your Google account) , warto usunąć i ponownie dodać konto do telefonu.
Aby ponownie zalogować się na swoje konto, będziesz potrzebować nazwy użytkownika i hasła do konta Google .
- Otwórz Ustawienia(Settings) w telefonie.
- Dotknij Konta(Accounts) w Ustawieniach.
- Wybierz swoje konto Google z listy.
- Wybierz Usuń konto,(Remove account) aby usunąć swoje konto.

- Wybierz Usuń konto(Remove account) w monicie, aby kontynuować wybór.
- Aby ponownie dodać konto do telefonu, wybierz Ustawienia(Settings) > Konta(Accounts) > Dodaj konto(Add account) i dotknij Google . Następnie wprowadź swoje dane logowania i kontynuuj.

Wyłącz uwierzytelnianie zakupów w Sklepie Play(Turn Off Authentication for Play Store Purchases)
Jeśli masz włączoną opcję wymagającą uwierzytelniania(the option that requires authentication) zakupów w Sklepie Play(Play Store) , warto wyłączyć tę opcję, aby pozbyć się błędu „Wymagane jest uwierzytelnianie”. Dzięki temu następnym razem, gdy pobierzesz coś ze Sklepu(Store) , nie będziesz musiał się uwierzytelniać.
Możesz ponownie włączyć uwierzytelnianie, kiedy tylko chcesz.
- Uruchom Sklep Google Play(Google Play Store) na swoim telefonie.
- Stuknij ikonę swojego profilu w prawym górnym rogu.
- Wybierz Ustawienia(Settings) z menu, które się otworzy.

- Dotknij Uwierzytelnianie(Authentication) w menu Ustawienia.
- Wybierz opcję Wymagaj uwierzytelnienia zakupów(Require authentication for purchases) .

- Aktywuj opcję Nigdy .(Never)

- Sprawdź, czy możesz teraz pobrać swoją aplikację lub grę ze Sklepu Play(Play Store) .
Zainstaluj aplikację za pomocą pliku APK(Install the App Using an APK File)
Jeśli nadal masz problemy z pobieraniem aplikacji lub gier ze Sklepu Play(Play Store) z powodu błędu „Wymagane jest uwierzytelnienie(Authentication) ”, użyj alternatywnej metody, aby uzyskać przedmiot.
Jednym ze sposobów jest pobranie pliku APK produktu ze źródła innego niż (APK)Sklep(Store) Play , a następnie zainstalowanie tego APK na telefonie. Istnieje kilka bezpiecznych witryn pobierania plików APK, z(several safe APK download sites) których możesz pobrać swoje ulubione aplikacje i gry.
Przejrzyj nasz przewodnik dotyczący instalowania aplikacji na Androida za pomocą plików APK(how to install Android apps via APKs) , aby poznać całą procedurę.
Niech „Uwierzytelnianie Google Play jest wymagane” już Ci nie przeszkadza(Let “Google Play Authentication Is Required” Bother You No More)
Sklep Google Play(Play Store) na Androida(Android) ma sporo problemów, ale te problemy nie powinny przeszkadzać w wykonywaniu zadań. Jeśli szukasz przedmiotu ze Sklepu(Store) , ale nie możesz tego zrobić z powodu błędu uwierzytelniania, powyższy przewodnik wystarczy, aby rozwiązać ten problem. Mamy nadzieję, że ci to pomoże.
Related posts
Napraw błąd oczekiwania na pobieranie w sklepie Google Play
Napraw Niestety Usługi Google Play przestały działać Błąd
Napraw Nie można zainstalować kodu błędu aplikacji 910 w sklepie Google Play
Jak naprawić błąd serwera w sklepie Google Play
Jak włączyć i wyłączyć OK Google na urządzeniu z Androidem?
Jak aktywować funkcję Voice to Text na Androidzie?
Ręcznie pobierz i zainstaluj Sklep Google Play
Jak korzystać ze Sklepu Google Play do instalowania aplikacji i gier na Androida
Jak dodać muzykę do Prezentacji Google
Jak skonfigurować i zarządzać przypomnieniami Google
3 sposoby aktualizacji sklepu Google Play [Wymuś aktualizację]
Jak osadzić wideo w Prezentacjach Google
Jak uzyskać Facetime na Androida
Sklep Google Play nie działa? 10 sposobów, aby to naprawić!
Jak drukować wiadomości tekstowe z Androida
NAPRAWIONO: Rozładowanie baterii w Usługach Google Play w systemie Android
Jak zaimportować dane do arkuszy Google z innego arkusza
Napraw błąd Sklepu Play DF-DFERH-01 (2022)
Napraw Transakcja nie może zostać zakończona w sklepie Google Play
Jak pobrać instalator Google Chrome offline (autonomiczny)
